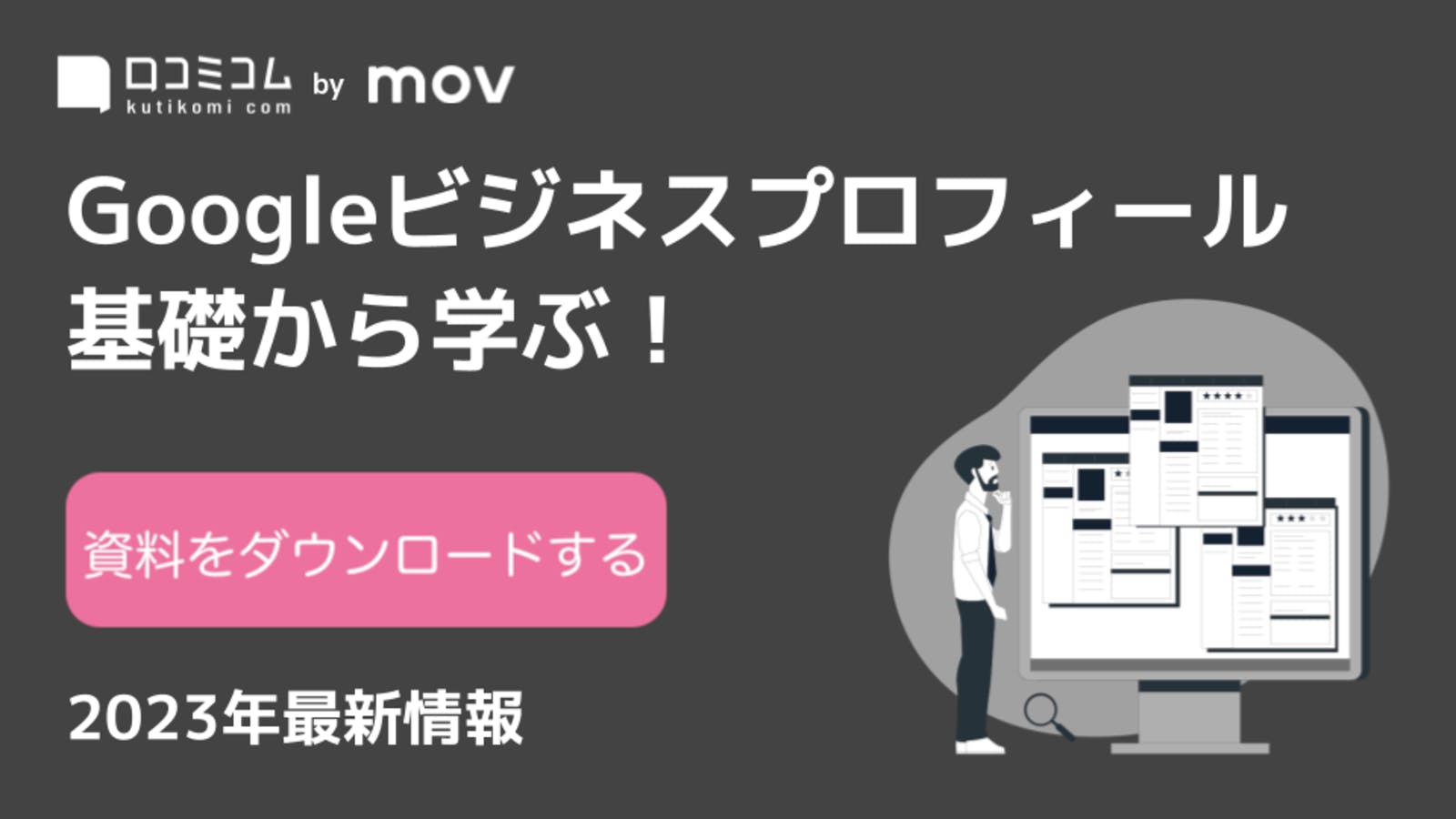Googleビジネスプロフィール(旧:Googleマイビジネス)の「営業時間」は、文字通り店舗・施設の営業時間を設定できる項目です。
新型コロナウイルスの感染拡大に伴い、営業時間を変更したり休業したりする店舗が増えた影響もあり、来店する前にGoogle上で店舗・施設の営業時間を確認する人が増えています。正確な営業時間情報を入力しておくことで、問い合わせを減らしたり、お客様が来店をやめるのを防いだり、クレームを防止したりすることができます。
本記事では、Googleビジネスプロフィールの営業時間設定の種類や、それぞれの設定方法、注意点などを解説します。
Googleビジネスプロフィールの営業時間設定が重要である理由
まず、Googleビジネスプロフィールの営業時間が重要である理由として、先述した通り、正確な営業時間情報を入力しておくことで問い合わせを減らしたり、クレームを防止したりすることができるという点があります。
Googleマップ・Google検索で店舗・施設を検索しているユーザーは「今すぐ目的に合った店を知りたい」など来店意欲が高い状態で検索している傾向があるため、正しい営業時間を入れておくことでお客様が来店をやめるのを防ぐことができ、集客にもつながります。
また、Googleビジネスプロフィールダイアモンドプロダクトエキスパートの永山氏によれば、飲食店を検索する場合、「居酒屋+エリア名」でキーワード検索すると、ユーザーの現在所在地に近い「営業中」のお店が表示されやすいといいます。新規客を逃さないためにも、Googleビジネスプロフィールの営業時間設定は欠かせません。
無料お役立ち資料 【Googleビジネスプロフィール 基礎から学ぶ!】をダウンロードする→こちらから
Googleビジネスプロフィールで設定できる営業時間の種類
Googleビジネスプロフィールで設定できる営業時間の種類は、大きく次の5種類に分けられます。
- 通常の営業時間
- 特別営業時間(祝休日の営業時間)
- 営業時間の詳細
- 臨時休業・閉業
- 不定休
それぞれの設定方法について、順に解説します。
Googleビジネスプロフィールの通常営業時間を設定・変更する方法
通常営業時間では、月曜日から日曜日までのうち「どの曜日」の「どの時間」に営業しているかといった、曜日単位で営業時間を設定できる項目です。手順は以下のようになっています。- Googleビジネスプロフィールにログインする
- メニューから「情報」をクリックして「営業時間」の鉛筆マークをクリック
- 営業時間編集ページにて情報を入力して保存する
1.Googleビジネスプロフィールにログインする
まずはGoogleアカウントにログインし、管理画面を開いてください。
2.メニューから「情報」をクリックして「営業時間」の鉛筆マークをクリック
Googleビジネスプロフィールの管理画面は複数存在しています(2022年9月現在)。※詳細はこちらの記事でご覧ください
このうち「Googleビジネスプロフィールマネージャ」で設定する場合は、左メニューの「情報」をクリックします。「情報」タブの内容が表示されたら、右側の赤枠で囲んだ鉛筆マークをクリックしてください。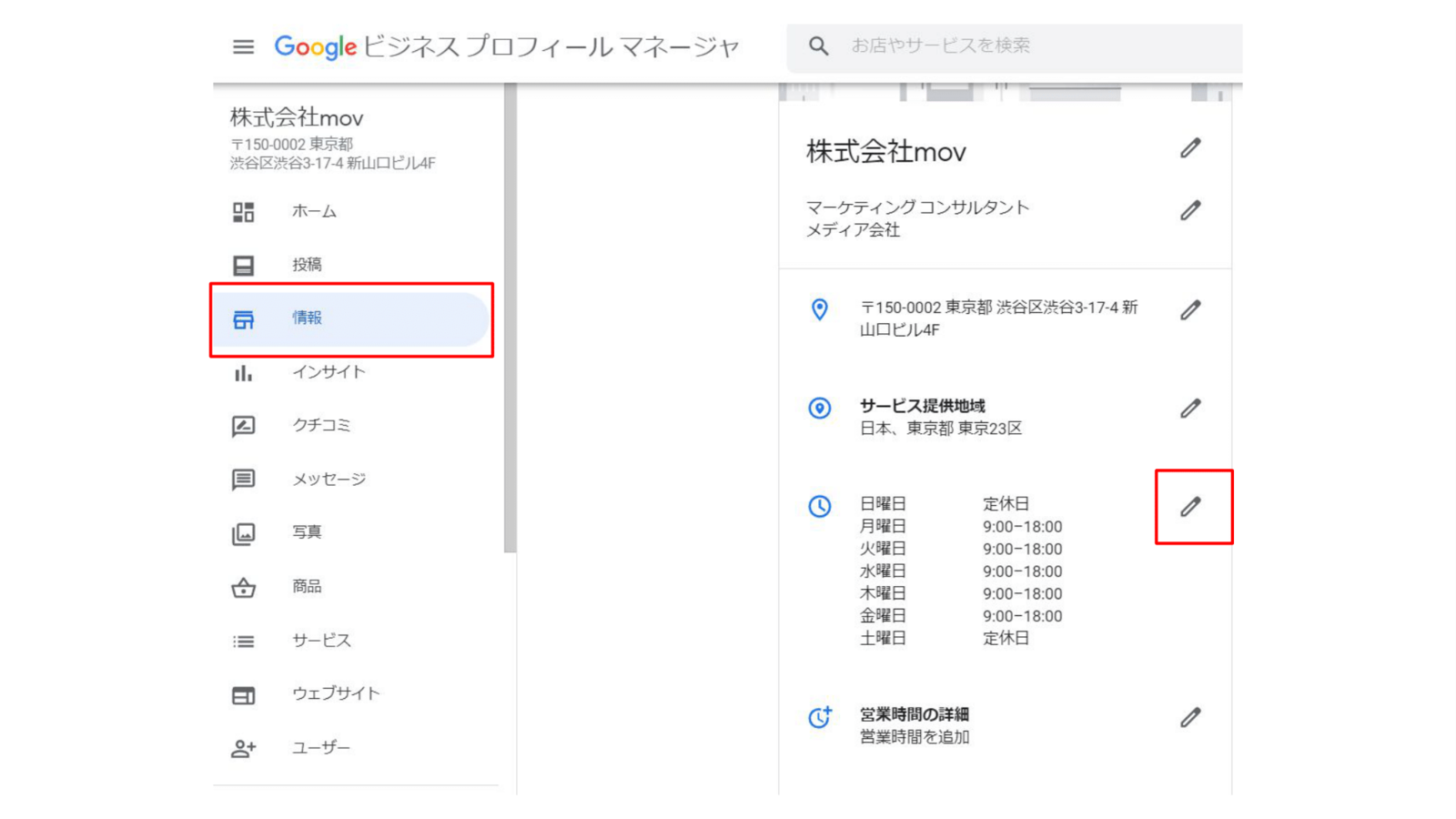
「Googleマップのアプリやローカル検索の検索結果画面」で設定する場合は、「プロフィールを編集」「ビジネス情報」の順にクリックすると情報の編集画面に移ります。「営業時間」の右横にある鉛筆マークを押すと、営業時間の編集ページが開かれます。
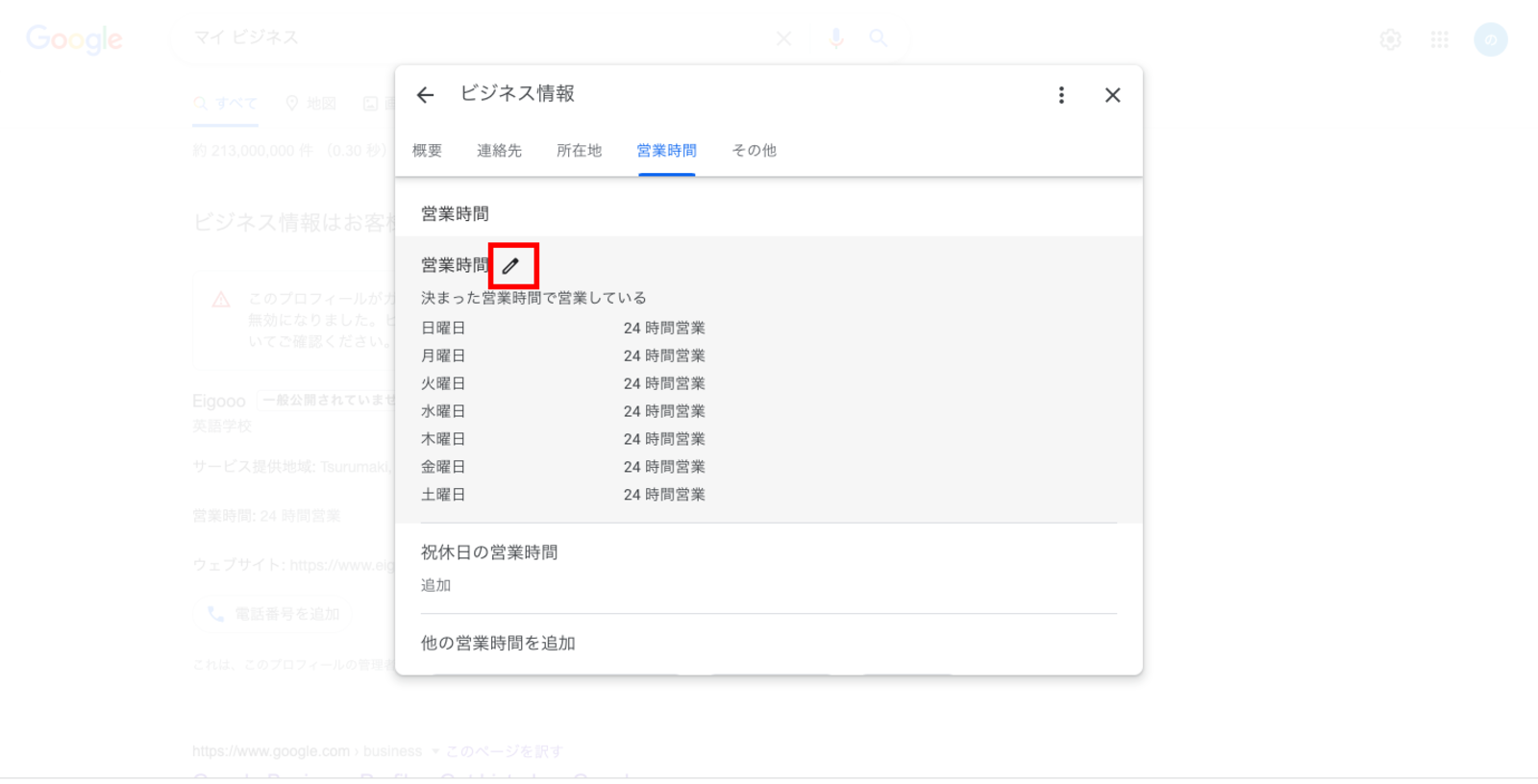
3.営業時間編集ページにて情報を入力して保存する
営業時間を編集できたら、保存しましょう。Googleの審査を通れば掲載されます。
なお、「営業時間を追加」のボタンを押すと、1日に設定できる営業時間の枠が増えます。ランチタイムとディナータイムでのそれぞれの営業時間がある場合などに使用できます。無料お役立ち資料 【Googleビジネスプロフィール 基礎から学ぶ!】をダウンロードする→こちらから
Googleビジネスプロフィールの特別営業時間を設定・変更する方法
「特別営業時間」は祝日の休みや、台風などによる不意の休みなど、通常とは異なる営業時間・休業日を設定する項目です。
あとは隔週の定休や、「第◯曜日」の定休といったものも、通常の営業時間設定ではできないため、特別営業時間で設定します。
また祝日については、設定しないと一部環境で検索結果に「営業時間が変更されている可能性があります」と表示されてしまう仕組みがあります。祝日の営業時間が通常通りでも、特別営業時間で入れておくと、問い合わせを減らしたり、お客様が来店をやめるのを防いだりすることができます。
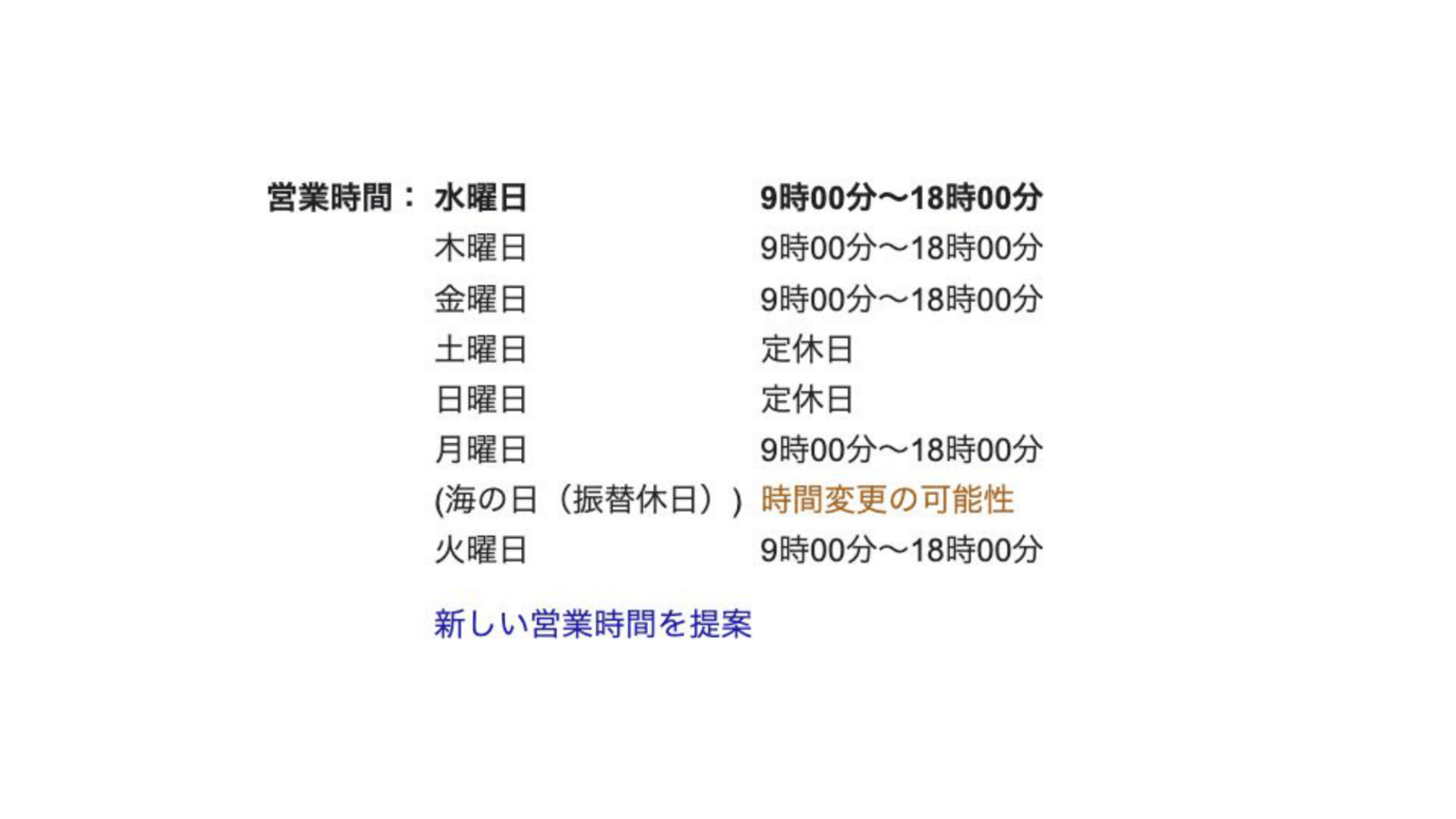
では、特別営業時間の設定手順について解説します。
管理画面のうち「Googleビジネスプロフィールマネージャ」で設定する場合、「特別営業時間を追加」より編集ページに入ると、候補となる祝休日が表示されます。
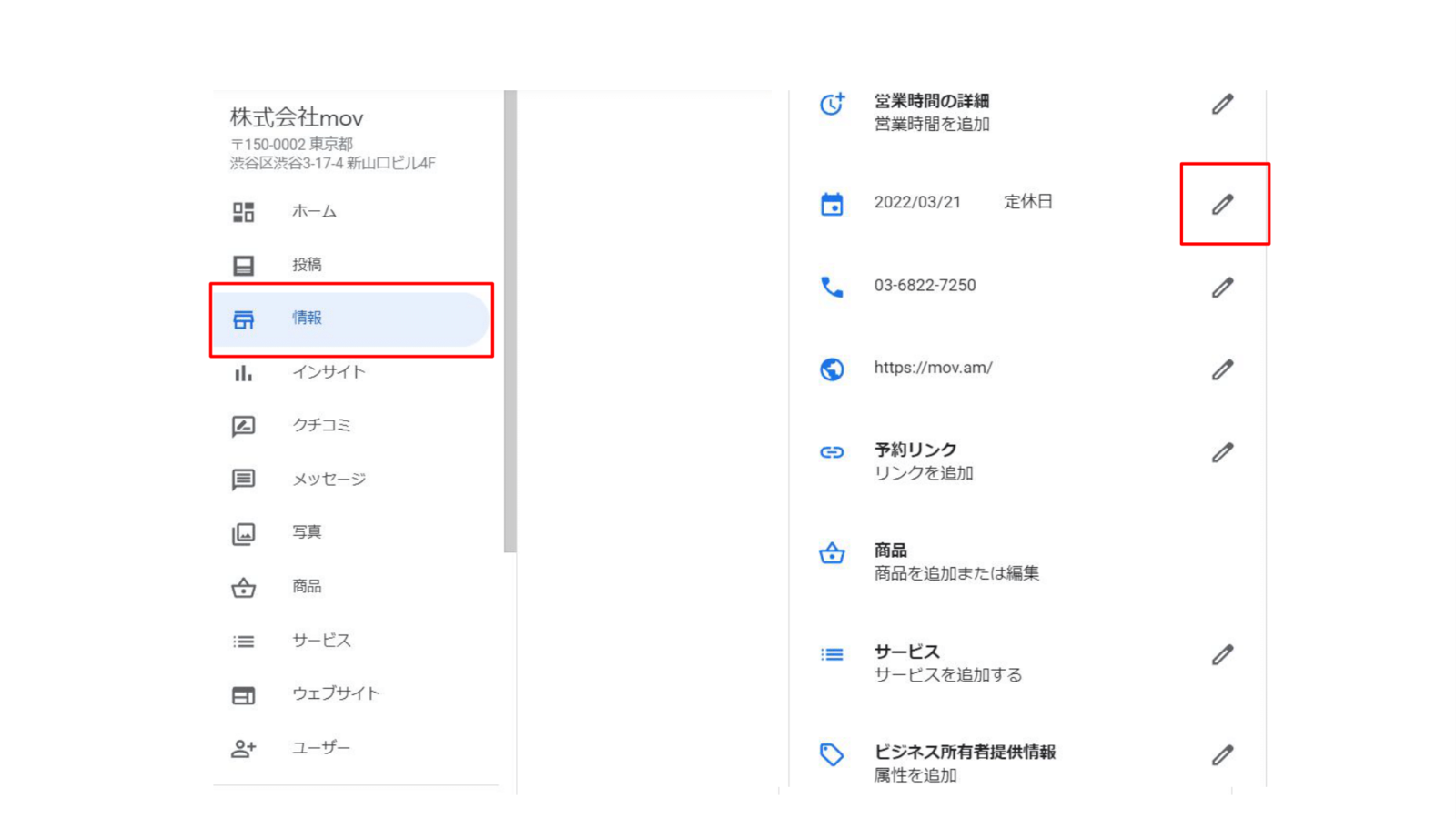
「Googleマップのアプリやローカル検索の検索結果画面」で設定する場合は、通常の営業時間の部分から少し下にスクロールすると「祝休日の営業時間」が表示されます。
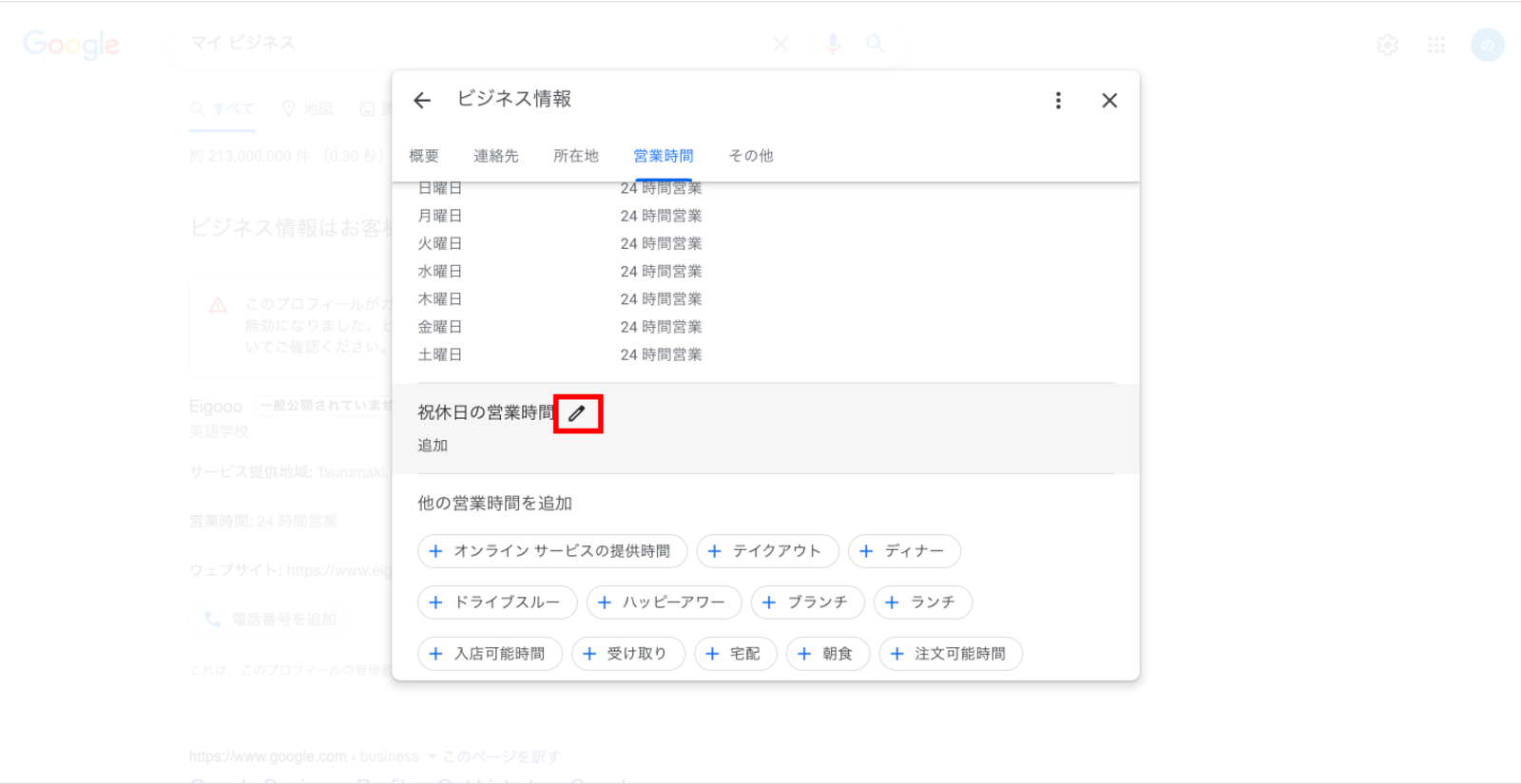
提案されている日付をクリックして営業時間を入力するか、候補日以外を変更したい場合は「他の日を追加」をクリックして日付設定を行います。続いて営業時間を選択し、最後に「適用」を押せば完了です。
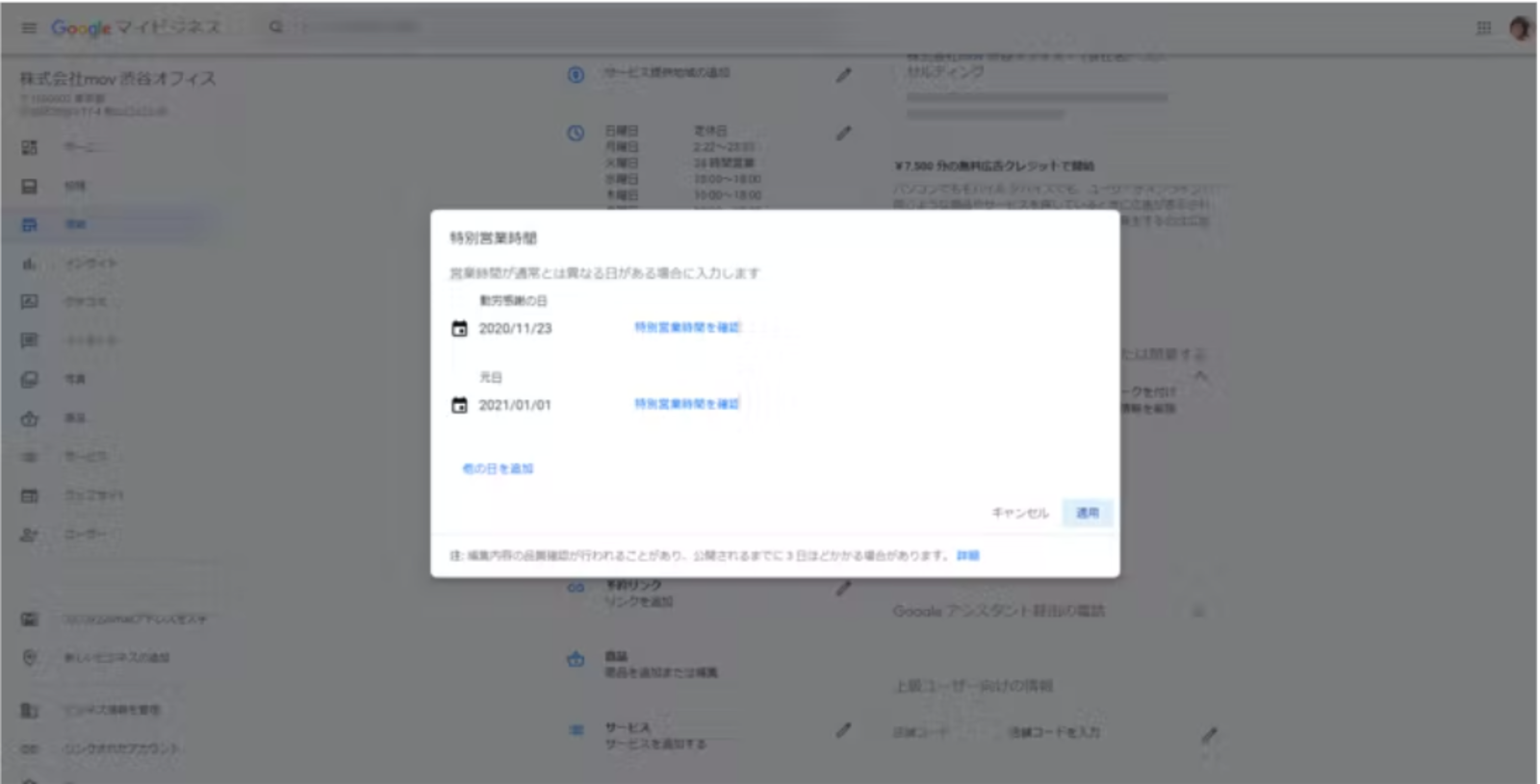
Googleビジネスプロフィールの営業時間の詳細を設定・変更する方法
「営業時間の詳細」は、テイクアウト・デリバリーの受付時間など、特定のサービスに対応できる時間帯を設定する項目です。居酒屋のハッピーアワーといった割引適応の時間帯の表示もこちらで行えます。
管理画面のうち、「Googleビジネスプロフィールマネージャ」で設定する場合はまず、「情報」メニューから「営業時間の詳細」をクリックします。
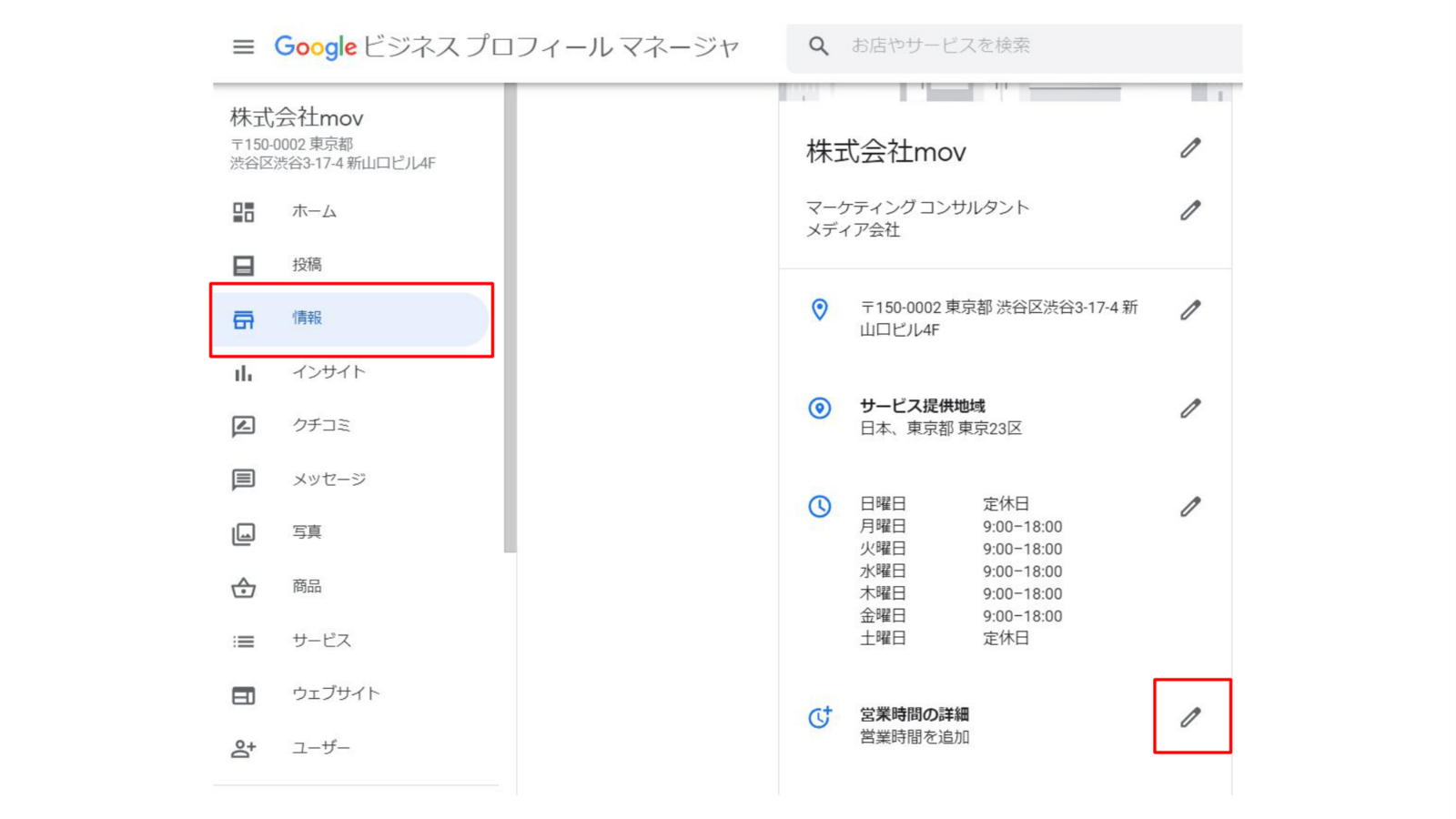
「Googleマップのアプリやローカル検索の検索結果画面」で設定する場合は、下にスクロールすると「他の営業時間を追加」という画面が表示されます。
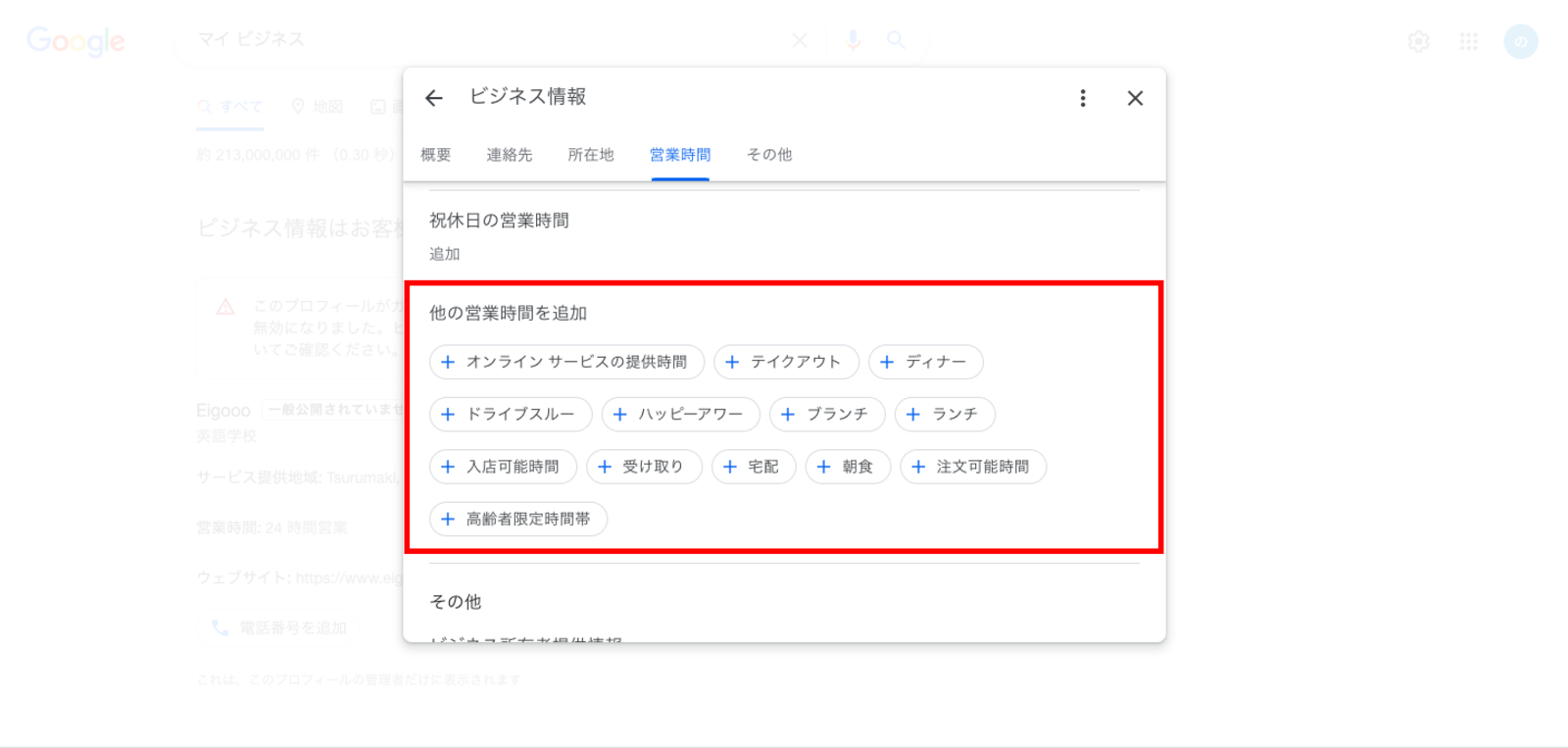
「テイクアウト」や「ドライブスルー」といった設定したい営業時間の種別を選びます。他にも、「オンラインサービスの提供時間」「ハッピーアワー」「ブランチ」「高齢者限定時間帯」「受け取り」「宅配」「注文可能時間」「入店可能時間」があります。
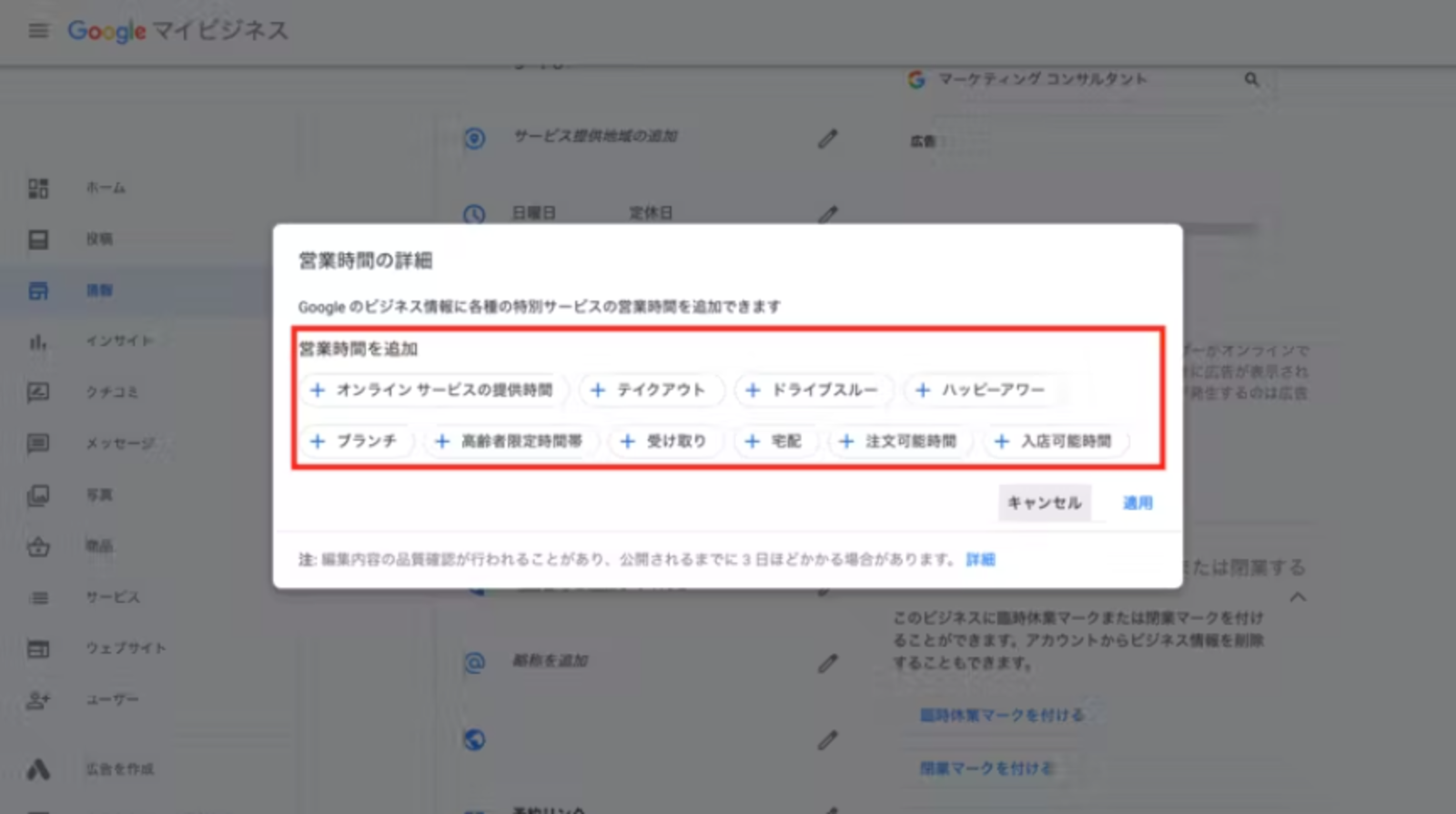
通常営業時間設定と同様に営業する曜日・時間を選択します。全て入力できたら右下の「続行」を押します。

「Googleマップのアプリやローカル検索の検索結果画面」では、画面の表示が少し違いますが手順は同じです。設定したい曜日のチェックボックスを外すと、時間設定の枠が表示されるのでそこから設定します。
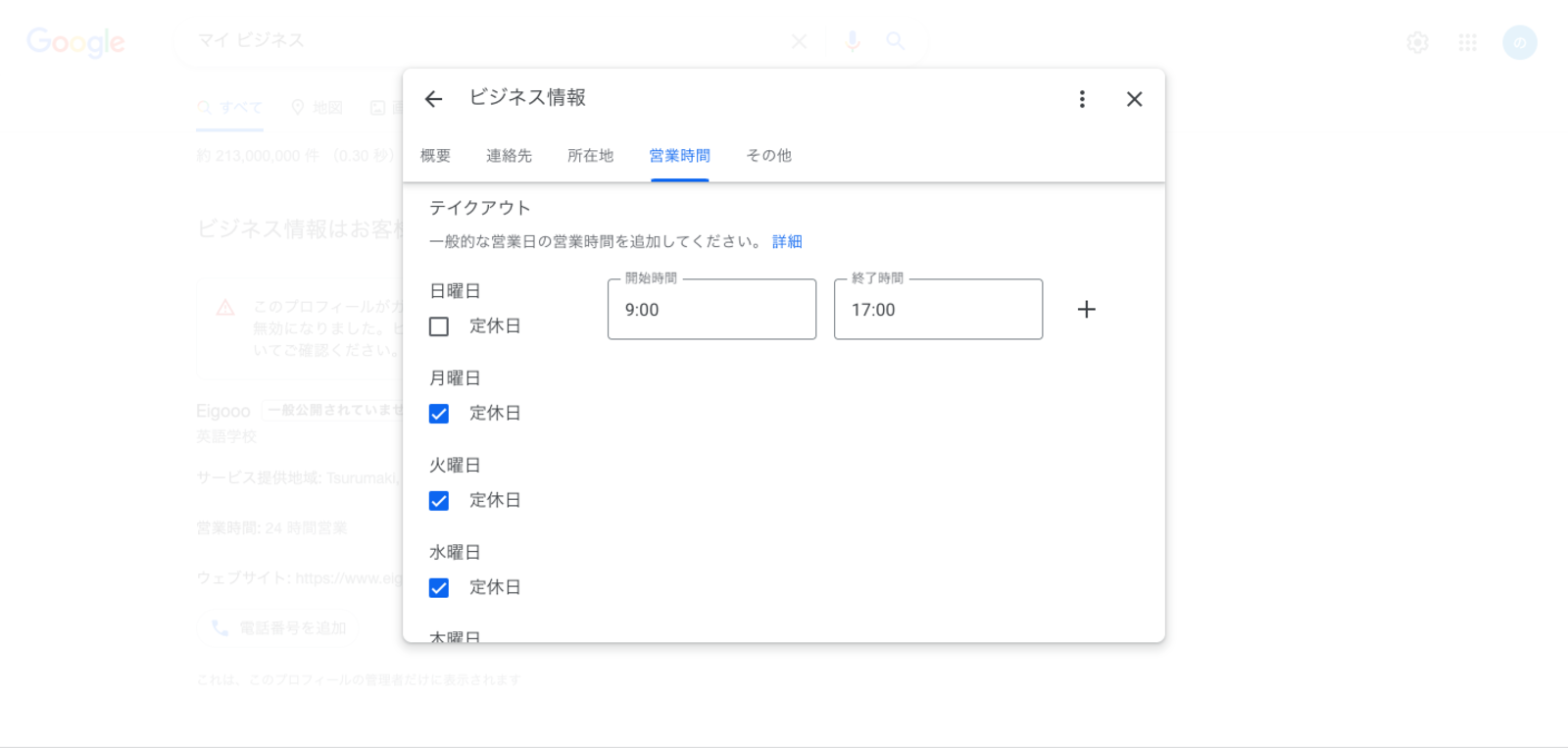
入力した内容が間違っていないか確認したら、「適用」を押して完了です。
無料お役立ち資料 【Googleビジネスプロフィール 基礎から学ぶ!】をダウンロードする→こちらから
Googleビジネスプロフィールの臨時休業・閉業を設定する方法
次に、臨時休業・閉業の設定です。ここでいう臨時休業とは、ある程度長期的な休みをとる場合に使うものです。1日ないし数日間の休日の場合はこの設定は適さないため、特別営業時間で設定するようにしてください。
Googleビジネスプロフィールマネージャでは、まず左メニューの「情報」をクリックします。「臨時休業マークを付ける」をクリックしましょう。休業が明ければ、同じ手順でマークを解除します。※「閉業マークを付ける」をクリックすると「閉業」設定も可能です。
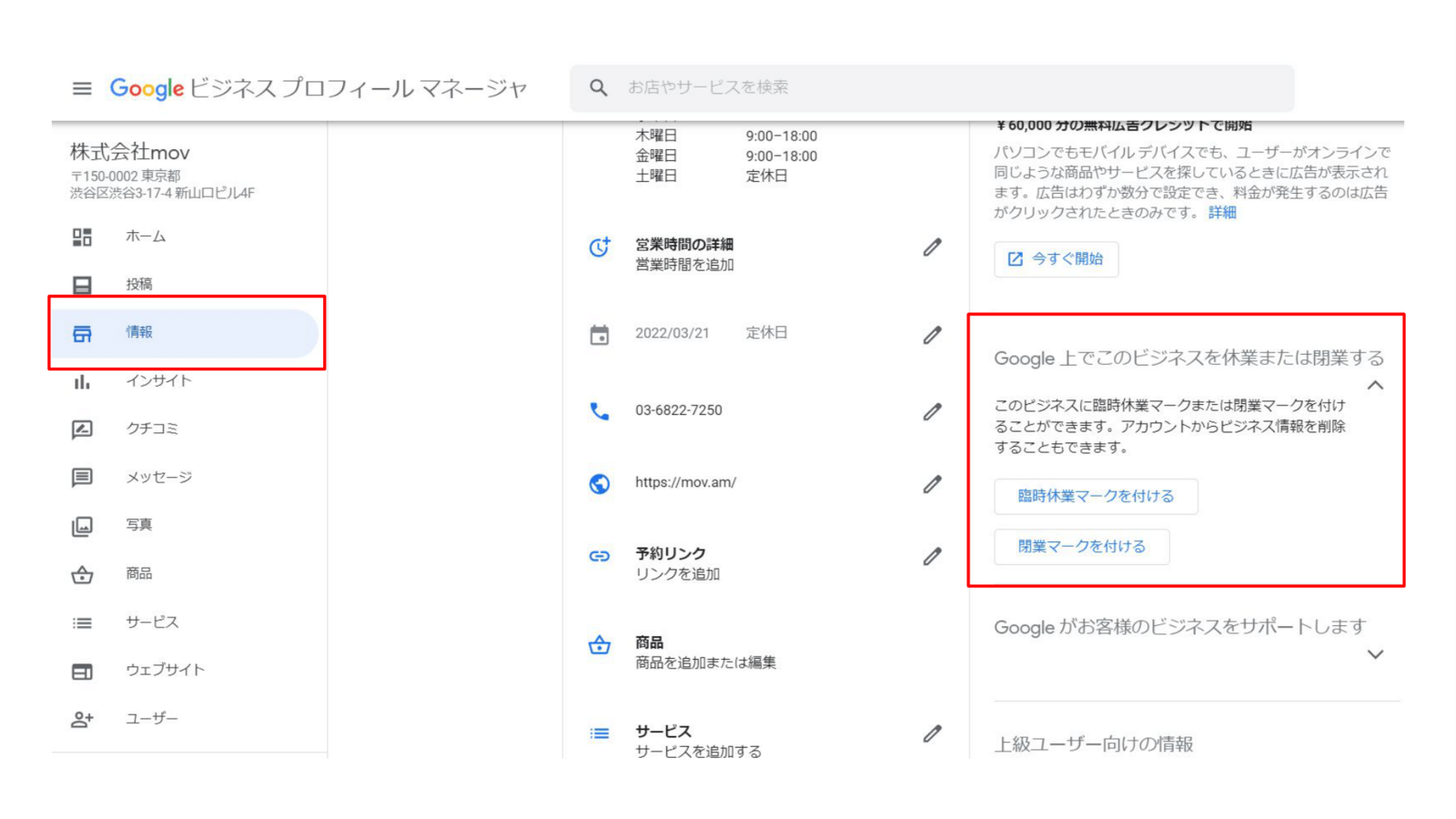
なお、Googleビジネスプロフィール管理画面のうち「Googleマップのアプリやローカル検索の検索結果画面」で設定する場合は、「プロフィールを編集」「ビジネス情報」の順にクリックすると情報の編集画面に移ります。
営業時間の設定箇所を表示したら、「臨時休業」を選択し、保存を押します。
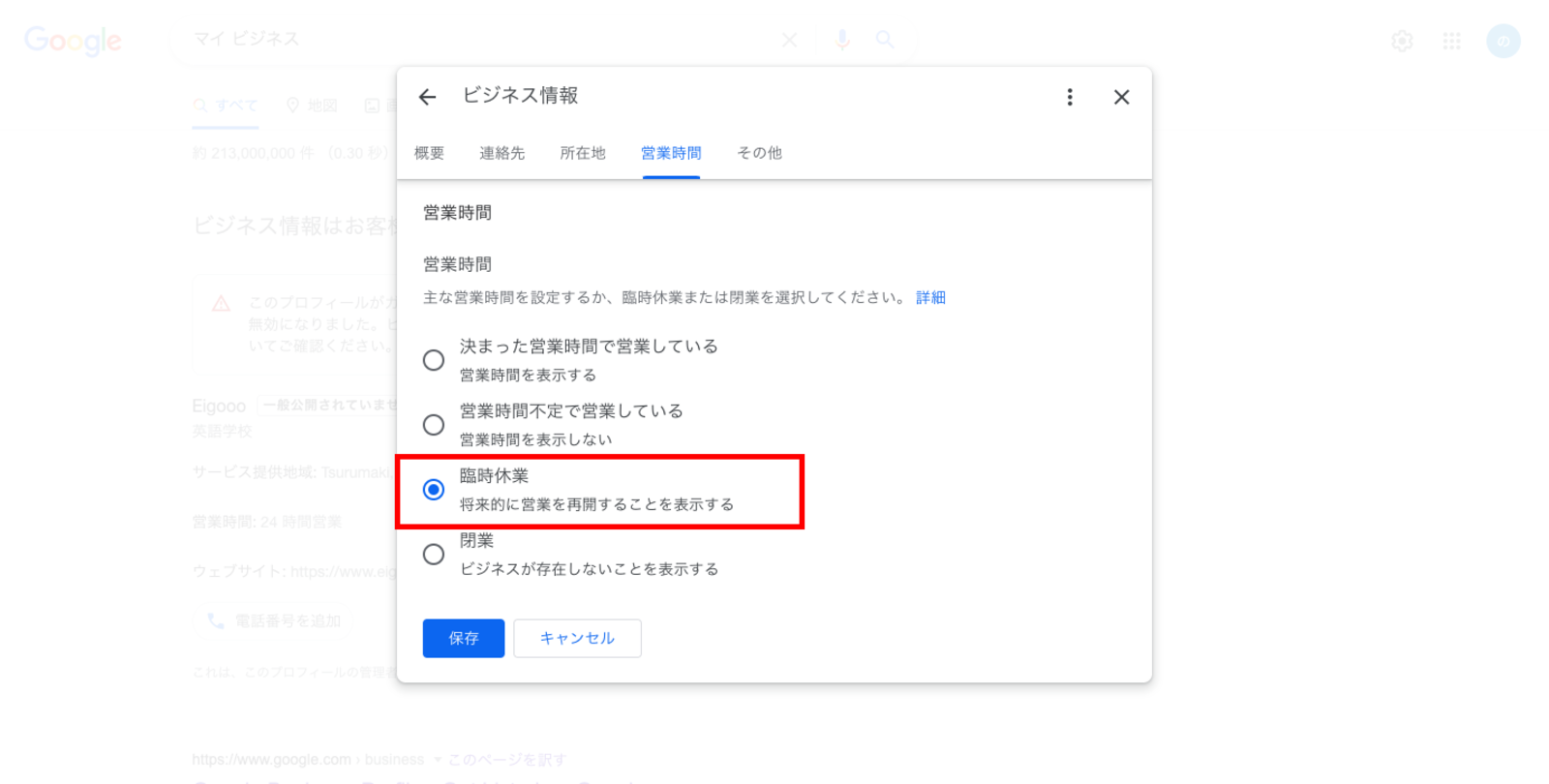
なお、臨時休業の状態から戻らないという不具合も一部事例があります。Googleビジネスプロフィールではなく、ユーザーとして「情報の修正を提案」することで、直る場合があります。
※Googleマップからユーザーとして/Googleビジネスプロフィールからオーナーとして、両方から不具合の報告を挙げたり、店舗オーナーとスタッフなどユーザー単位で複数の提案を行ったりすると、Google側に不具合情報が伝わりやすくなる場合があるようです。
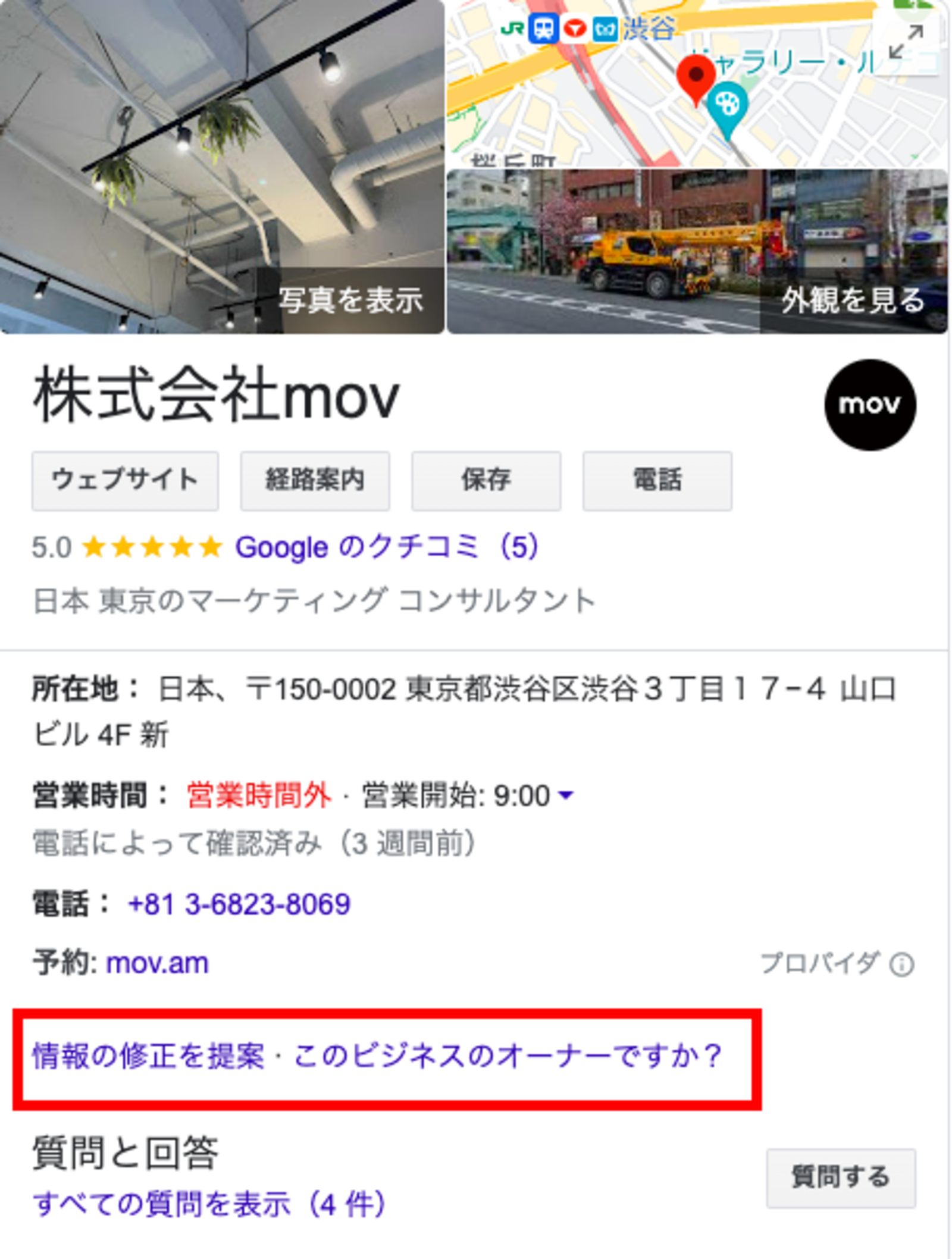
Googleビジネスプロフィールの不定休を設定する方法
ここまではGoogleビジネスプロフィールマネージャでの設定方法を解説してきましたが、「不定休」の設定については、「Google検索結果上に表示される管理画面」や「Googleマップアプリの管理画面」からでないと変更できません(つまり、ここまで解説してきた「Googleビジネスプロフィールマネージャ」では、設定ができないということです)。「プロフィールを編集」「ビジネス情報」の順に選択し、上部の「営業時間」タブにて、「営業時間不定で営業している」にチェックを入れる、不定休の設定ができます。
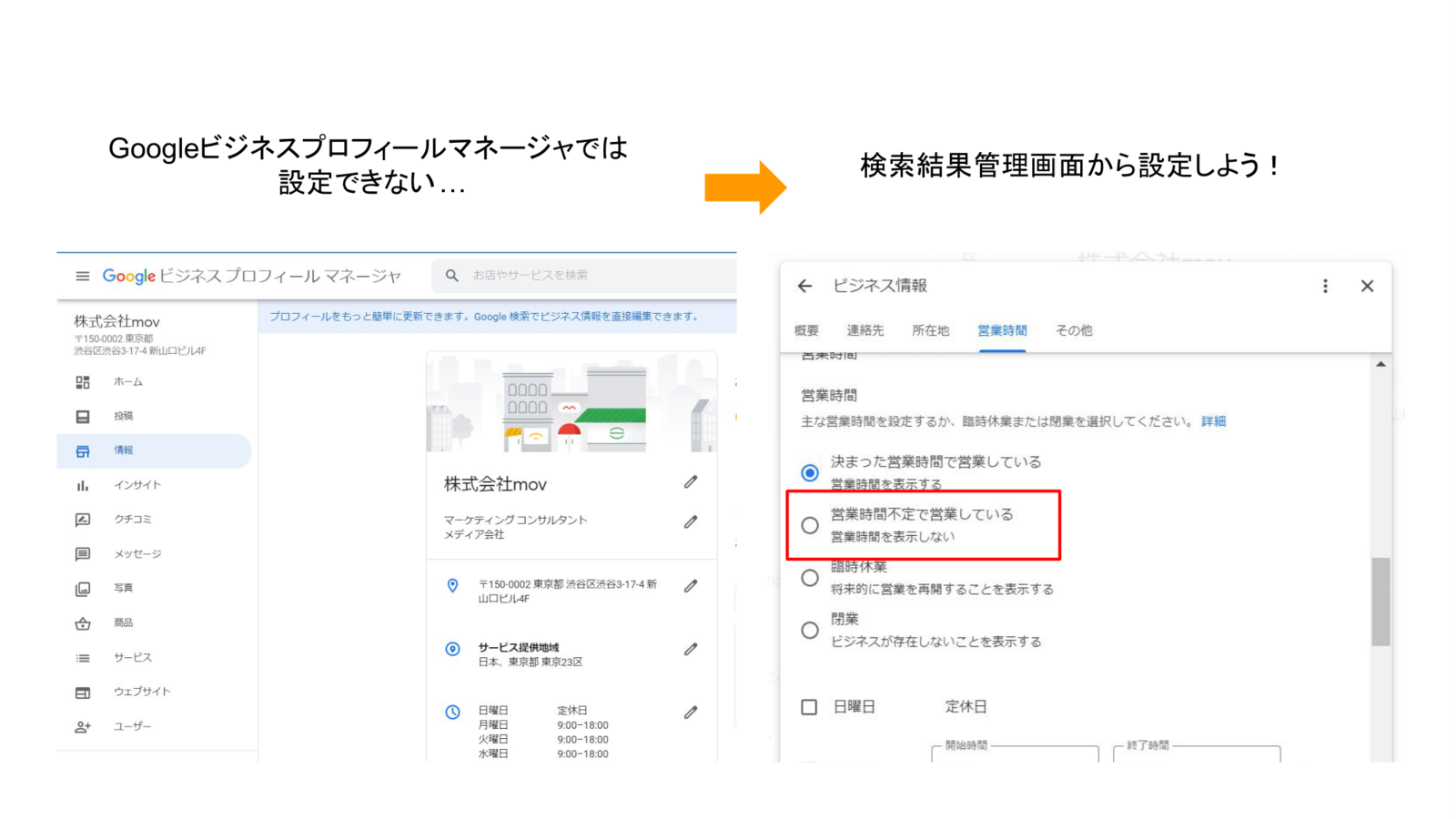
無料お役立ち資料 【Googleビジネスプロフィール 基礎から学ぶ!】をダウンロードする→こちらから
Googleビジネスプロフィールの営業時間における注意点
Googleビジネスプロフィールの営業時間について、注意すべき点は次の2つです。- 情報が勝手に変更される場合もある
- 臨時休業や営業時間変更の際は事前に告知しておく
それぞれ解説します。
1. 情報が勝手に変更される場合もある
店舗側にて営業時間や定休日を設定しているにもかかわらず、勝手に情報が変更される場合があります。Googleマップや検索結果に表示される店舗情報は、ナレッジパネルにある「情報の修正を提案」で第三者でも変更申請が可能であるためです。変更された場合「Googleによる変更」という通知が届くため、通知内容を破棄すれば変更前の状態に戻せます。放置すると誤った情報が掲載されてしまうおそれがあるため、定期的な確認が必要です。
2. 臨時休業や営業時間変更の際は事前に告知しておく
臨時休業の予定や営業時間の変更がある場合は、早めに設定しておきましょう。Google上に反映されるまでに時間がかかるおそれがあります。また、複数媒体における事前の告知も大切です。飲食店を今すぐ探したいという客層はGoogle検索を利用する傾向が高いものの、中にはパソコンを使わない人、情報検索はもっぱらSNSという人もいます。
Googleビジネスプロフィールだけでなく、店側が普段情報発信に使うSNSで告知したり、店頭にも掲示したりするなどして、オンライン・オフラインともに情報の伝達に漏れがないよう、配慮が大切です。
Googleビジネスプロフィールの営業時間に関するQ&A
営業時間の設定には4つの方法があるため、設定の仕方がわからなくなることもあるかと思います。ここでは、営業時間の設定でよく利用しそうなものをQ&Aにして解説します。- 隔週定休日の設定方法は?
- 休憩時間の設定方法は?
- 深夜営業の設定方法は?
- ラストオーダーの設定方法は?
1.隔週定休日の設定方法は?
たとえば「第1,3土曜日が定休」などの「隔週定休」は、専用の設定項目がありません。定休となっている日を個別に「特別営業時間」で設定します。
2.ランチタイム、ディナータイムの設定方法は?
ランチタイム、ディナータイムは、「通常営業時間」の営業時間を追加して設定します。
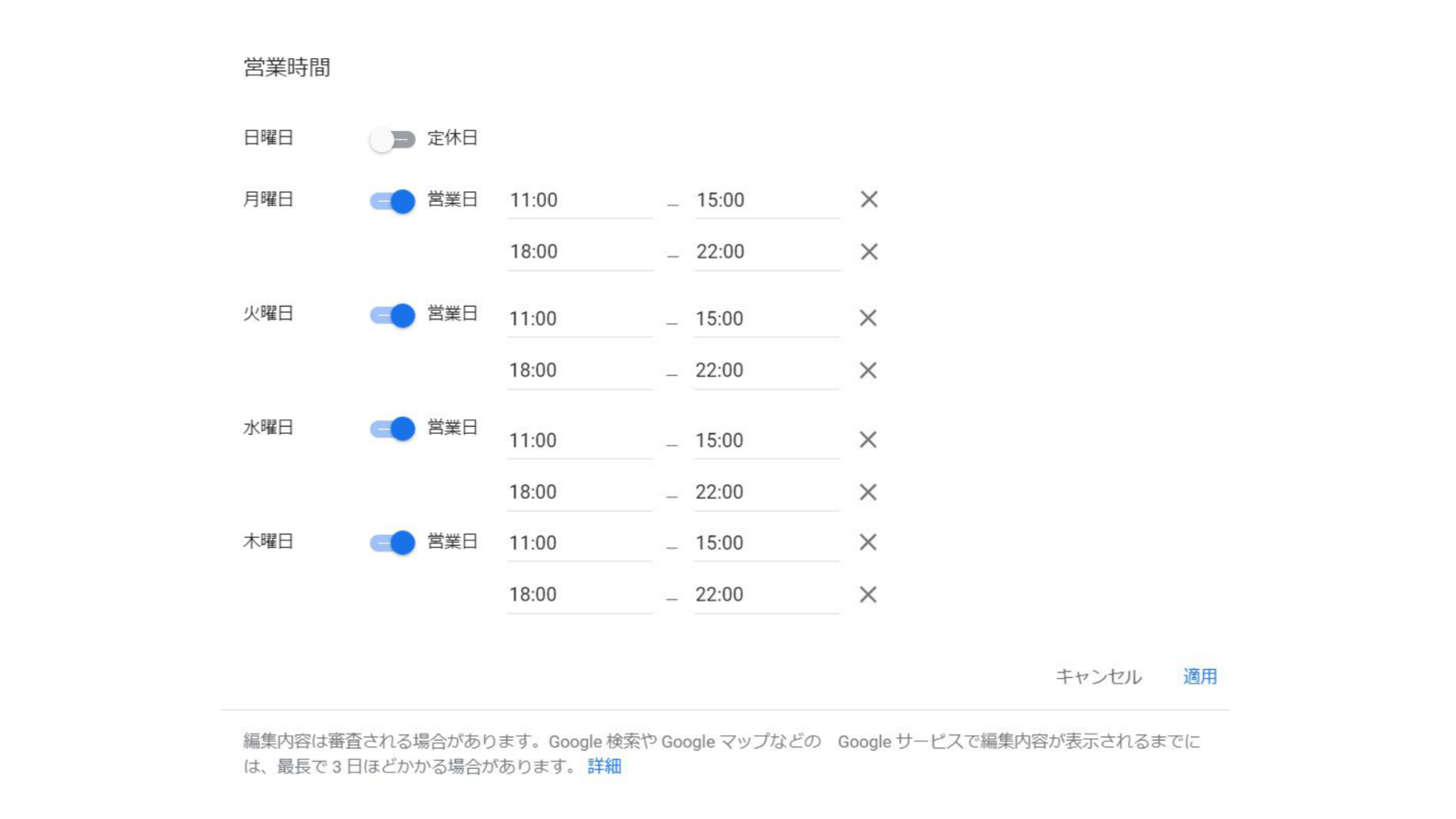
3.深夜営業の設定方法は?
深夜営業も「通常営業時間」の設定方法と同様です。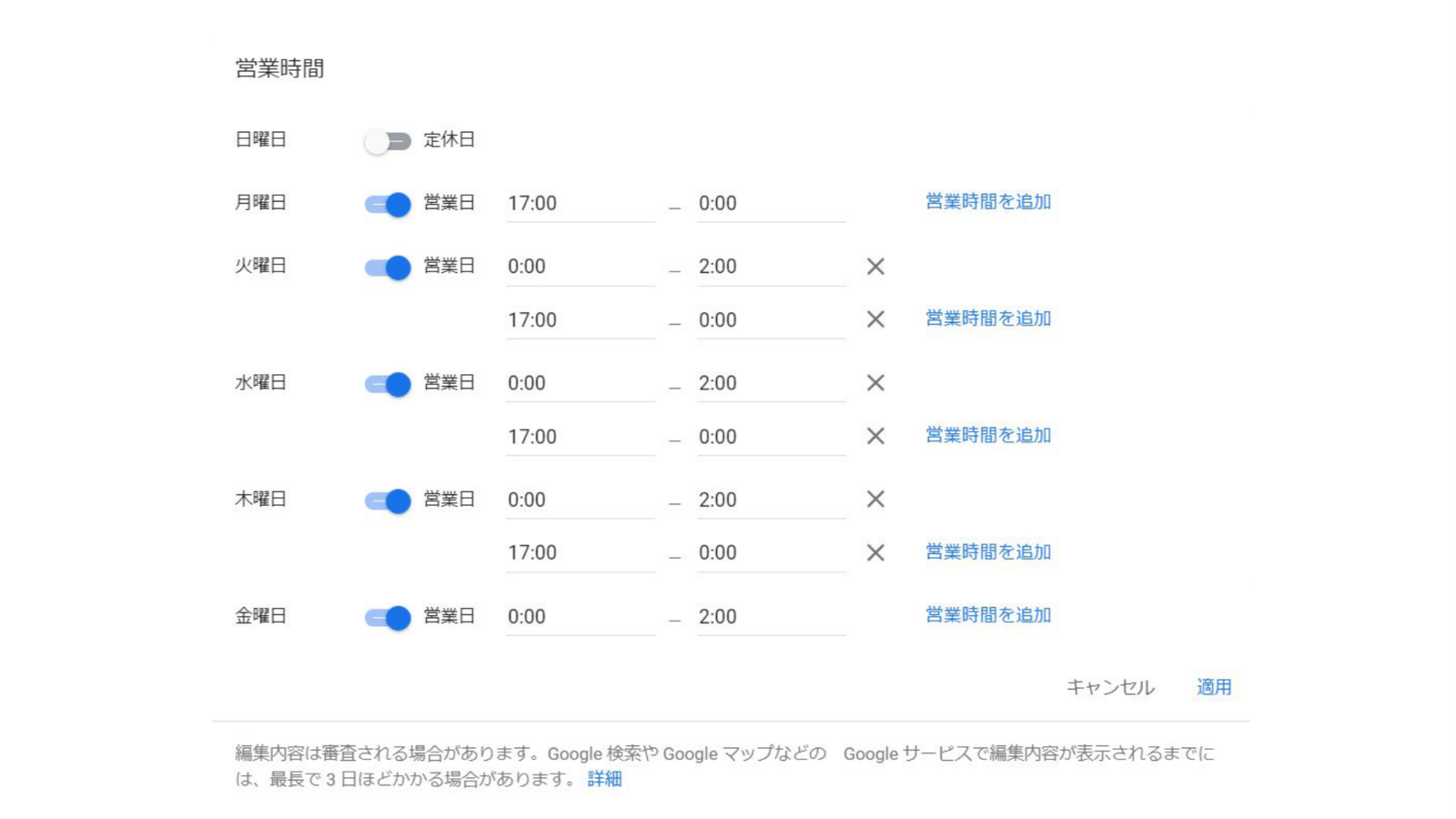
深夜営業の場合も行の追加で対応しますが、曜日が変わることに注意が必要です。
例えば、月曜日の19時から翌日の2時まで営業する場合、月曜日は「19:00〜0:00」で火曜日は「0:00〜2:00」となります。
24時間営業の場合は、開始時間にプルダウンから「24時間」を選んで設定します。
4.ラストオーダーの設定方法は?
ラストオーダーは「営業時間の詳細」で設定できます。ただし「ラストオーダー」という項目はないため、便宜上「注文可能時間」を選んで設定します。
以上、Googleビジネスプロフィールの営業時間設定に関する情報をお届けしました。
店舗事業者向けの新サービス「口コミアカデミー」では、Googleマップ&Googleビジネスプロフィールに関する詳しいノウハウを紹介する「Googleマップの教科書」を公開しています!
ぜひGoogleマップ&Googleビジネスプロフィール活用にお役立てください。
「Googleマップの教科書」を見てみる<