世界最大のSNSでもあるFacebookは、2020年時点では全世界で約28億人、日本では約2,600万人の月間アクティブユーザー(MAU)を抱えています。
Facebookに広告を出稿すれば国内だけでも2,600万人のユーザーにアプローチできるため、ブランドの認知度向上や販売促進に高い効果を発揮するでしょう。
本記事では、Facebook広告のメリット、広告の目的や形式の選び方、そして実際の広告出稿手順をわかりやすく解説します。
関連記事
Instagram広告の出稿手順
Facebookページの作成手順
Facebookビジネスマネージャとは
- Facebook広告を利用するメリットは?
- 広告の目的を選ぼう:Facebookのキャンペーン目的は11種類
- 広告のターゲットを選ぼう:Facebookの広告ターゲットは6種類
- 広告の予算と配信の設定を決めよう:Facebookの予算・配信設定は4種類
- 広告の形式を選ぼう:Facebookの広告形式は3種類
- 実際に出稿してみよう:Facebook広告出稿の流れを20ステップで解説
- 1. 広告マネージャを開く
- 2. 広告アカウントを選ぶ
- 3. ビジネス設定を開く
- 4. 「新しい広告アカウントを作成」を選ぶ
- 5. 広告アカウントに名前をつける
- 6. 広告アカウントで宣伝するビジネスを選ぶ
- 7. 広告アカウントの管理者を選ぶ
- 8. 広告アカウントが作成されたことを確認する
- 9. もう一度広告マネージャを開く
- 10. キャンペーンを作成する
- 11. キャンペーンの目的を設定する
- 12. 広告セットを作成する
- 13. 予算と掲載期間を設定する
- 14. ターゲットを設定する
- 15. 配置を設定する
- 16. 最適化と配信を設定し、広告の設定へ進む
- 17. 広告に名前をつける
- 18. 広告の形式を設定する
- 19. 広告で用いるメディアやテキスト、リンク先を設定する
- 20. 広告を公開する
目次
Facebook広告を利用するメリットは?
Facebookには、テキストや画像、動画を用いた広告を出稿できます。
Facebook広告を利用するメリットとしては、オーディエンスを細かく設定できること、Instagramにも同時に出稿できることが挙げられます。以下で詳しく解説します。
1. オーディエンスを細かく設定できる
Facebook広告では、地域、年齢、性別などの基本的なターゲティング要素に加えて、学歴や仕事などの「利用者層」、スポーツやビジネスなどの「興味・関心」、記念日や購入行動などの「行動」など、詳細なターゲティング要素を設定できます。
そのため、自らの広告を届けたいと思うユーザー(オーディエンス)を的確に狙い、広告を配信できることが特長です。
2. Instagramにも同時に出稿できる
Instagramは、Facebook傘下のSNSです。Facebookで広告を作成した際、配信先としてInstagramを設定することで同時に配信できます。
FacebookとInstagramで同時に商品やサービスを宣伝したい場合、手間なく両方のプラットフォームに広告を出稿できることが特長です。
広告の目的を選ぼう:Facebookのキャンペーン目的は11種類
Facebook広告は「キャンペーン」という単位で管理されます。そのキャンペーンごとに目的、ターゲット、形式、予算、出稿先などを選び、広告を作成します。
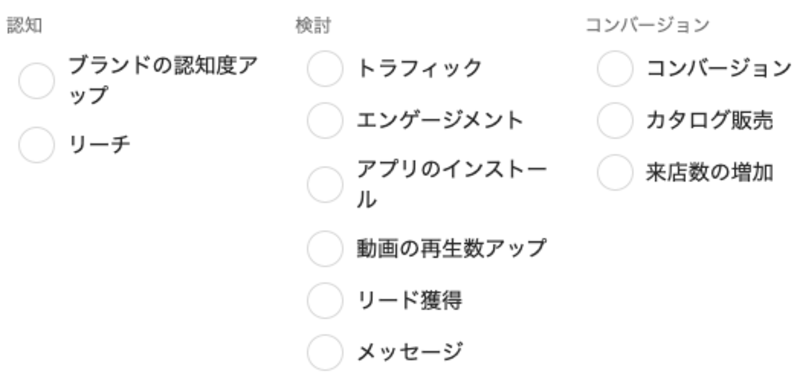
Facebook広告の作成に用いるFacebook広告マネージャでは、キャンペーンの目的として11種類の選択肢が用意されています。選んだキャンペーンの目的により広告の挙動が変わるため、適切な選択肢を選ぶ必要があります。
ここでは、広告配信で得たい効果別に、どの項目を選ぶべきかを解説します。
1. 今まで事業、商品、サービスを知らなかったユーザーに知ってもらいたい
- 選ぶべき項目:ブランドの認知力アップ
- 効果・機能:広告に興味を持つと想定されるユーザーに広告が配信される
2. 多くのユーザーに広告を見てもらいたい
- 選ぶべき項目:リーチ
- 効果・機能:広告のインプレッション(掲載回数)が最大化される
3. ユーザーにWebサイトを訪れてほしい
- 選ぶべき項目:トラフィック
- 効果・機能:広告にURLが設定できる
4. 広告に対するユーザーの反応がほしい
- 選ぶべき項目:エンゲージメント
- 効果・機能:事業者による投稿の宣伝、投稿への「いいね!」の誘導、クーポンの利用、イベントへの参加が呼びかけられる
5. ユーザーにアプリをインストールしてほしい
- 選ぶべき項目:アプリのインストール
- 効果・機能:広告にアプリのダウンロードリンクが設定できる
6. ユーザーに動画を再生してほしい
- 選ぶべき項目:動画の再生回数アップ
- 効果・機能:動画を視聴する可能性が高いと想定されるユーザーに広告が配信される
7. 見込み客を獲得したい、ユーザーの情報を得たい
- 選ぶべき項目:リード獲得
- 効果・機能:ユーザーが広告をタップすると情報入力画面が表示され、Facebookに登録した情報を用いて事業者と連絡できる
8. Messengerでユーザーと連絡を取りたい
- 選ぶべき項目:メッセージ
- 効果・機能:ユーザーが広告をタップするとMessengerが開き、事業者と連絡できる
9. 会員登録や商品の購入、サービスの申込など、コンバージョン(成果)につなげたい
- 選ぶべき項目:コンバージョン
- 効果・機能:リンク先のWebサイトに「Facebookピクセル」を導入することでコンバージョン達成が確認できる
10. 特定の商品を購入してほしい
- 選ぶべき項目:カタログ販売
- 効果・機能:Facebookカタログマネージャで作成できる「カタログ」を広告に活用できる
11. 来店数を増加させたい、店舗・施設の近くにいるユーザーにリーチしたい
- 選ぶべき項目:来店数の増加
- 効果・機能:所在地の近くにいるユーザーに広告が配信される
広告のターゲットを選ぼう:Facebookの広告ターゲットは6種類
広告を配信する際、「ターゲットの選定」が大きく広告の成果を左右します。Facebook広告では、このターゲットは「オーディエンス」とも呼ばれます。
たとえば、東京都のレストランが日本全国のFacebookユーザーに向けて広告を配信した場合、来店につながる確率は低くなってしまいます。ターゲットとして東京都のユーザーを選ぶ方が、広告の効果を高められます。

Facebookの広告ターゲットには、「地域・年齢・性別・言語・つながり」の5種類の選択肢が用意されています。適切なターゲットを選択することで、商品・サービスに興味を持ちやすい層に向けて的確に広告を配信できるでしょう。
ここでは、それぞれの選択肢と広告の挙動を簡潔に紹介します。
-
地域
:ターゲットとなるユーザーの国、都道府県、市区町村などが選べます。また、ユーザーの属性を「その地域に居住するユーザー」「最近その地域を訪れたユーザー」「その地域を旅行中のユーザー」から選べます。 -
年齢
:ターゲットとなるユーザーの年齢の上限と下限を選べます。 -
性別
:ターゲットとなるユーザーの性別を選べます。 -
言語
:ターゲットとなるユーザーの用いる言語を選べます。たとえば日本国内に居住する英語話者に向けて配信するなど、その地域の言語と異なる言語の広告を配信したい場合にのみ設定します。 -
つながり
:「Facebookページにいいねしたユーザー」「アプリを利用したユーザー」「イベントに回答したユーザー」などからターゲットとなるユーザーを限定できます。 -
詳細ターゲット設定
:ターゲットとなるユーザーの学歴、収入、業界、趣味、行動傾向を細かく限定できます。
広告の予算と配信の設定を決めよう:Facebookの予算・配信設定は4種類
Facebook広告は、広告を配信しようとするアカウント同士で広告枠をオークション形式で競り落とし、より提示価格の高いアカウントの広告がより多く表示される形となっています。
このオークションは通常自動で実施されるため、広告の配信を設定する際、オークションにかけられる価格の上限を予算として設定し、同時に広告の掲載期間も設定しておきます。
ここでは予算、掲載期間、配置、広告配信への最適化という4つの項目について、それぞれの役割を説明します。
1. 予算の設定

予算は、広告セット編集画面の「予算と掲載期間」から設定できます。
Facebook広告の予算は、1日ごとの予算か広告出稿期間全体の通算予算のどちらかを指定できます。通算予算を設定するには、掲載期間の設定で終了日を決めなければなりません。
2. 掲載期間の設定
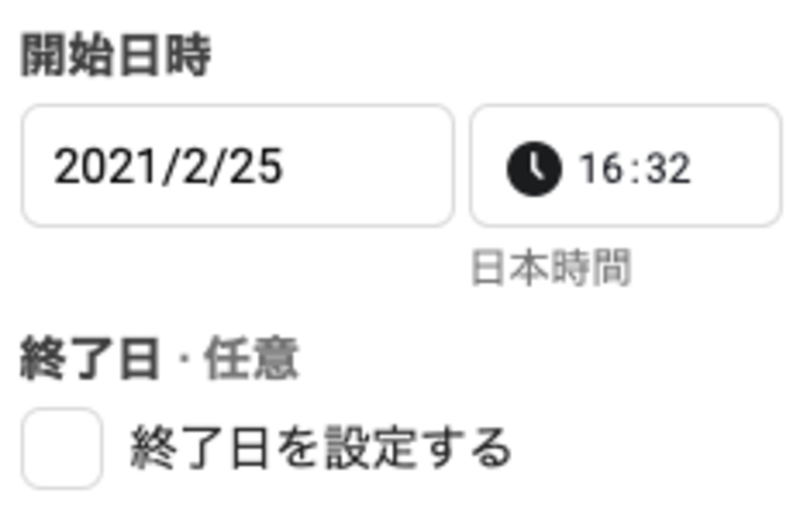
掲載期間は、広告セット編集画面の「予算と掲載期間」から設定できます。
Facebook広告の掲載期間は、開始日時と終了日時がそれぞれ設定できます。
また、オプションとして提供されている「広告スケジュール」機能を用いると、広告を配信する日時を詳細に指定できます。
3. 配置の設定
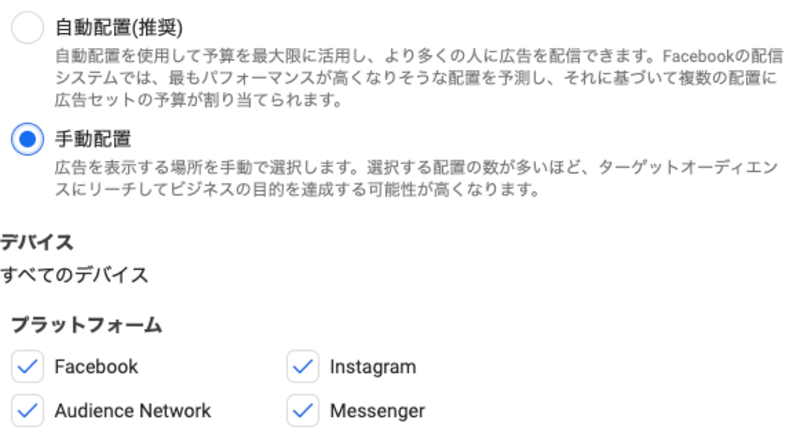
配置は、広告セット編集画面の「配置」から設定できます。
ここでは「手動配置」を選ぶことで、広告を配信するデバイス、プラットフォーム、表示形式などを限定できます。
Facebook広告マネージャで作成した広告は、FacebookのほかInstagram、Audience Network、Messengerに同時に配信できます。
4. 広告配信への最適化の設定
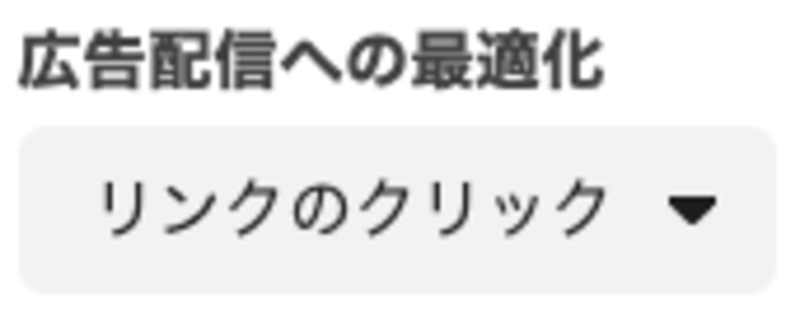
広告配信への最適化は、広告セット編集画面の「最適化と配信」から設定できます。キャンペーンの「目的」で何を選択したかにより、最適化対象として設定できる項目は異なります。
たとえば目的で「リーチ」を選んだ場合はリーチ(できるだけ多くのターゲットに広告が配信される)かインプレッション(ターゲット層に含まれる人にできるだけ多く広告が配信される)のどちらかが選べます。
以下では、目的ごとに設定できる最適化対象を一覧にしています。
- ブランドの認知度アップ
- 広告想起リフト
- リーチ
- リーチ
- インプレッション
- トラフィック
- ランディングページビュー
- リンククリック
- デイリーユニークリーチ
- エンゲージメント
- エンゲージメント
- ページへの「いいね!」
- イベントへの参加
- アプリのインストール
- アプリのインストール
- リテンション
- アプリイベント
- 金額
- リンククリック
- 動画の10秒再生数
- 動画再生数
- ThruPlay
- 動画の10秒再生数
- 動画の2秒以上の継続的な再生
- リード
- リード
- メッセージ
- 返信
- リード
- コンバージョン
- コンバージョン
- 金額
- ランディングページビュー
- リンククリック
- インプレッション
- デイリーユニークリーチ
- カタログ
- コンバージョンイベント(おすすめのオプション)
- 金額
- リンククリック
- インプレッション
- 来店数
- デイリーユニークリーチ(推奨)
- 来店数
<参照>
- Facebook for Business:各目的で利用可能な広告配信の最適化対象
広告の形式を選ぼう:Facebookの広告形式は3種類
Facebookに出稿する広告は、1件の画像または動画、カルーセル、コレクションの3種類から形式を選べます。
これらの形式はそれぞれ表示が異なるため、宣伝したい商品やサービスの特徴に合わせて最適なものを選ぶとよいでしょう。
広告の形式は、広告マネージャの広告編集画面から選べます。以下で詳しく解説します。
1. 1件の画像または動画:1件の画像や動画を大きく表示
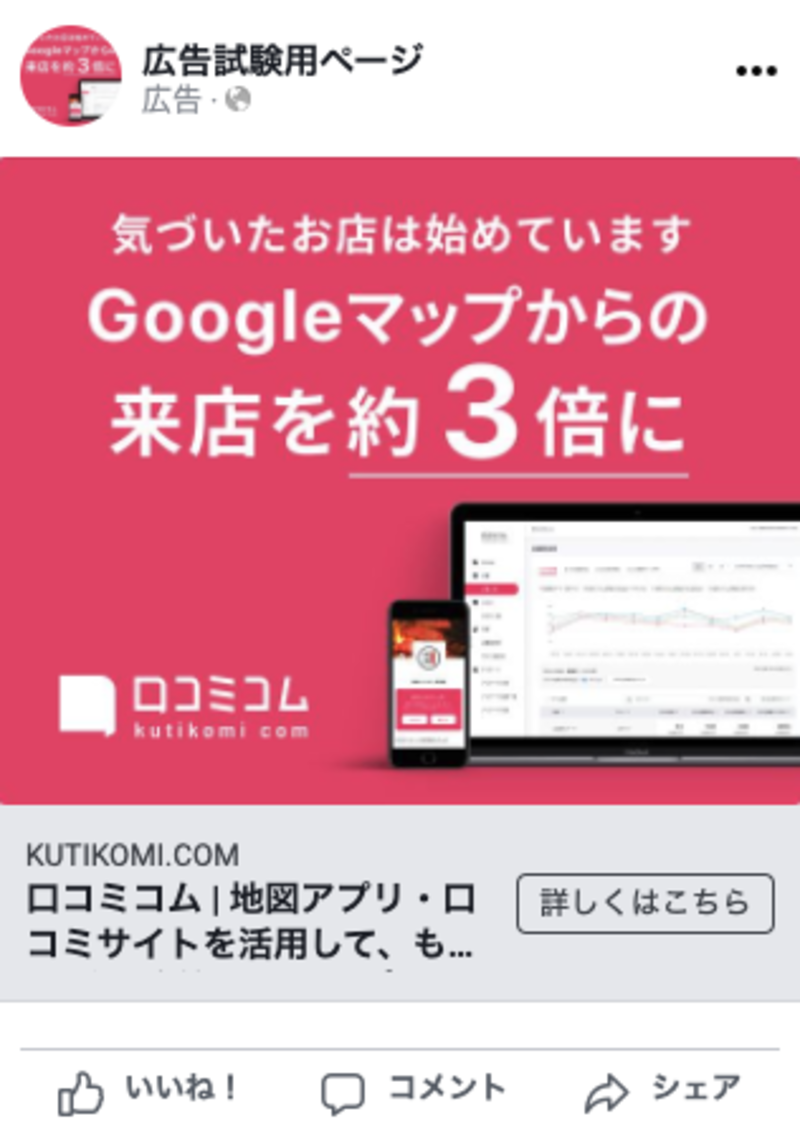
「1件の画像または動画」では、1件の画像か動画が広告全体に大きく表示されます。
商品やサービスを宣伝するのに1件だけの画像や動画で事足りる場合は、この形式を選ぶことがおすすめです。
2. カルーセル:2件以上の画像や動画をスクロール形式で表示
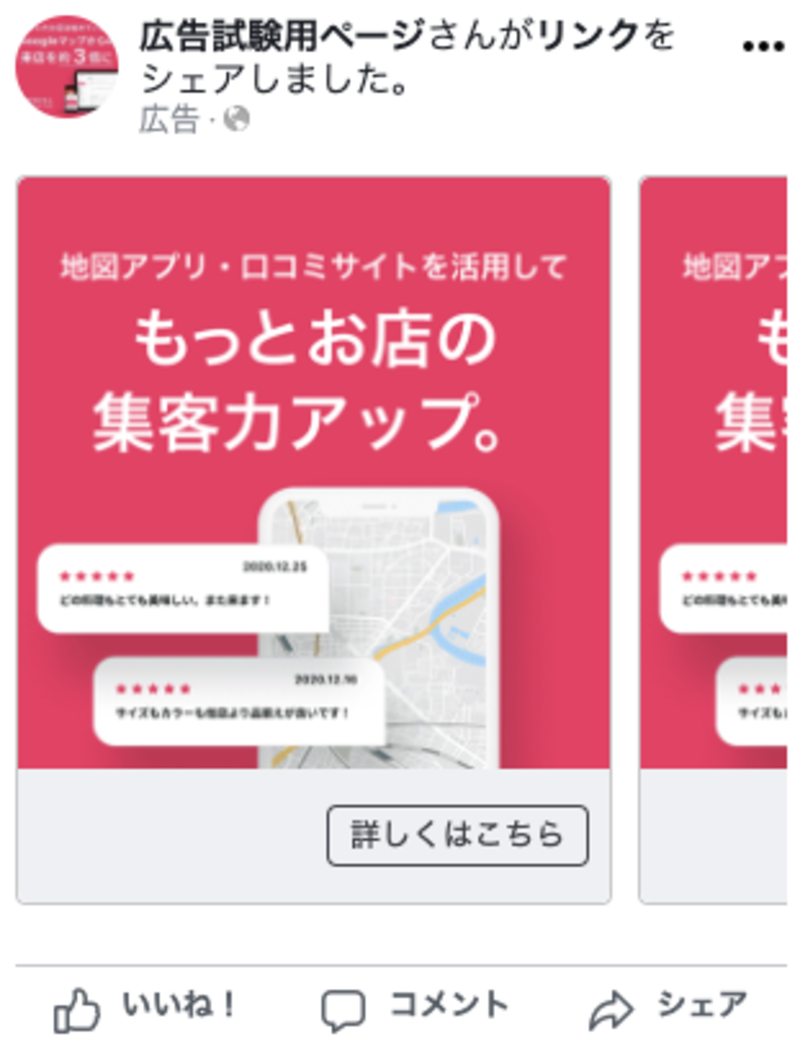
「カルーセル」では、1件の画像や動画が広告全体に大きく表示されますが、広告をスクロールすることで何件かの画像や動画が順に表示されます。
商品やサービスを宣伝するのに2件以上の画像や動画が必要な場合は、この形式を選ぶことがおすすめです。
2件目以降の画像や動画はスクロールしないと表示されないため、最もユーザーに見て欲しい画像や動画を1件目に設定するとよいでしょう。
3. コレクション:1件の大きな画像や動画と複数件の小さな画像や動画を表示
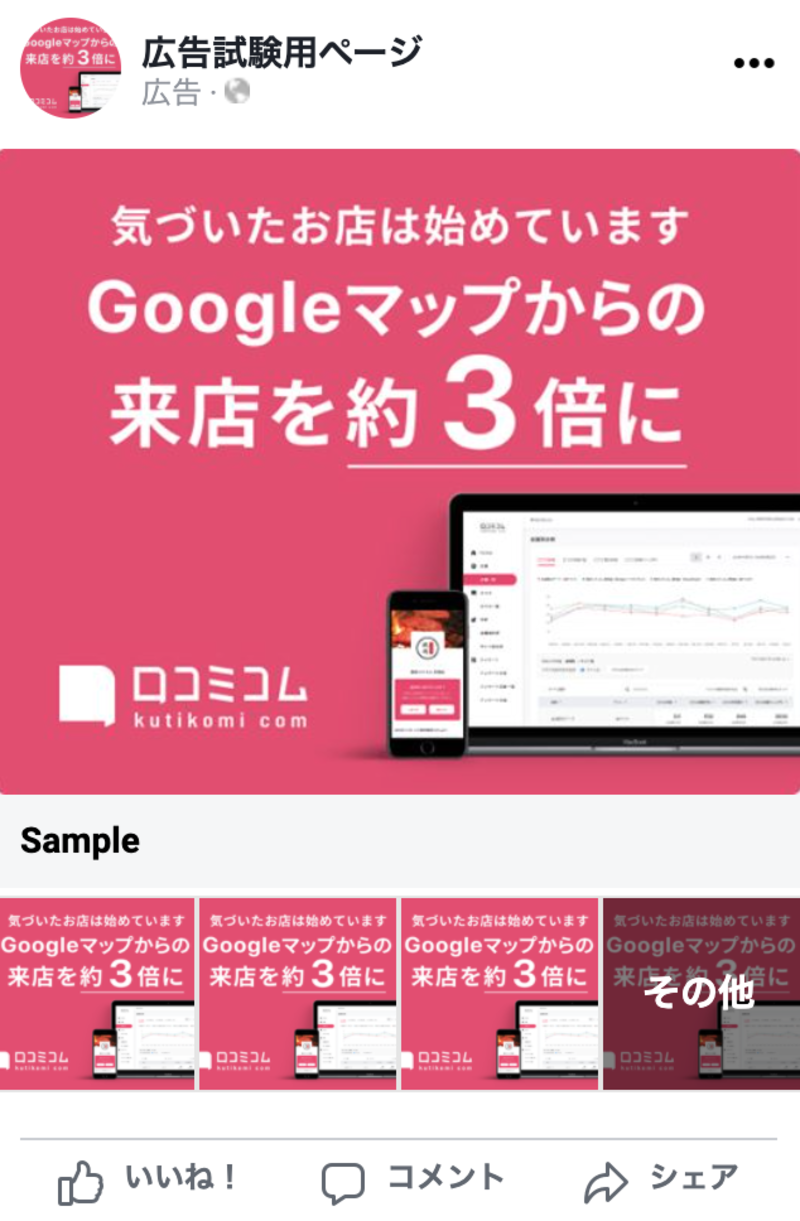
「コレクション」では、1件の大きな画像や動画の下に4件ほどの小さな画像や動画が表示されます。
また、それぞれの画像や動画をタップすることで詳細な情報を記した「モバイルエクスペリエンス」という画面が表示されます。
モバイルエクスペリエンスは、オンラインで商品を販売している場合に最適な「ストアフロント」、商品全般の広告に最適な「ライフスタイルカタログ」、実店舗の商品やサービスなどの広告に最適な「顧客獲得」など、いくつかの表示テンプレートから最適なものを選べます。
コレクションの設定は他の広告形式より複雑ですが、数多くの商品を宣伝したい場合は最適な選択肢となります。
実際に出稿してみよう:Facebook広告出稿の流れを20ステップで解説
ここまで、Facebook広告の出稿に必要なキャンペーン目的の設定、ターゲットの設定、予算と配信の設定、広告形式の設定について解説しました。
ここからは、実際にFacebookに広告を出稿する際の手順をわかりやすく解説します。
※解説では、設定項目を以下のように仮定します。
- キャンペーン目的:最も使用頻度が高いと考えられるトラフィック
- ターゲット:日本在住の18歳から65歳の男女
- 予算:1日2,000円
- 配信:Facebookのみ
- 広告配信への最適化:リンクのクリック
- 広告形式:1件の画像または動画
なお、Facebook広告の配信にはFacebookビジネスアカウント(Facebookページ)が必要です。事前に登録しておきましょう。
関連記事
Facebookページの作成手順
1. 広告マネージャを開く
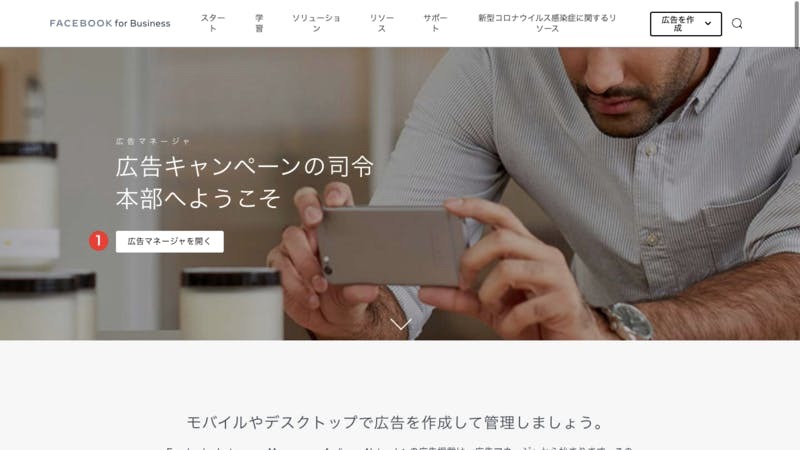
Facebook for Businessから「広告マネージャ」を開きます。
2. 広告アカウントを選ぶ
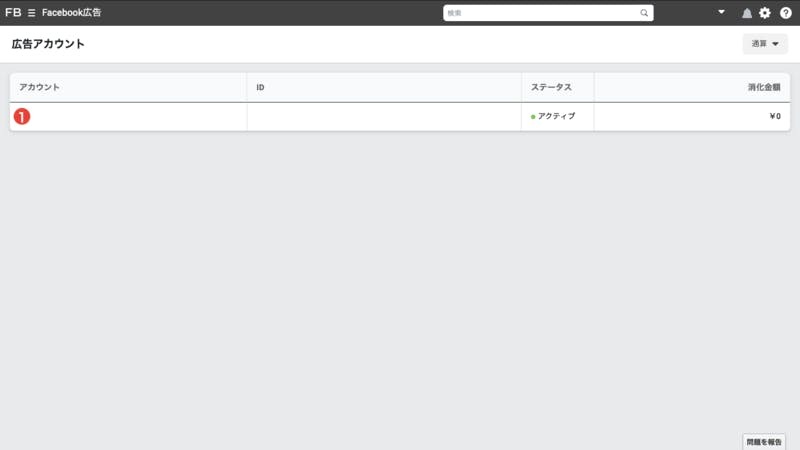
広告配信に用いるアカウントを選びます。
3. ビジネス設定を開く

初めて広告を配信する際は、まず広告アカウントを作成する必要があります。「[ビジネス設定に移動]」をクリックし、広告アカウントを作成します。
既に広告アカウントを作成している場合は、手順10へと進んでください。
4. 「新しい広告アカウントを作成」を選ぶ
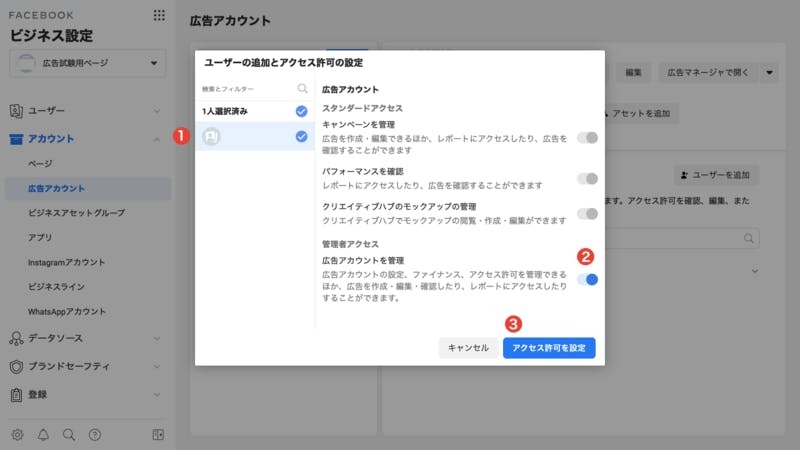
「ビジネス設定」内の「広告アカウント」という画面が表示されます。
「追加」から「新しい広告アカウントを作成」を選びます。
5. 広告アカウントに名前をつける
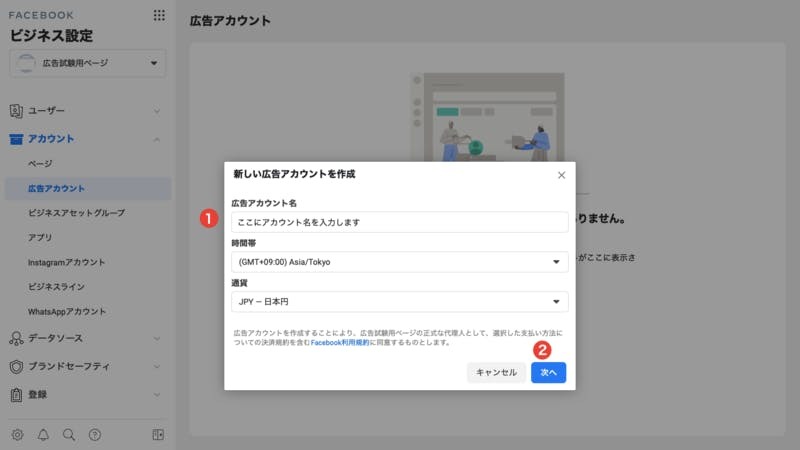
「新しい広告アカウントを作成」という画面が表示されます。
「広告アカウント名」にアカウント名を入力し、右下の「次へ」をクリックします。
通常であれば、「時間帯」は日本標準時、「通貨」は日本円として設定されているため変更の必要はありません。
6. 広告アカウントで宣伝するビジネスを選ぶ
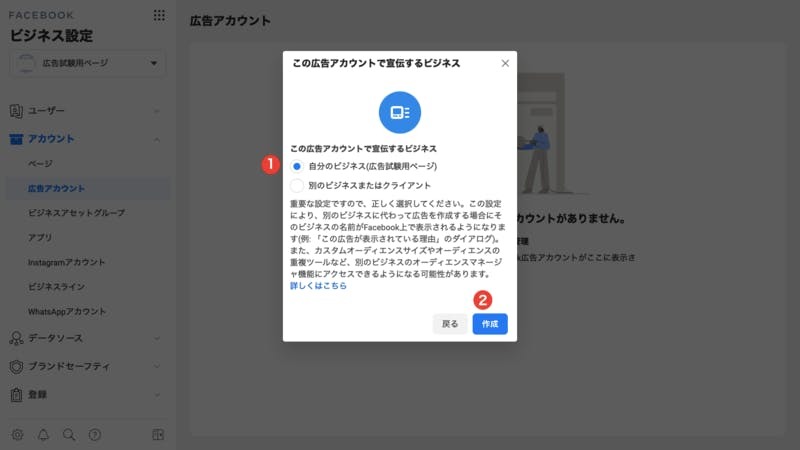
「この広告アカウントで宣伝するビジネス」という画面が表示されます。
今回は自社の事業を宣伝するため「自分のビジネス」を選び、右下の「作成」をクリックします。
7. 広告アカウントの管理者を選ぶ

「ユーザーの追加とアクセス許可の設定」という画面が表示されます。
左欄から広告アカウントを管理するユーザーを選び、右欄「管理者アクセス」の「広告アカウントを管理」をオンに設定し、「アクセス許可を設定」をクリックします。
8. 広告アカウントが作成されたことを確認する
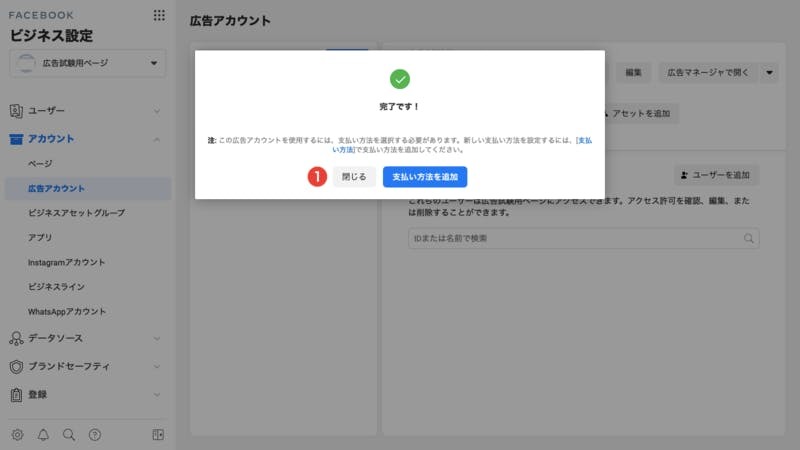
「完了です」という画面が表示されます。この画面が表示されたら、広告アカウントの作成が正常に完了しています。
広告掲載料の支払い方法を追加していない場合「支払い方法を追加」から支払い方法が追加できます。
既に支払い方法を追加している場合は「閉じる」をクリックし、広告アカウントの作成を終了します。
9. もう一度広告マネージャを開く
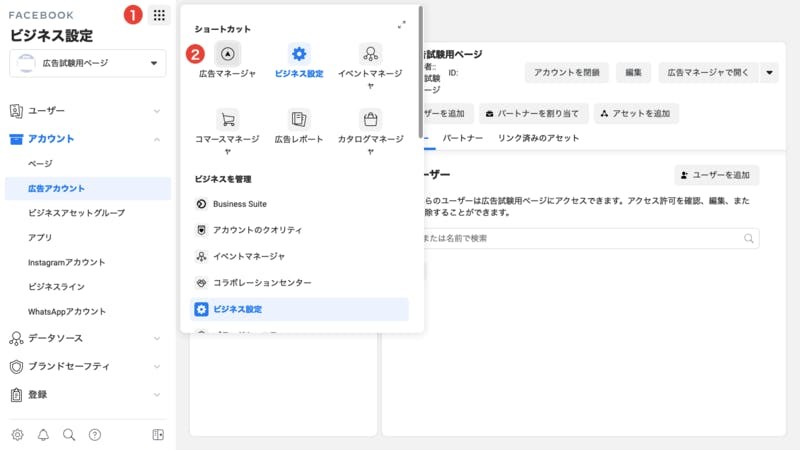
広告アカウントの作成を終えるとFacebookビジネス設定の画面が表示されます。
左欄のメニューから「広告マネージャ」を開きます。
10. キャンペーンを作成する
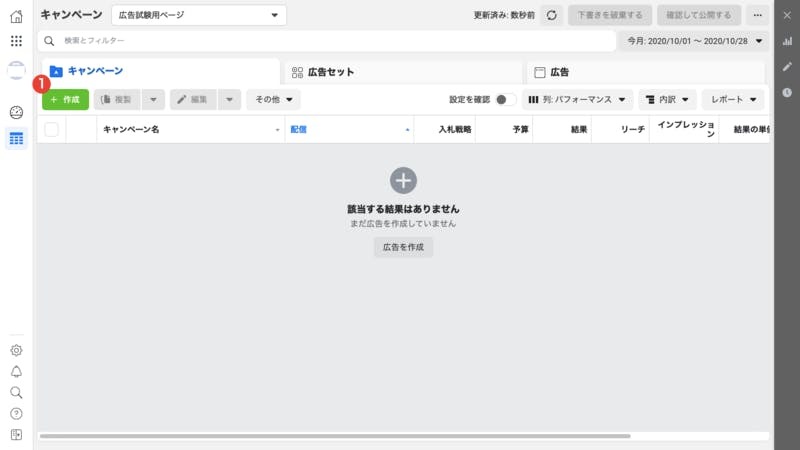
広告マネージャのキャンペーン管理画面が表示されます。
緑色の「作成」ボタンをクリックし、キャンペーンを作成します。
11. キャンペーンの目的を設定する
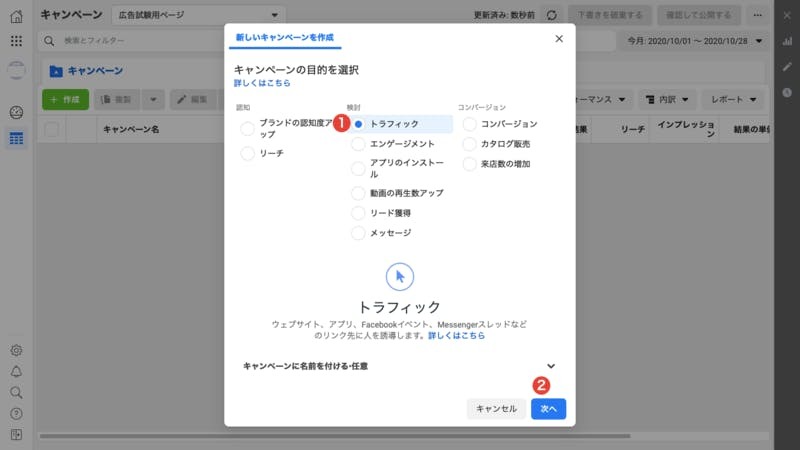
「キャンペーンの目的を選択」という画面が表示されます。
今回は「トラフィック」を選び、「次へ」をクリックします。
12. 広告セットを作成する
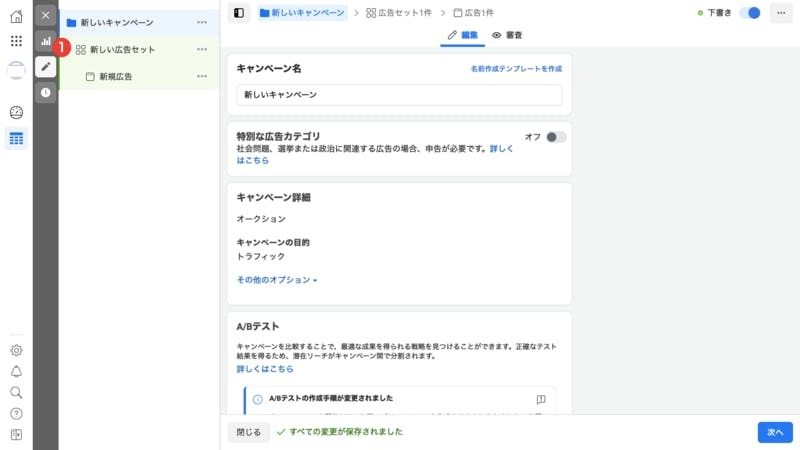
キャンペーンの設定画面が表示されます。
左欄の「新しい広告セット」をクリックし、新しい広告セットを作成します。
13. 予算と掲載期間を設定する
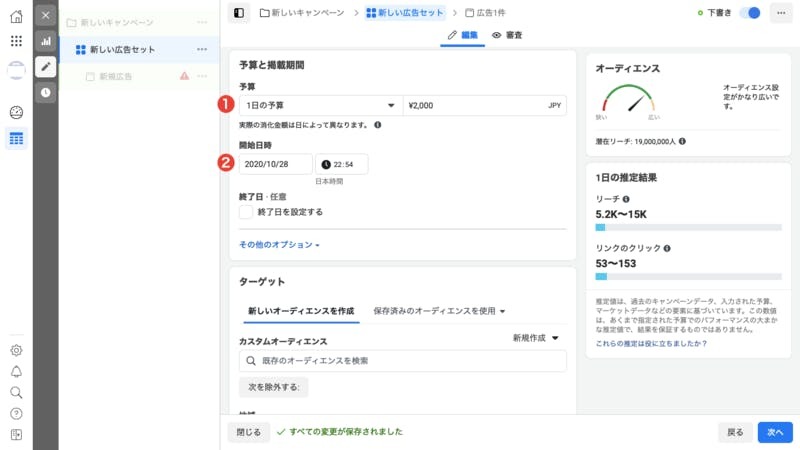
広告セットの設定画面が表示されます。
まずは「予算と掲載期間」から予算と掲載期間を設定します。ここでは、予算を1日につき最大2,000円、掲載期間を2020年10月28日22時54分から無期限として設定しています。
14. ターゲットを設定する
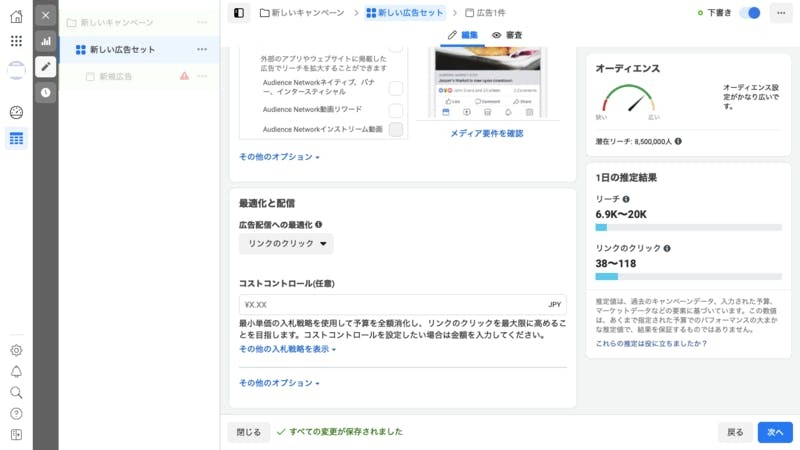
広告セットの設定画面を下にスクロールし「ターゲット」を表示させます。
ここでは、地域を日本、年齢を18歳以上、性別を全ての性別、詳細ターゲットの設定を全て、言語を全ての言語として設定しています。
15. 配置を設定する
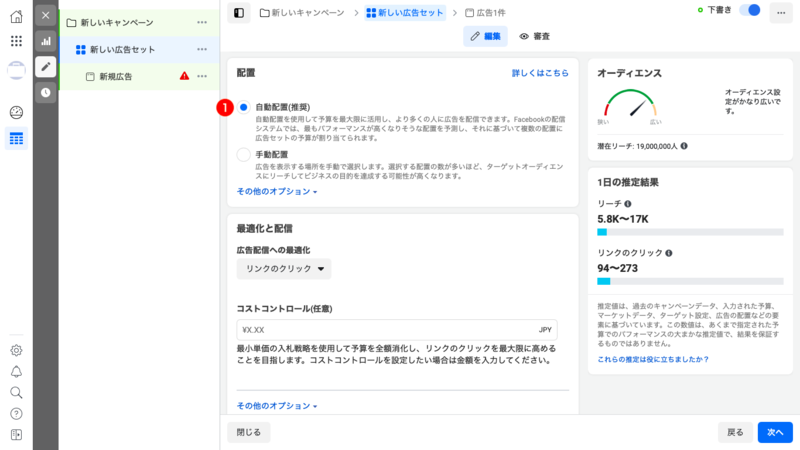
広告セットの設定画面を下にスクロールし「配置」を表示させます。
今回は「自動配置(推奨)」を選択します。
16. 最適化と配信を設定し、広告の設定へ進む
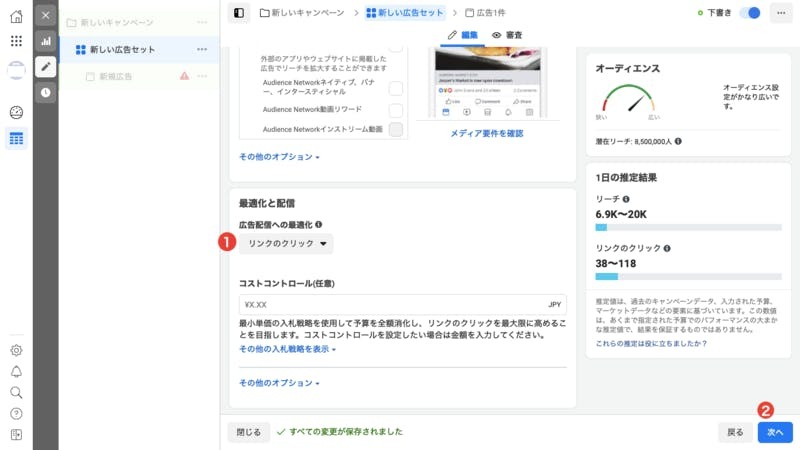
広告セットの設定画面を下にスクロールすると「最適化と配信」が表示されます。ここでは、「広告配信への最適化」から「リンクのクリック」を選びます。
ここまでの設定を終えたら、右下の「次へ」をクリックし広告の設定へ進みます。
17. 広告に名前をつける
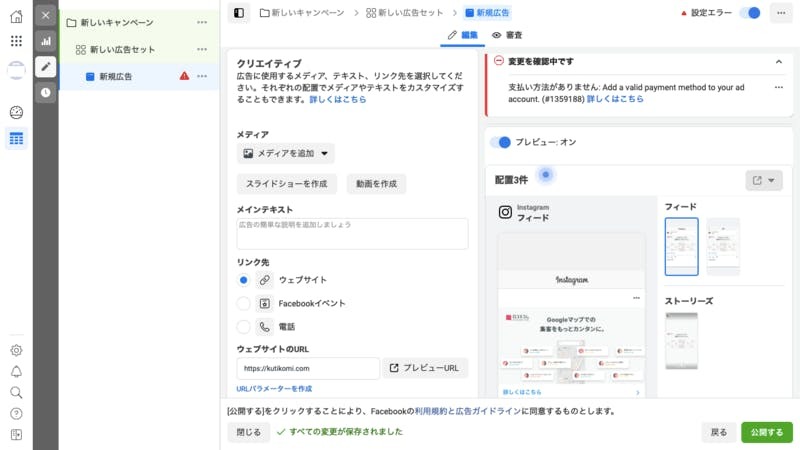
広告の設定画面が表示されます。
まずは「広告名」から広告に名前をつけます。
18. 広告の形式を設定する
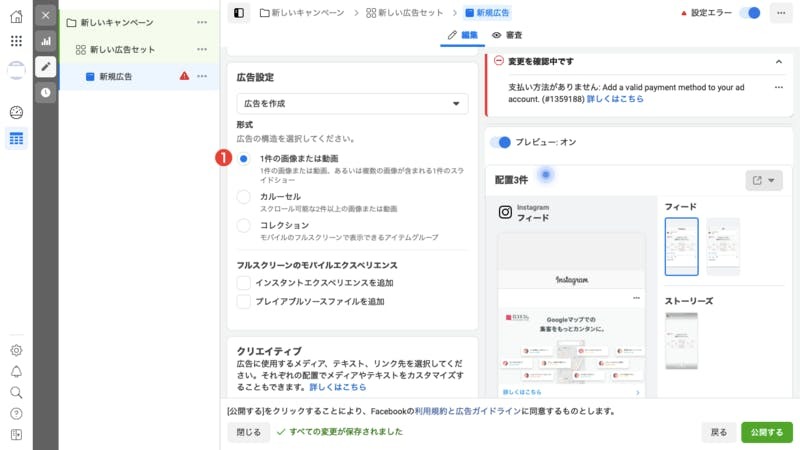
広告の設定画面を下にスクロールし「広告設定」を表示させます。
ここでは、「形式」から「1件の画像または動画」を選びます。
19. 広告で用いるメディアやテキスト、リンク先を設定する
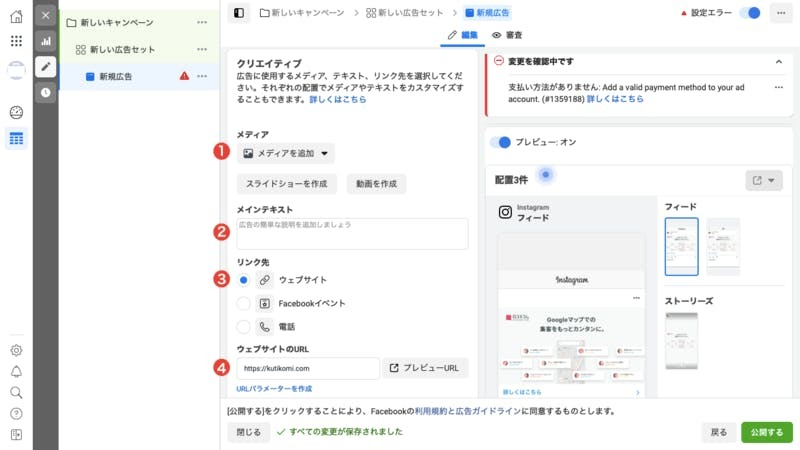
広告の設定画面を下にスクロールし「クリエイティブ」を表示させます。
「メディア」から広告で用いる画像や動画を追加したり、「メインテキスト」から広告で用いる文章を追加したりできます。
また、「リンク先」から広告のリンク先のWebサイトを設定できます。リンク先にはFacebookイベントや電話番号も設定できます。
20. 広告を公開する
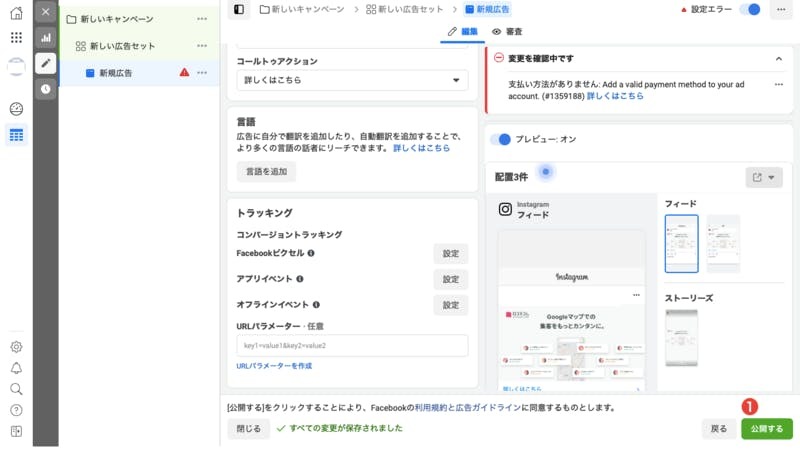
右下の「公開する」をクリックすると、作成した広告が公開されます。
また、ここまでの手順に間違いがあった場合、左欄に警告マークが表示されるか右欄にエラーメッセージが表示されます。
もしエラーが発生している場合は、エラーを解決した上で広告を公開するようにしましょう。
Facebook広告の基本的な使い方は以上です。適切なターゲットを選び、自社の商品・サービスに合った広告を配信できると良いでしょう。
口コミラボ 最新版MEOまとめ【25年6月版 Googleマップ・MEOまとめ】
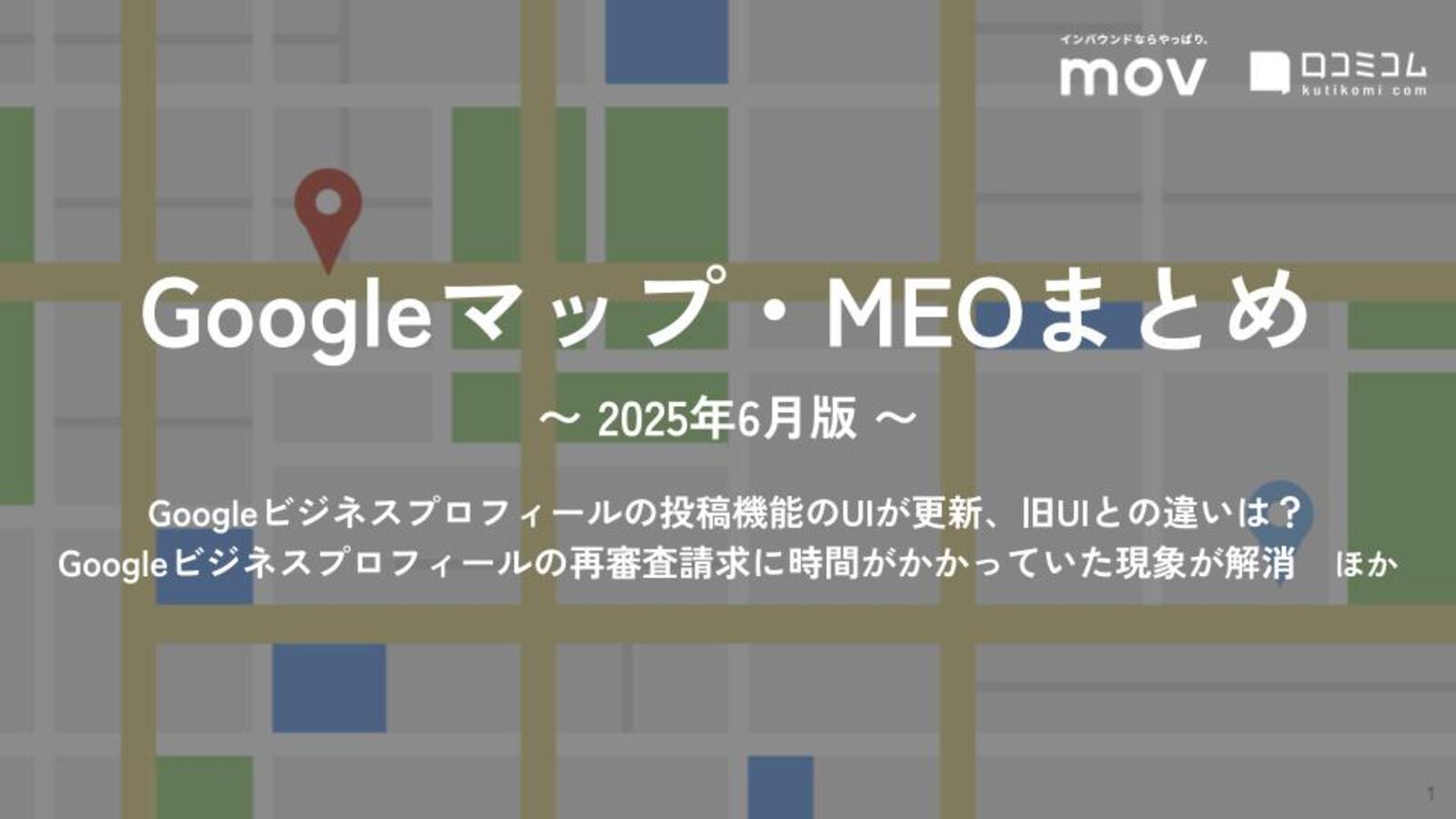
そこで口コミラボでは、MEO・口コミマーケティングに役立つ最新ニュースをまとめた「Googleマップ・MEO最新情報まとめ」を毎月発行しています。
本記事では、主に2025年6月の情報をまとめたレポートのダイジェストをお届けします。
※ここでの「MEO」とは、Google上の店舗・施設情報の露出回数を増やしたり、来店行動につなげたりすることで、Google経由の集客を最大化させる施策を指します。
※『口コミアカデミー 』にご登録いただくと、レポートの全容を無料でご確認いただけます。
詳しくはこちらをご覧ください。
→Googleビジネスプロフィールの投稿機能のUIが更新、旧UIとの違いは?:【2025年6月版 Googleマップ・MEOまとめ】







