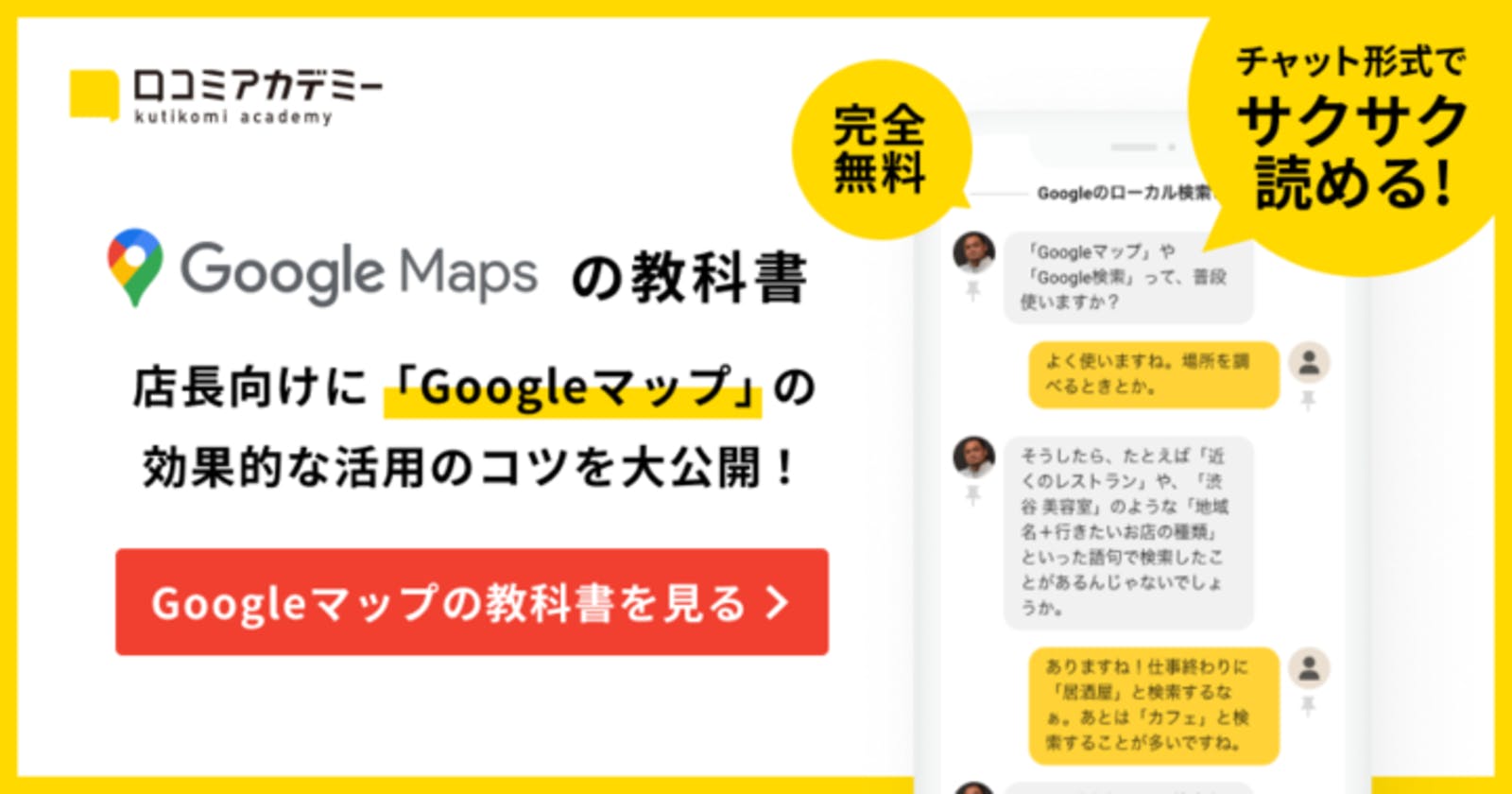1年以上続くコロナ禍は、実店舗の経営に深刻な影響を与えました。やむ無く閉店という選択をしたオーナーの方もいらっしゃるでしょう。
しかしGoogle マップを見てみると、閉店した店がGoogle マップに掲載されたままになっていることがあります。
このような場合、閉店した店舗をGoogle マップに表示させないためにはどうすればいいのでしょうか。
この記事では、
・閉店した店をGoogleマップから削除する方法
・営業している店舗が「閉業」扱いになってしまっている場合の対処法
を画像つきで詳しく解説します。
店舗集客のアイデアが毎日届く!口コミラボのメルマガに登録する
関連記事
店舗の閉店をGoogleマイビジネスに反映させるには?
閉店した店がGoogleマップに掲載されたままになっている
目的地への経路検索や店舗検索などによく活用されるGoogle マップですが、その地図上に掲載されている店舗情報などが古かったり、すでに閉店している店舗の情報が掲載されたままになっていたりする場合があります。たとえば、Google マイビジネスのヘルプ コミュニティでは、複数店舗を経営しているオーナーからの「閉店した店舗を地図上から削除したい」という質問や、居抜き物件で新しく店舗を出すオーナーからの「Google マップ上に前の店舗の情報が残ったままなので、どうしたら削除できるか」などの質問が複数寄せられています。
<Google マイビジネス ヘルプ コミュニティに寄せられている質問の例>
では、閉店した店をGoogle マップから削除するにはどうすればよいのでしょうか。
無料お役立ちコンテンツ 【Googleマップの教科書】で店舗集客のノウハウを学ぶ→こちらから
閉店した店をGoogleマップから削除したい…対処法を解説
店舗の閉店についての情報をGoogle マップに反映する2つの手順について、以下で解説していきます。- 閉業マークをつける方法
- Googleに報告する方法
1. 閉業マークをつける方法
閉店した店舗がGoogle マップで検索された際に、店舗情報に「閉業」マークを表示させ、すでに閉店していることを示すことができます。該当する店舗のGoogle マイビジネスにアクセスできる場合に可能な方法です。以下で手順を解説します。
1. PCから自身のGoogle マイビジネスにログインし、管理するビジネスを開いたら、画面左に表示されたメニューから「情報」を クリックします。
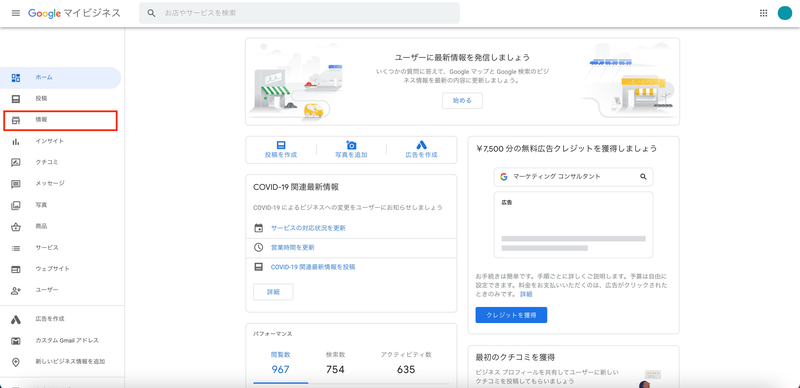
2. 画面をスクロールし、右側に表示されている「閉業マークを付ける」をクリックします。
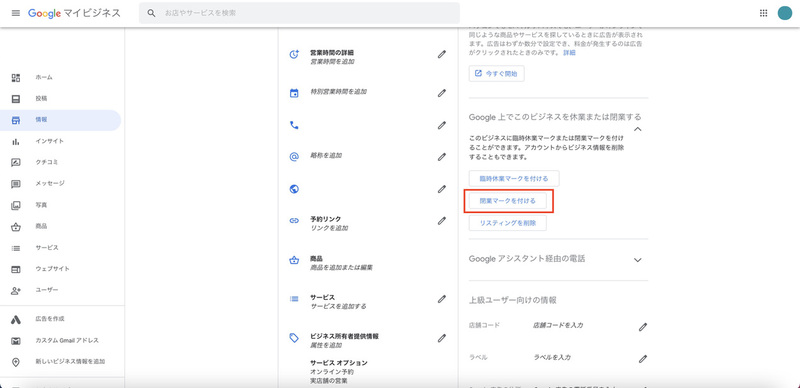
3. 表示された文章を確認し、「閉業マークを付ける」をクリックします。
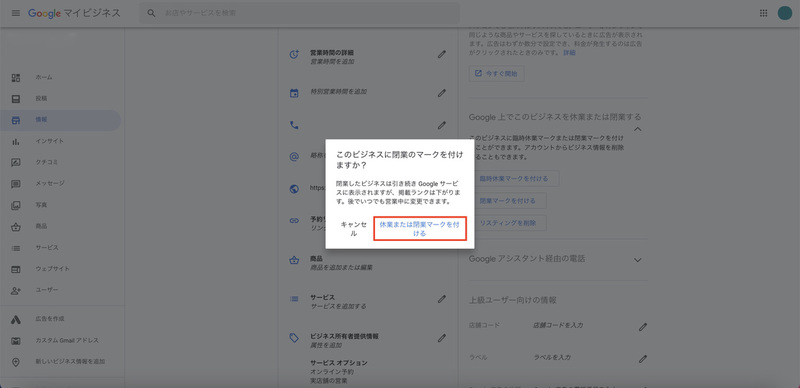
以上の操作を終了すると、閉店した店舗がGoogle マップで検索された際に「閉業」というマークが表示されるようになります。
閉業状態になってからしばらく経ち、需要がなくなったとGoogleが判断すれば、店舗名で検索しても出なくなります(実質的な削除)。
なお、複数店舗に対して閉業マークを付けたい場合は、Google マイビジネスを開いてすぐに表示される「お店やサービス」の画面から操作するのが便利です。
1. PCから自身のGoogle マイビジネスにログインし、「お店やサービス」を表示します。
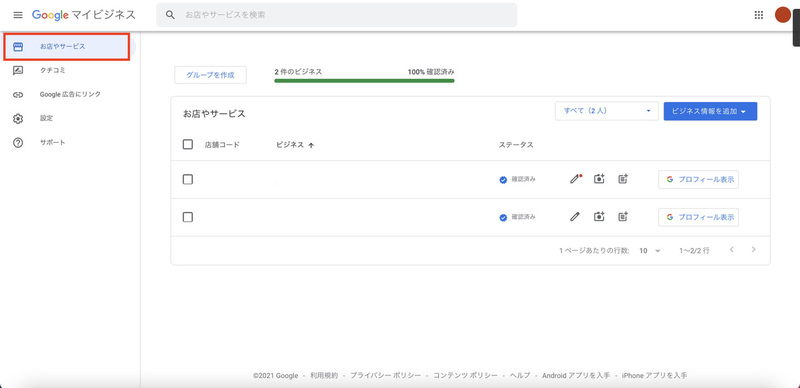
2. 削除するビジネスアカウントにチェックマークを入れ、右側の「操作」をクリックします。
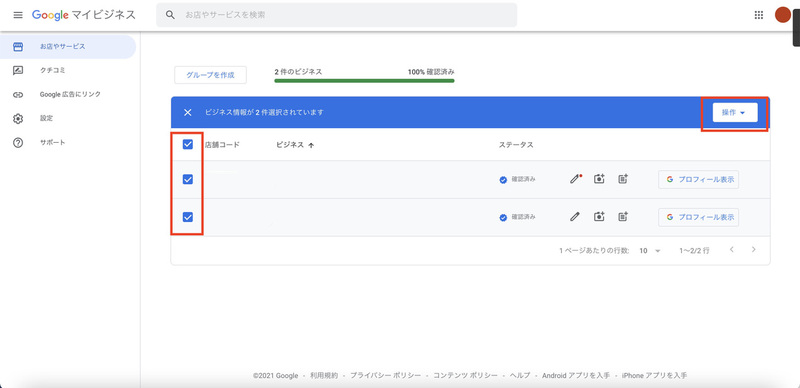
3. 「閉業」をクリックします。
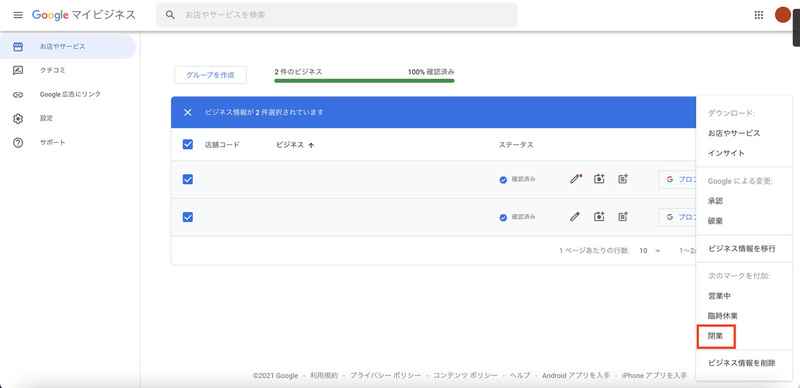
4. 表示された内容を確認し、「閉業マークを付ける」をクリックします。
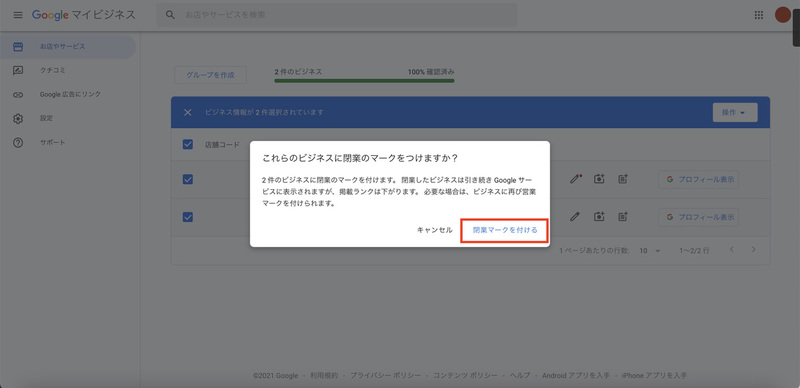
2. Googleに報告する方法
Google マップ上の情報を削除したいことを、Googleに報告する方法です。2通りの手順があるので、それぞれ解説します。
<Google マイビジネスから報告する方法>
1. PCから自身のGoogle マイビジネスにログインし、画面左に表示されたメニューから「サポート」を クリックします。
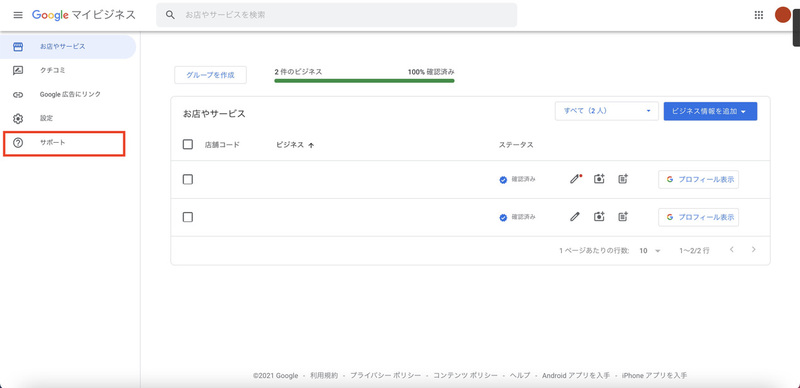
2. 表示されたヘルプをスクロールし、「お問い合わせ」をクリックします。
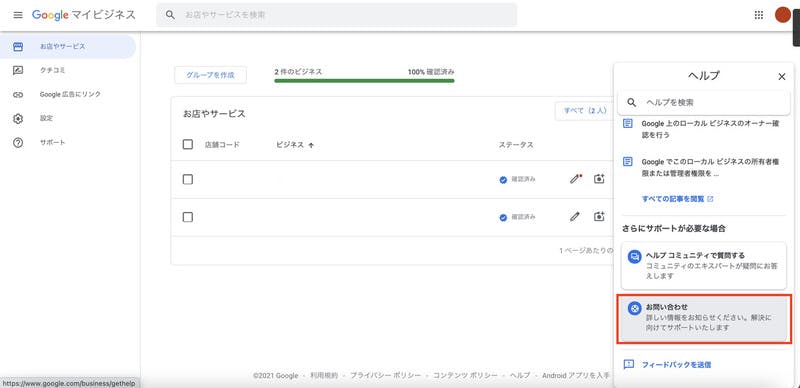
3. 「はじめに」で困っている内容を記入します。
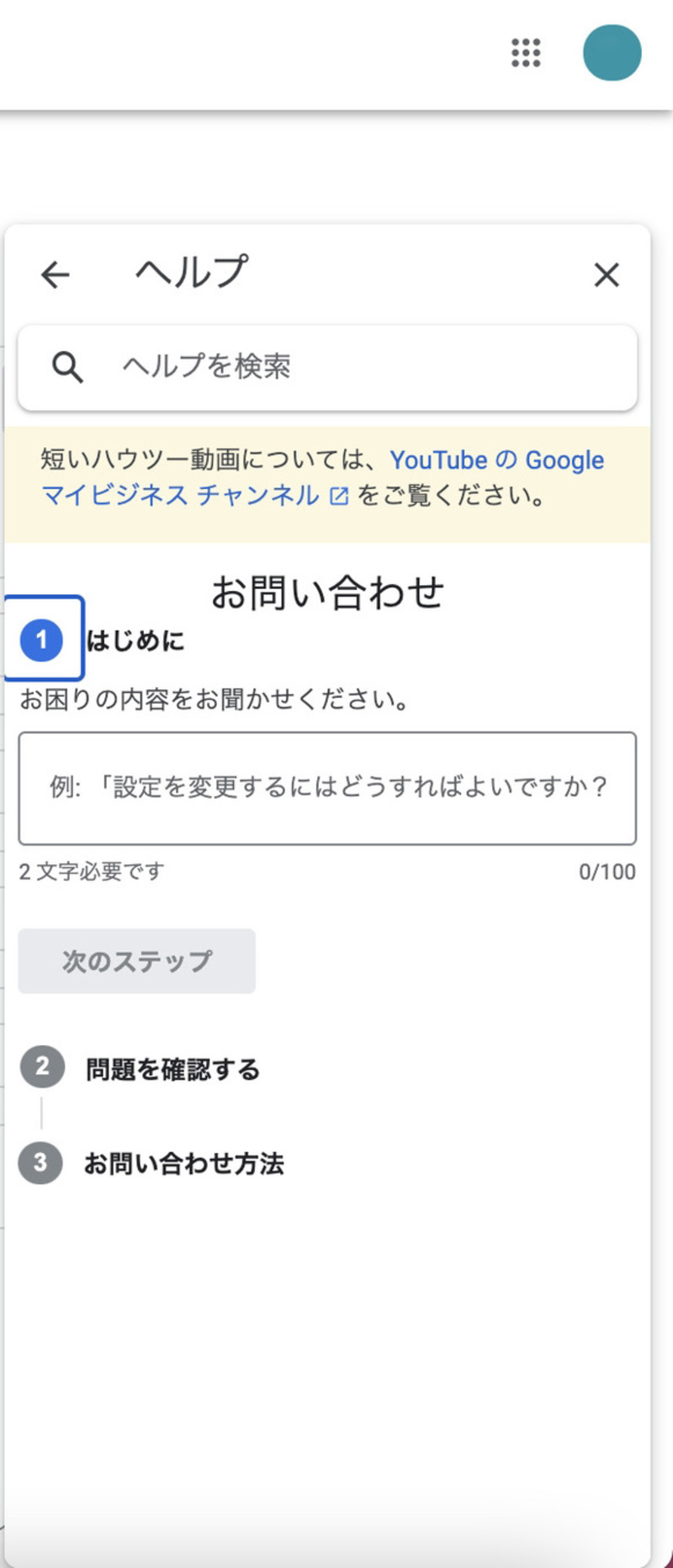
4. 「問題を確認する」で、自分が困っている内容をクリックすると、それに沿ったヘルプが表示されます。ヘルプを読んでも解決しない問題の場合、「次のステップ」をクリックします。
※いずれかのヘルプをクリックしないと、「次のステップ」を選択できません。
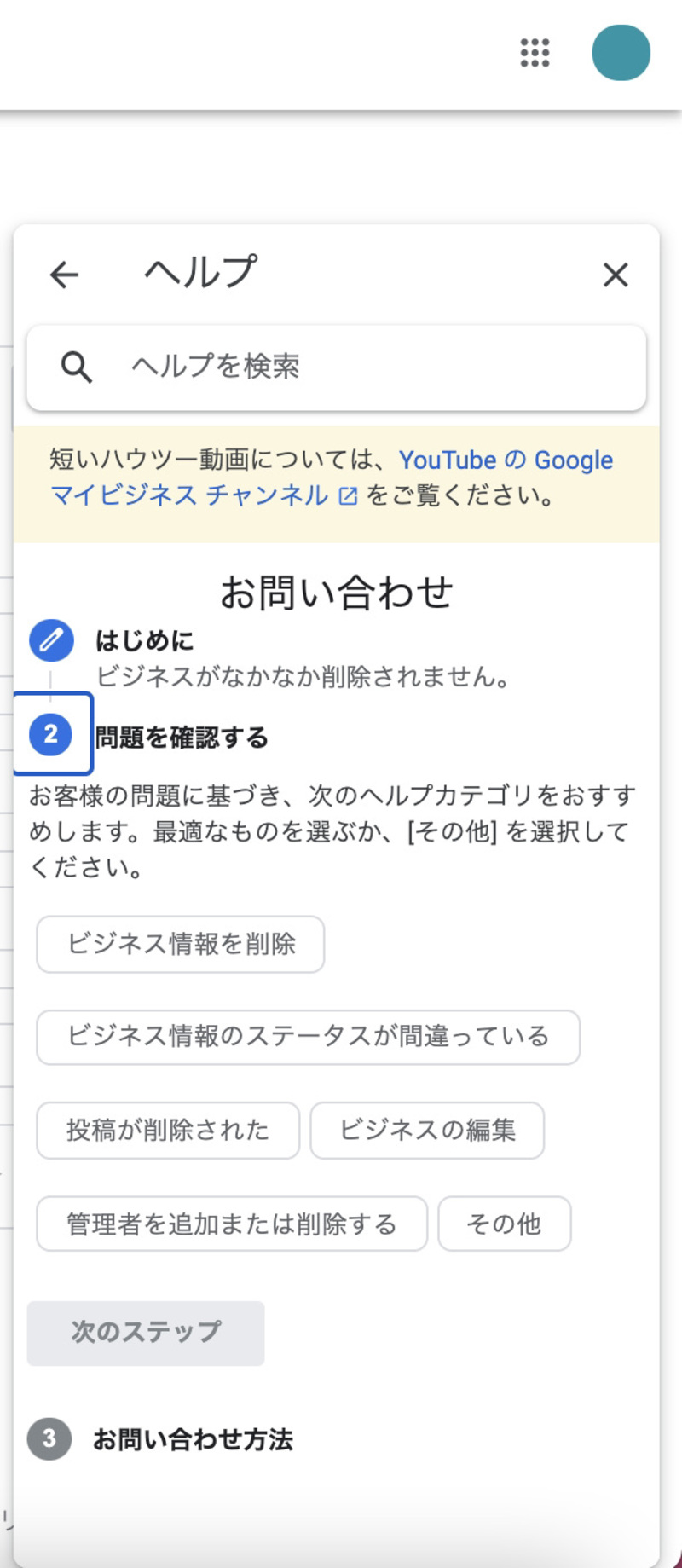
5. メールか通話でのサポートが受けられます。今回は「メール」をクリックします。
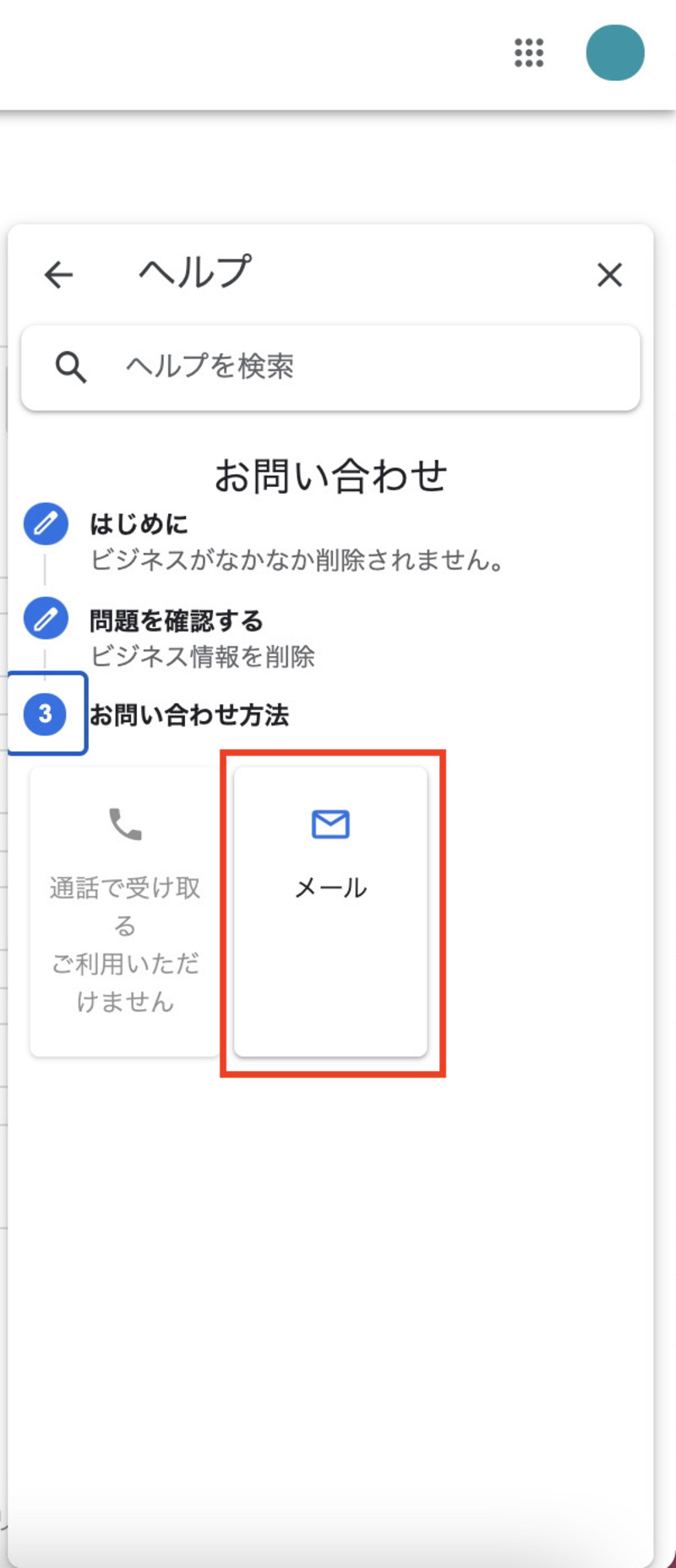
なお、Google マイビジネスのサポートと通話する方法については以下で解説しています。
6. 自分の名前、ビジネスとの関係、自分のメールアドレス、ビジネス名、問題の説明などの内容を記入して「送信」をクリックします。
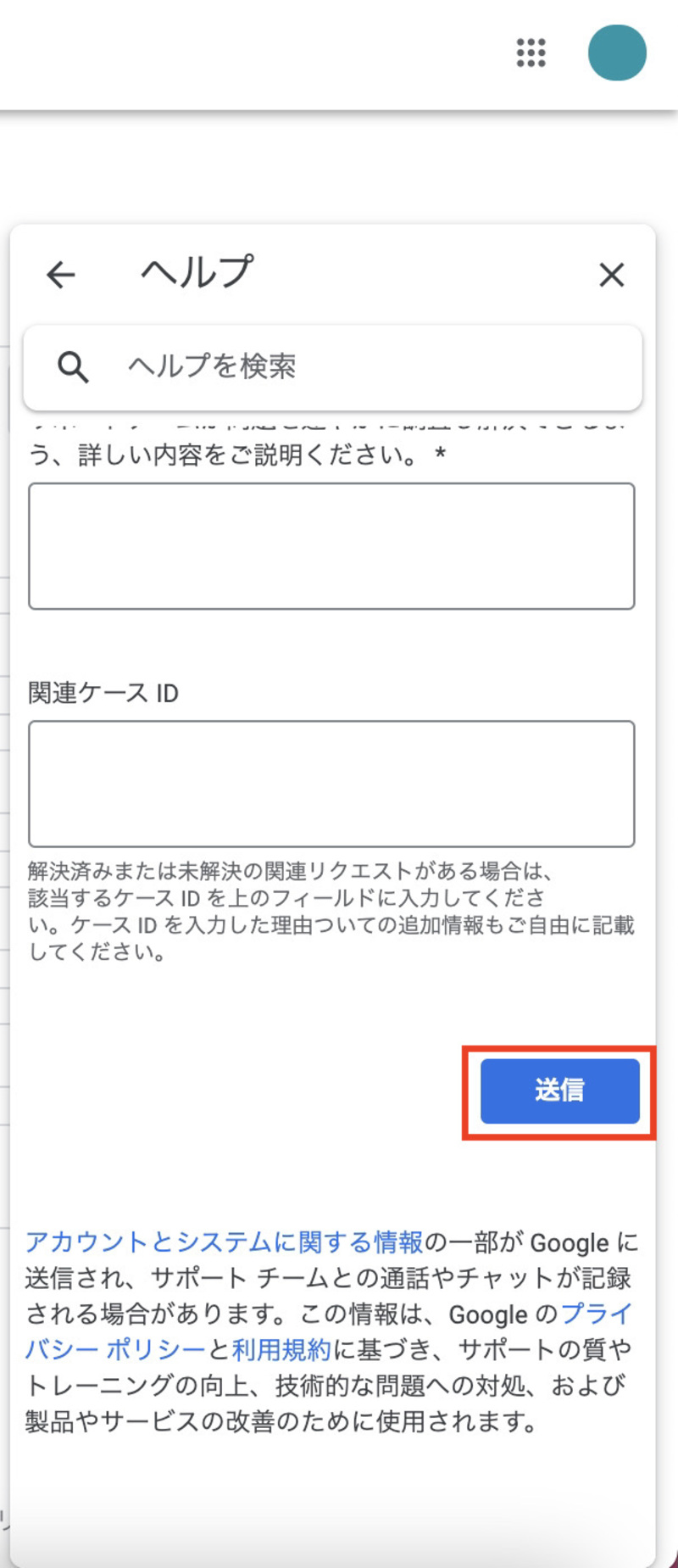
Googleから、指定したメールアドレスに返信が来ます。さらなる問い合わせが必要な場合、そのメールに返信します。
<Google マップから報告する方法>
この方法では、オーナー権限を持たない第三者からでもGoogleに報告できます。
1. Google マップで削除したい店舗のビジネス情報を表示させ「情報の修正を提案」をクリックします。
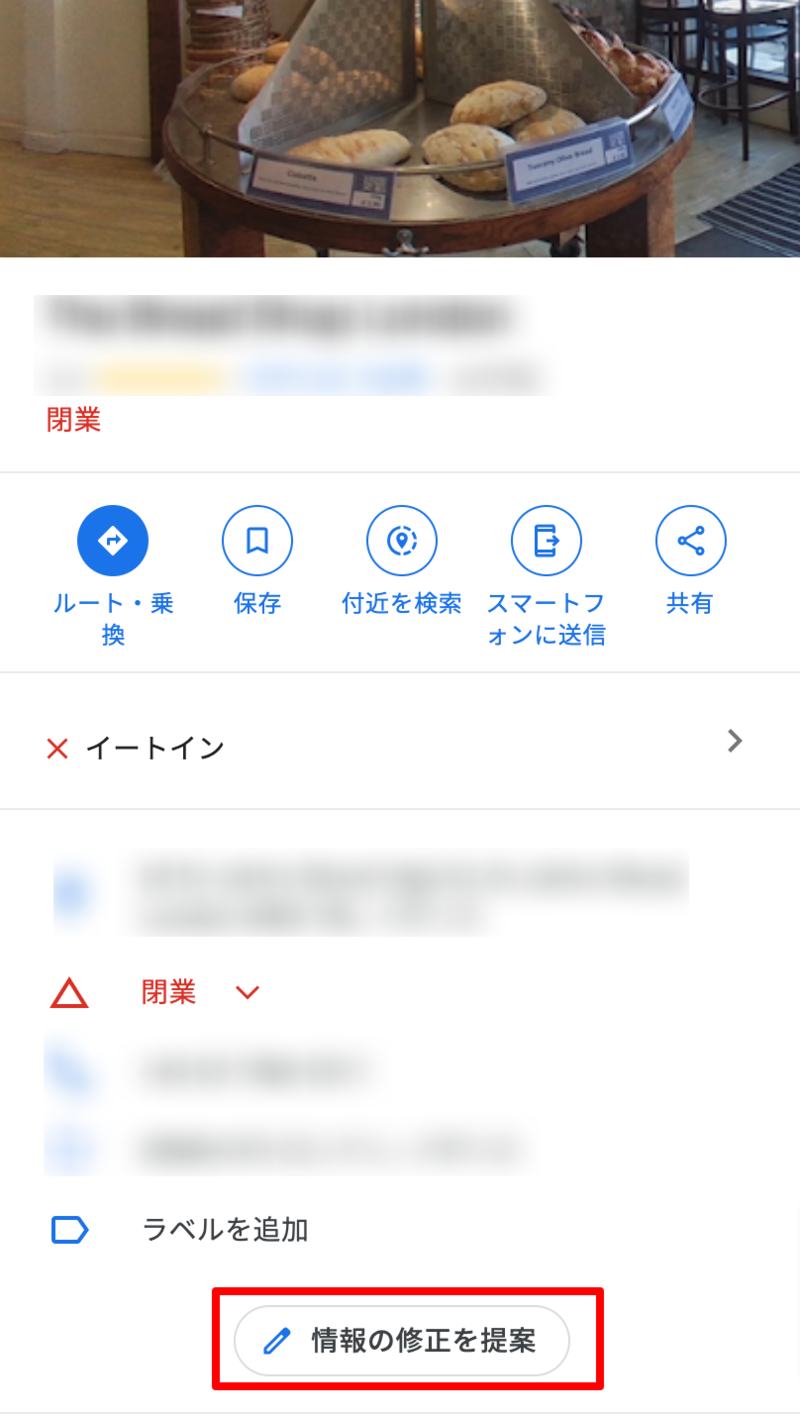
2. 表示された画面から「臨時休業とする、または削除する」をクリックします。
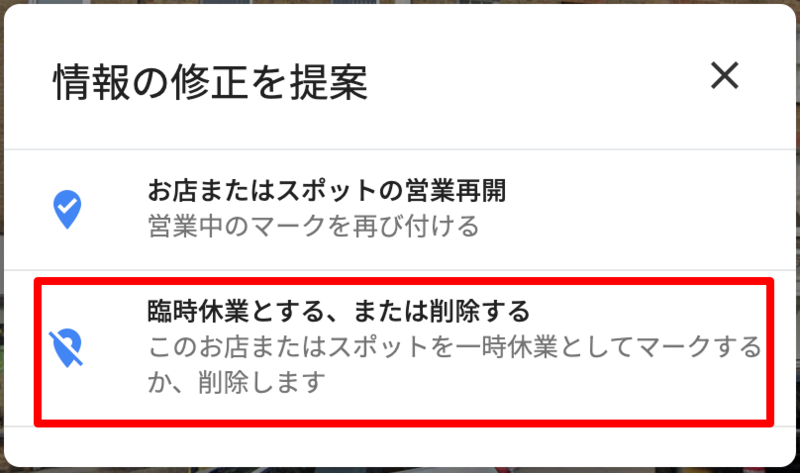
3. 情報の修正を提案した理由が表示されるので、ここでは「この場所には存在しない」をクリックします。
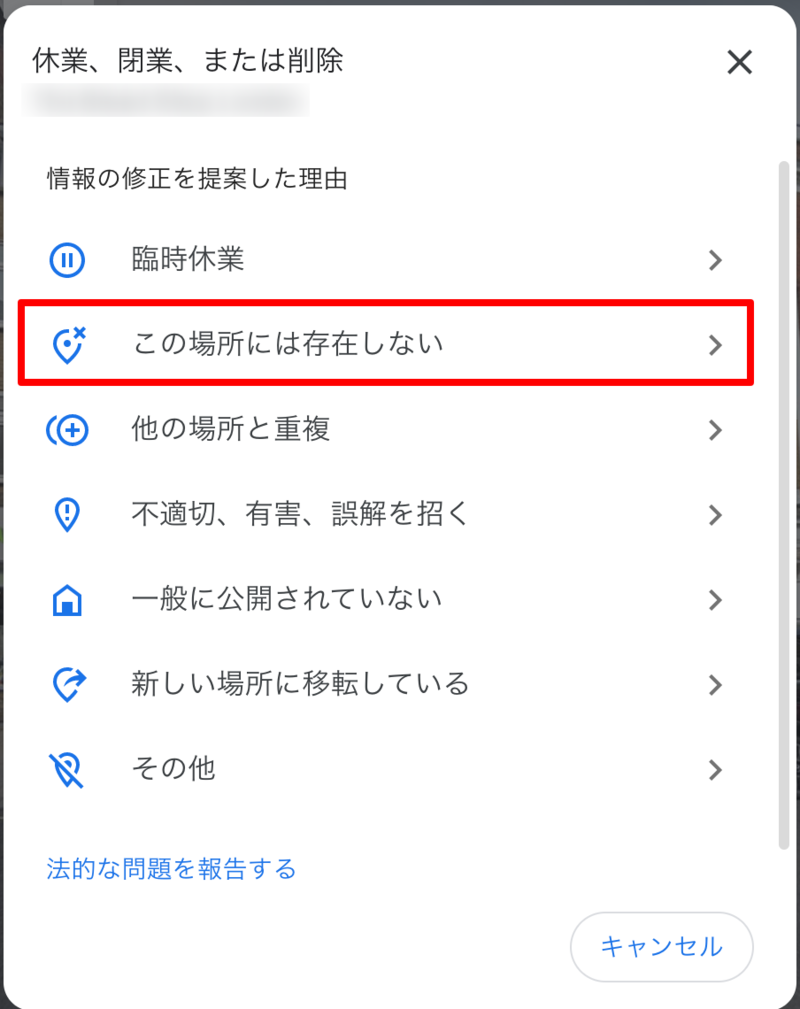
4. 表示された画面を確認して「送信」をクリックすると、Googleへ削除依頼のリクエストが送信されます。
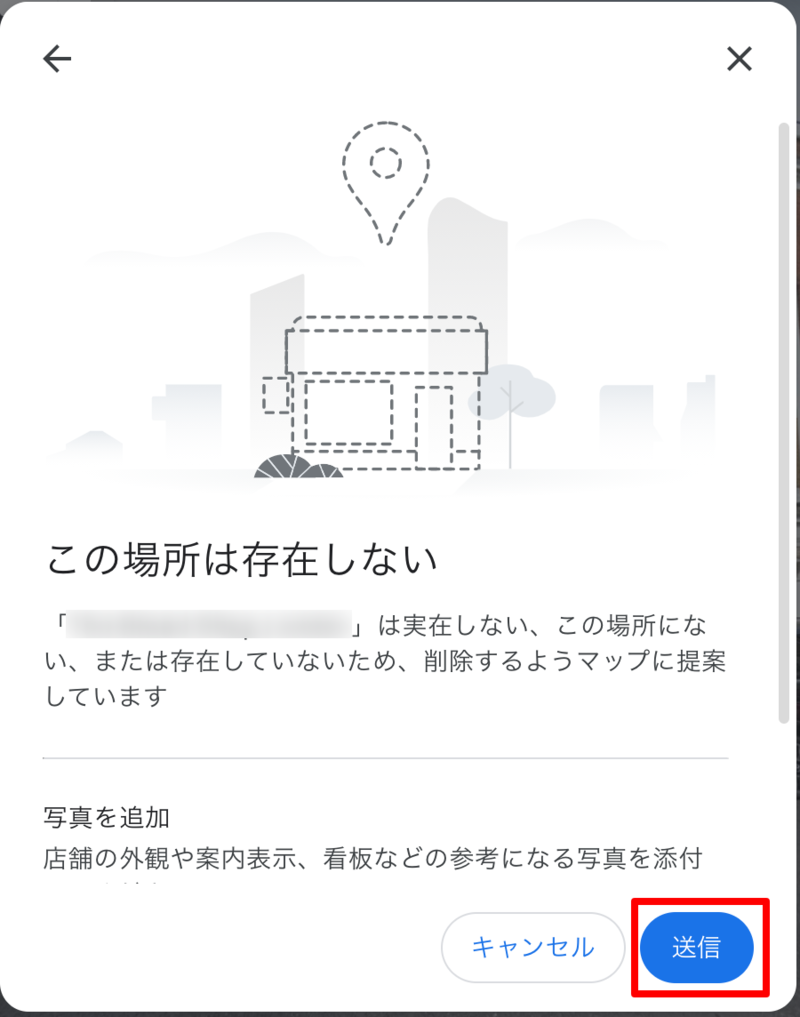
その後、自身のGmail宛にGoogleからリクエストした編集内容についてのメールが届きます。
Googleが削除のリクエストを承認すれば、Google マップ上から情報が削除されます。
「ビジネス情報を削除」する方法は適切ではない
Google マイビジネスでは「ビジネス情報を削除」という操作がありますが、この手順では「オーナー権限を放棄する」だけなので、Google マップ上の情報は削除されず残ってしまいます。Google マイビジネスのアカウントだけでなくGoogle マップ上の情報も消えてほしいということであれば、上に紹介した2通りの方法が適切です。
ただし、自分がオーナーでない場合や、重複したビジネス情報を作成してしまった場合などは、この手順が有効であるため、以下で解説しておきます。
1. PCから自身のGoogle マイビジネスにログインし、管理するビジネスを開いたら、画面左に表示されたメニューから「情報」を クリックします。
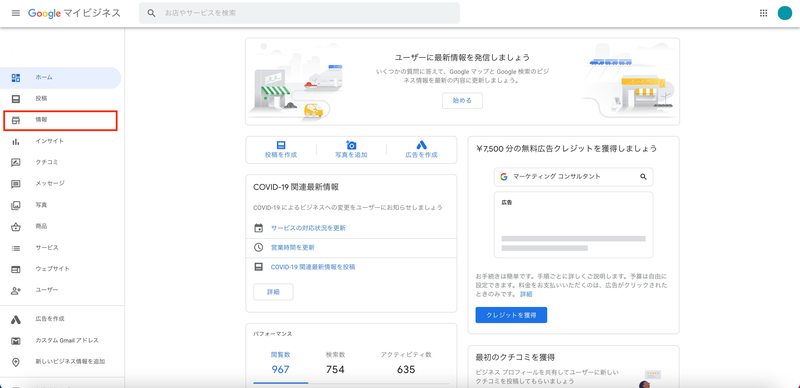
2. 画面をスクロールし、右側に表示されている「リスティングを削除」をクリックします。
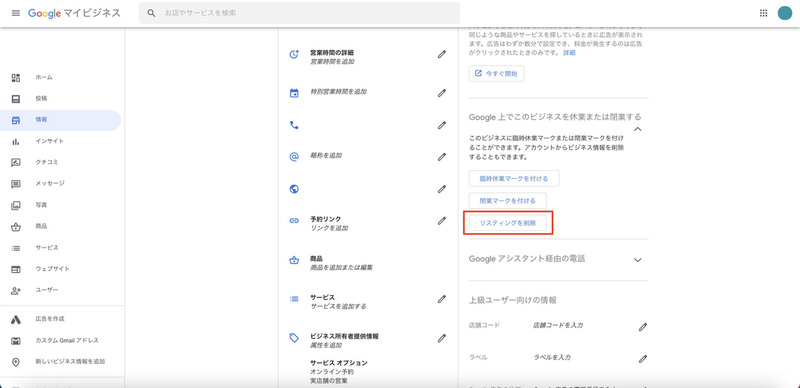
3. 表示された内容を確認し、「削除」をクリックします。
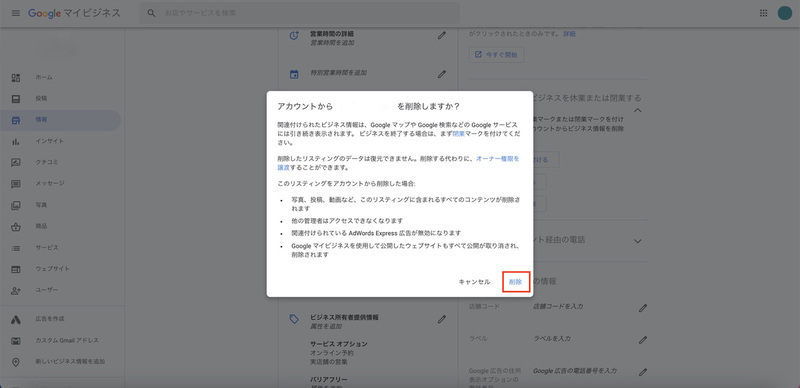
情報の削除には最長で60日間かかる
Google マイビジネス ヘルプには、以下のような記載があります。
情報の削除には最長で 60 日かかります。また、削除後も Google のバックアップ システムに保存される場合があります。
ビジネス情報やその一部を削除する操作を行っても、必ずしもすぐに反映されるわけではないため注意が必要です。
<参考>
Google マイビジネス ヘルプ:Google でビジネス プロフィールを編集する
Twitter:今井ひろこさん @Imai_Hiroko の投稿
削除した店舗情報が再度Googleマップ上に掲載される場合もある
Google マイビジネスから店舗情報を削除し、Google マップに削除のリクエストを送ったとしても、Googleの内部にはこれまでの情報が残り続けています。もし第三者によって「この場所にこのような店舗がある」と提案された場合、再度Google マップ上に登録され、元々掲載されていた情報が復活する場合もあります。
可能性としては高くありませんが、念のため頭に入れておくとよいでしょう。
無料お役立ちコンテンツ 【Googleマップの教科書】で店舗集客のノウハウを学ぶ→こちらから
関連記事
Googleから店舗情報を消すことはできますか?(ローカルSEOニュースまとめ vol.9より)
営業している店舗が「閉業」扱いになってしまっている場合は?
反対に、営業している店舗であるにもかかわらず、Google マイビジネスに「閉業」マークが付いて閉業扱いになっている場合もあります。Google マイビジネスに「閉業」マークが付いてしまった原因として、「第三者がGoogleへ閉業と報告した」「GoogleのAIによってネット上の情報が反映された」「操作を誤って閉業にしてしまった」などが考えられます。
またコロナ禍では休業・閉業する店舗が多かったことから、GoogleがSNS上などから収集した情報をもとに、営業中の店舗に対し誤って「休業・閉業」マークをつける事例が報告されました。店舗オーナーとしては、Google上の店舗情報がどのような状態になっているのかを今一度確認する必要があるでしょう。
営業中のマークをつける方法
<Google マイビジネスから修正する方法>
Google マイビジネスでオーナー登録していれば、そこから「閉業」マークを修正できます。
1. PCから自身のGoogle マイビジネスにログインし管理するビジネスを開いたら、画面左に表示されたメニューから「情報」を クリックします。
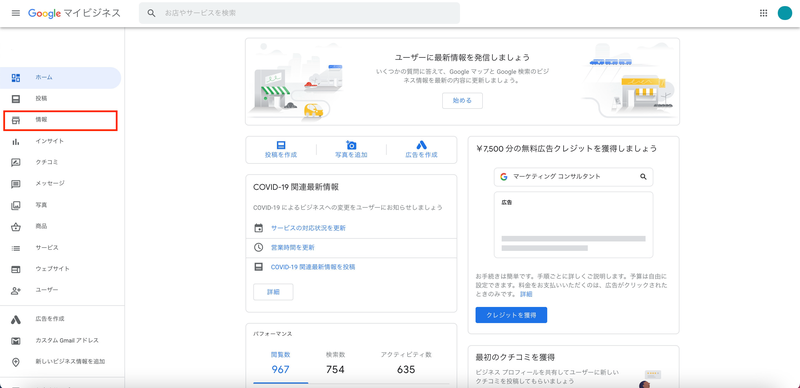
2. 画面をスクロールし、右側に表示されている「営業中としてマーク」をクリックします。
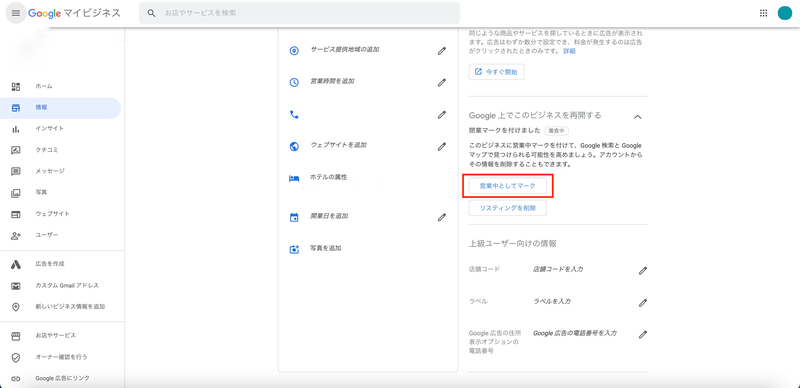
※なお、Google マイビジネスの画面上部に「最新情報に基づき、このビジネスに閉業マークを付けました。」と表示される場合もあります。
この場合、「変更の確認」をクリックし、「ビジネスは閉業中ですか?」というポップアップで「いいえ」を選択することで営業中のステータスに変更されます。
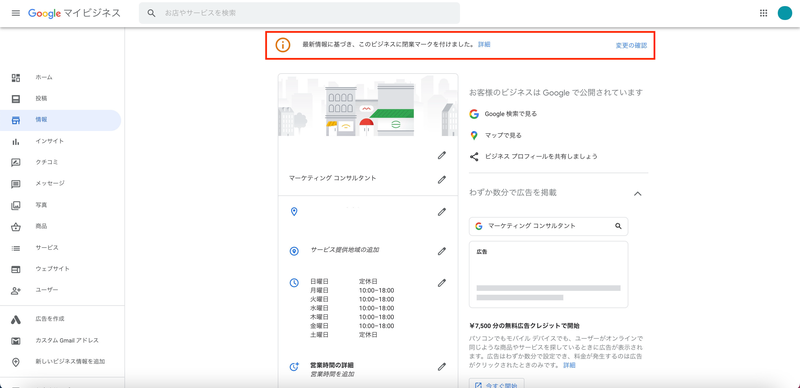
<Google マップから報告する方法>
この方法では、オーナー権限を持たない第三者でもGoogleに報告できます。
1. Google マップで営業再開にしたい店舗のビジネス情報を表示させ「情報の修正を提案」をクリックします。
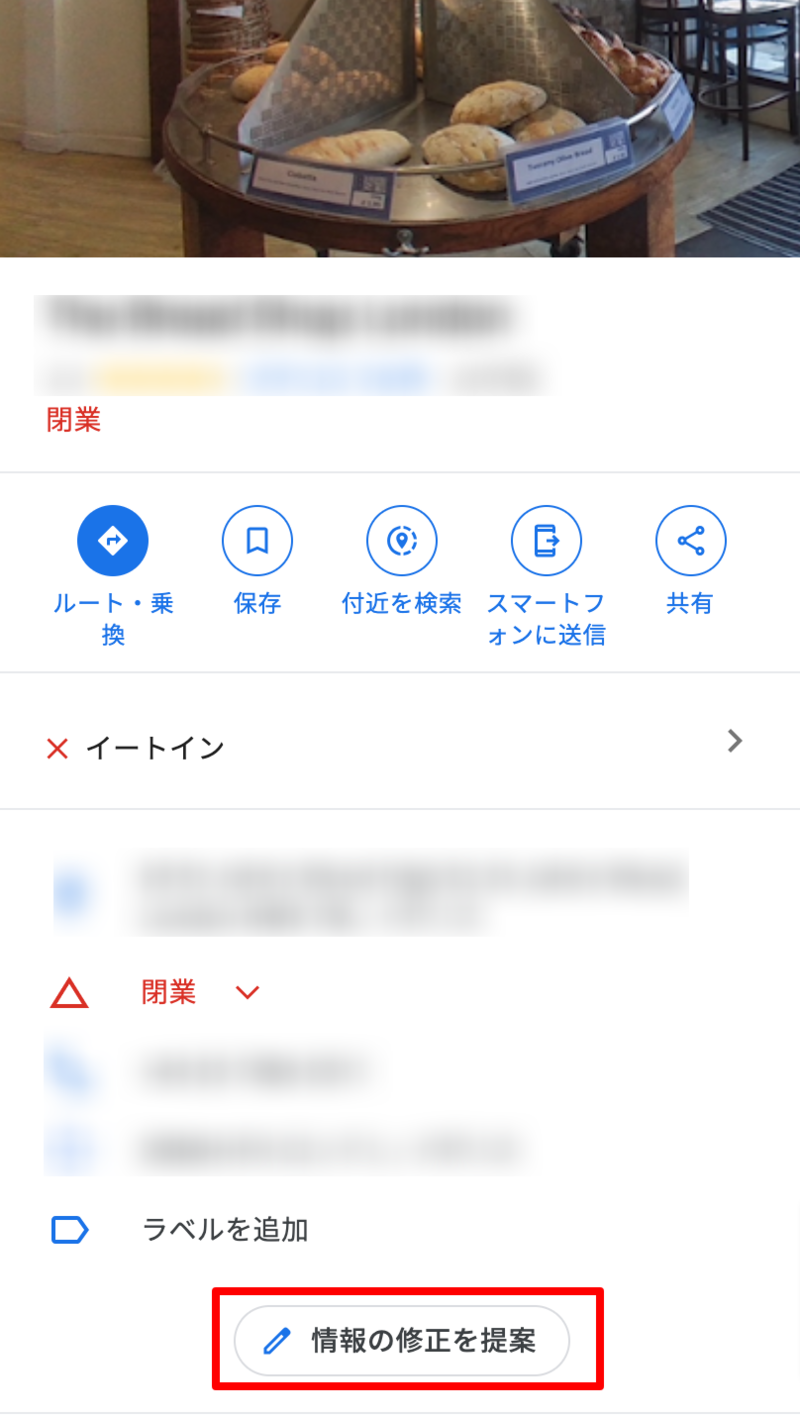
2. 表示された画面から「お店またはスポットの営業再開」をクリックします。
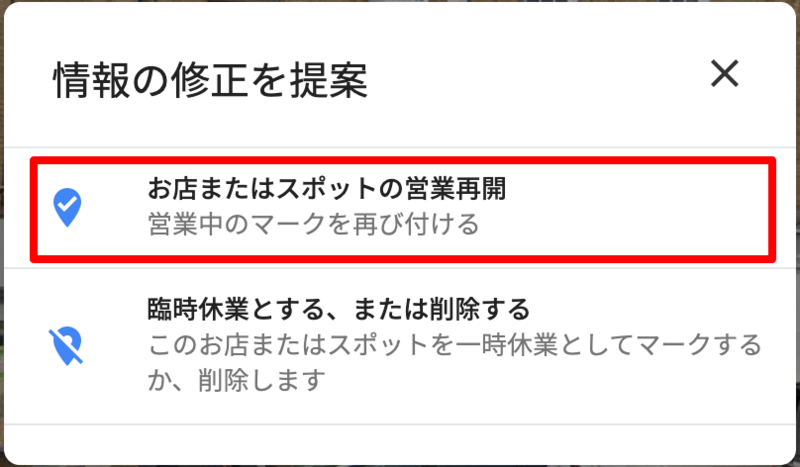
3. 表示された画面を確認し「送信」をクリックすると、Googleへリクエストが送信されます。
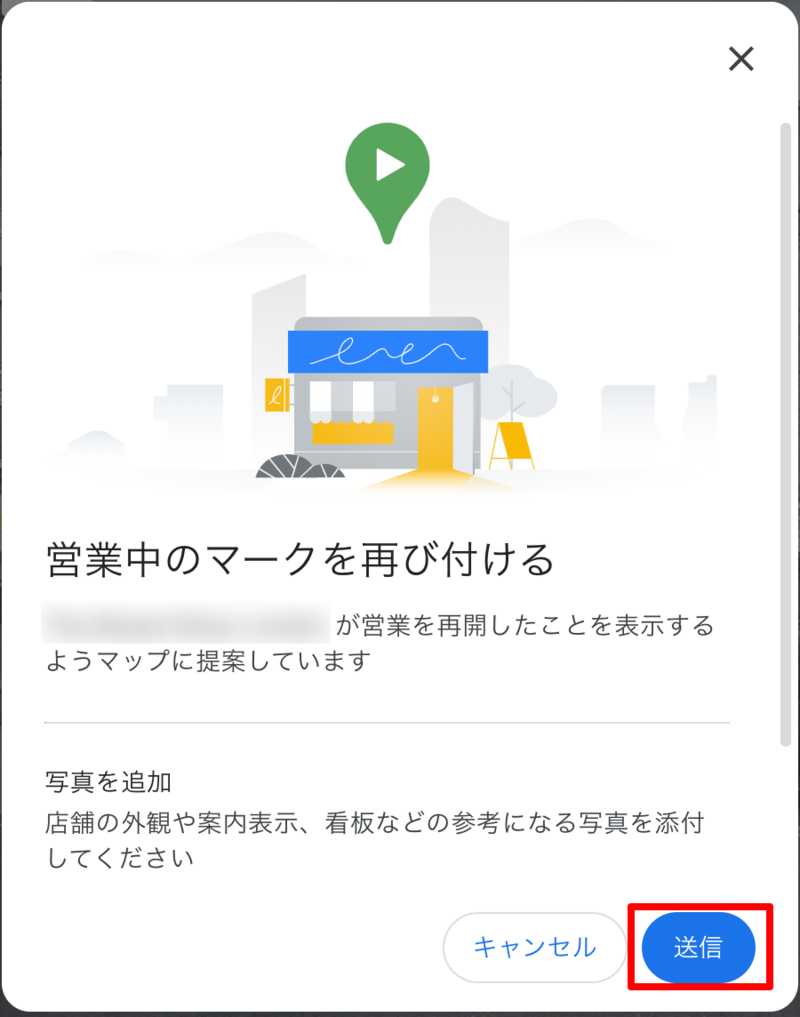
<参考>
Google マイビジネス ヘルプ:営業時間を設定するか、閉業マークを付ける