飲食店や居酒屋などの集客手段として、Googleマイビジネスが注目されてきています。
Googleマイビジネスとは、店舗型・非店舗型にかかわらずビジネス情報を事前に登録しておくことで、Googleの検索結果画面やGoogleマップ上に表示できるというサービスです。Googleはユーザー数が多いため、Google上で表示されることで集客に一定の効果があると考えられます。
Googleマイビジネスの機能を最大限に活用するために重要なのが、写真の追加です。写真を追加することによって、視覚に訴えられる・顧客側が店舗の様子をイメージしやすくなるなどのメリットがあります。
そこで今回は、Googleマイビジネスに写真を追加する方法と、集客に効果的な理由や削除の仕方について詳しく見ていきます。
関連記事:基礎から学ぶ「Google マイビジネス」まずは店舗を登録して集客につなげよう
- Googleマップとは?
- Googleマイビジネスとは?マップとの違い
- なぜ今Googleマイビジネスが重要なのか。5つの理由
- Googleマイビジネスの登録手順、徹底解説!
- Googleマイビジネス「カテゴリ」選択の注意点
- Googleで口コミを増やす3つの方法
※Googleマイビジネスは、2021.11.5よりGoogle ビジネスプロフィールという名称に変更されました。
これに伴い、2022年にスマートフォン向けGoogleマイビジネスのアプリが終了します。
アプリ終了前に、これまでと同じように快適に使えるよう今から準備しておきましょう!
Googleマイビジネスに追加できる写真は3種類
Googleマイビジネスでは、3種類の写真を追加できるとしています。追加できる写真は、ロゴ、カバー、その他の写真の3種類です。それぞれについて詳しく見ていきましょう。
1. ロゴ写真
ロゴ写真は、自身のビジネスをアピールする上で重要なものとなります。ロゴ写真を追加すると閲覧者の目に留まる機会が増えるので、ビジネスをアピールしやすくなります。
2 カバー写真
ページの個性をアピールする上で重要となるのがカバー写真です。カバー写真に追加したもののなかからリスティングに優先的に表示される設定となりますが、最初に表示される写真は選択できません。
3. その他の写真
ロゴ写真、カバー写真以外にも写真を追加できます。自店の特徴がわかるような写真を選ぶとよいでしょう。
写真登録は集客に効果あり
文字だけの情報では、店舗の様子をなかなかイメージしづらく、顧客に情報を効率よく届けることができません。そこで写真を追加することによって、顧客が店舗のイメージをしやすくなり、集客に効果を発揮します。
例えば会社の飲み会など、大人数での利用の場合を見てみると、お店の広さや雰囲気が重要となるため、写真が載っていれば店内の様子がイメージしやすくなり、用途に応じて選択されやすくなるといえます。
MEO対策にもなる
検索エンジンで「新宿 ラーメン」などのように「地域名+キーワード」で検索した際、その地域にある該当店舗が検索結果画面の上部にマップの情報とともに表示されます。
そのエリアにおいて上位をとれるよう最適化することを「MEO(Map Engine Optimization/マップエンジン最適化)」といいます。
写真を追加することでGoogleやGoogleマップ上で目立つようになるので、MEO対策にもなります。
[blogcard url="https://media.kutikomi.com/news/2019/06/25/meomeasuring/"]
Googleマイビジネスに写真を追加する方法/まずは基準を確認
Googleマイビジネスに写真を追加する方法について見ていきましょう。
写真の形式についてはJPGまたはPNG、サイズは0KBから5MB、最小解像度は縦720px、横720pxとなっています。注意点として、ピントが合っていて十分な明るさのある写真を使用することと、大幅な加工や過度のフィルタ使用がされていないことが挙げられています。
お店の雰囲気や様子ををありのままに伝える画像を選ぶのが重要です。
手順1. 「オーナー確認」をする
最初の手順として、「オーナー確認」をする必要があります。オーナー確認とは、自分が店舗のオーナーであることをGoogleに承認してもらうことです。オーナーが追加した写真は目出つ場所に表示されるので、
ユーザーではなくオーナーとして写真を追加するのが重要です。
すでに確認済みの場合はこの手順を飛ばしますが、未確認の場合はまずGoogleマップを開いて自身の店舗を検索します。
店舗の情報と共に「ビジネスオーナーですか?」という表示が出てきた場合はそれを選択し、手順にしたがって手続きを進めてください。
「ビジネスオーナーですか?」が出てこなかった場合は前オーナーが権限を持っている可能性があるので、こちらのページでビジネス名を入力したあとにリクエストを送ります。
手順2. Googleマイビジネスにログイン
手順1が完了したら、Googleマイビジネスにログインし、アカウントの管理画面を開きます。そして管理画面の左側に「写真」というメニューがあるので選択します。
手順3. 写真を選択して追加
ここまできたらあとはもう少しで完了です。手順2の「写真」を選択したら、「写真を選択」を選ぶと好きな写真を選択できるようになるので、写真を選んで追加してください。
[blogcard url="https://media.kutikomi.com/news/2019/06/17/googleindoorview/"]
自分で追加した写真を削除する方法
ここまではGoogleマイビジネスに写真を追加する方法を紹介してきました。次は自分で追加した写真を削除する方法について見ていきます。
手順1. Googleマイビジネスにログイン
まず初めにGoogleマイビジネスにログインします。ログインしたらアカウントの管理画面を開いてください。さらに管理画面の左側のメニューから「写真」を選択します。
手順2. 削除したい写真を選択
「写真」を選択すると、すでに追加されている写真が表示されます。表示された写真のなかから削除したい写真を選んでください。
手順3. ゴミ箱マークを押す
削除したい写真を選ぶと、写真が拡大表示されます。拡大表示されたら右上のゴミ箱マークを押すと、削除が完了となります。
ユーザーが追加した写真を削除する方法
ここまではオーナー自身が追加した写真を削除する方法について見てきました。次はユーザーが追加した写真を削除する方法について見ていきます。
ユーザーが追加した写真はオーナーが直接削除することはできませんが、「削除リクエスト」を行えばGoogle側で削除してもらえる可能性があります。
手順1. Googleマップを開いて自身の店舗を検索
まず初めに、Googleマップを開いて自身の店舗を検索します。次に検索した店舗情報が載っているメニューの「その他の写真」を選択してください。
手順2. 写真一覧を表示
「その他の写真」を選択すると設定した写真の一覧が表示されるので、右上に表示されている旗マークを選択します。
手順3. 削除理由を選ぶ
旗マークを選択すると、「このコンテンツの問題点」という表示が出てくるので、表示が出たら削除する理由を選択してください。これでGoogleへのリクエストが完了となります。
Googleマイビジネスに写真を追加して効果的な集客を
Googleマイビジネスに登録をすることで、店舗の集客力がアップし効果的な集客を行うことができます。写真を追加することで店舗の様子や情報が想像しやすくなり、より効果が上がるでしょう。
Googleマイビジネスに登録していれば写真の追加は簡単な手順で行えるので、まずはロゴ写真とカバー写真だけでも登録するとよいでしょう。
口コミラボ 最新版MEOまとめ【24年9月・10月版 Googleマップ・MEOまとめ】
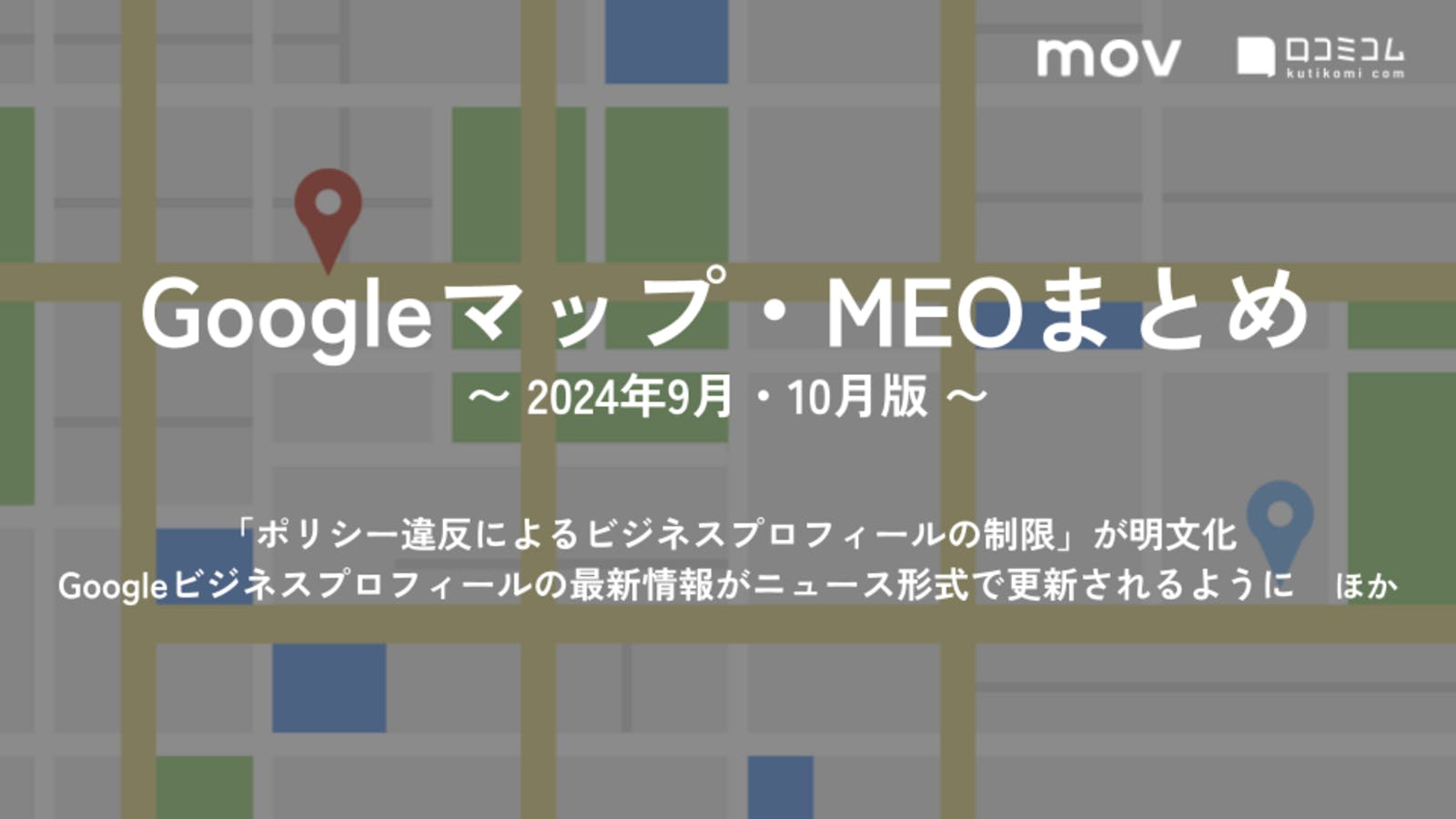
そこで口コミラボでは、MEO・口コミマーケティングに役立つ最新ニュースをまとめた「Googleマップ・MEO最新情報まとめ」を毎月発行しています。
本記事では、主に2024年9月・10月の情報をまとめたレポートのダイジェストをお届けします。
※ここでの「MEO」とは、Google上の店舗・施設情報の露出回数を増やしたり、来店行動につなげたりすることで、Google経由の集客を最大化させる施策を指します。
※『口コミアカデミー 』にご登録いただくと、レポートの全容を無料でご確認いただけます。
詳しくはこちらをご覧ください。
→「ポリシー違反によるビジネスプロフィールの制限」が明文化 ほか【2024年9月・10月版 Googleマップ・MEOまとめ】







