Google マップは、Googleが提供する地図アプリです。
2019年にエフェクチュアルが実施した調査では、回答者の8割以上がGoogle マップを利用したことがあると回答しており、使ったことがあるという読者の方も多いのではないでしょうか。
Google マップには基本となる施設の検索や経路案内の機能に加え、オフラインマップや自転車ルート案内など、便利な機能が多く備わっています。
そこで本記事では、意外と知らないAndroid版Google マップの機能を、14件ピックアップしてご紹介します。
関連記事
【iPhone版】意外と知らないGoogleマップの便利機能14選
Google マップの基本的な使い方
密かにリニューアル「Google マップ」驚きの正確さ・詳細さ
※Googleマイビジネスは、2021.11.5よりGoogle ビジネスプロフィールという名称に変更されました。
これに伴い、2022年にスマートフォン向けGoogleマイビジネスのアプリが終了します。
アプリ終了前に、これまでと同じように快適に使えるよう今から準備しておきましょう!
まずは基本の機能4つをおさらい
Google マップの便利な機能を紹介する前に、まずは基本的な機能について簡単におさらいしましょう。
1. 店舗・施設を検索する
まずは基本中の基本、「店舗・施設を検索する」方法をご紹介します。
1. 画面上部の「ここで検索」と書かれた検索バーをタップします。

2. 検索したい店舗・施設の名称を入力すると、店舗・施設が赤いピンで表示されます。

2. 店舗・施設の情報を見る
検索しなくても、マップに表示されている店舗をタップして詳しい情報を見ることもできます。
1. 情報を見たい店舗・施設のピンをタップします。赤いピンが表示され、画面下部に、店舗・施設の名称や写真など簡単な情報が記された情報パネルが表示されます。

2. 画面下部の情報パネルをタップすると、更に詳しい情報が表示されます。
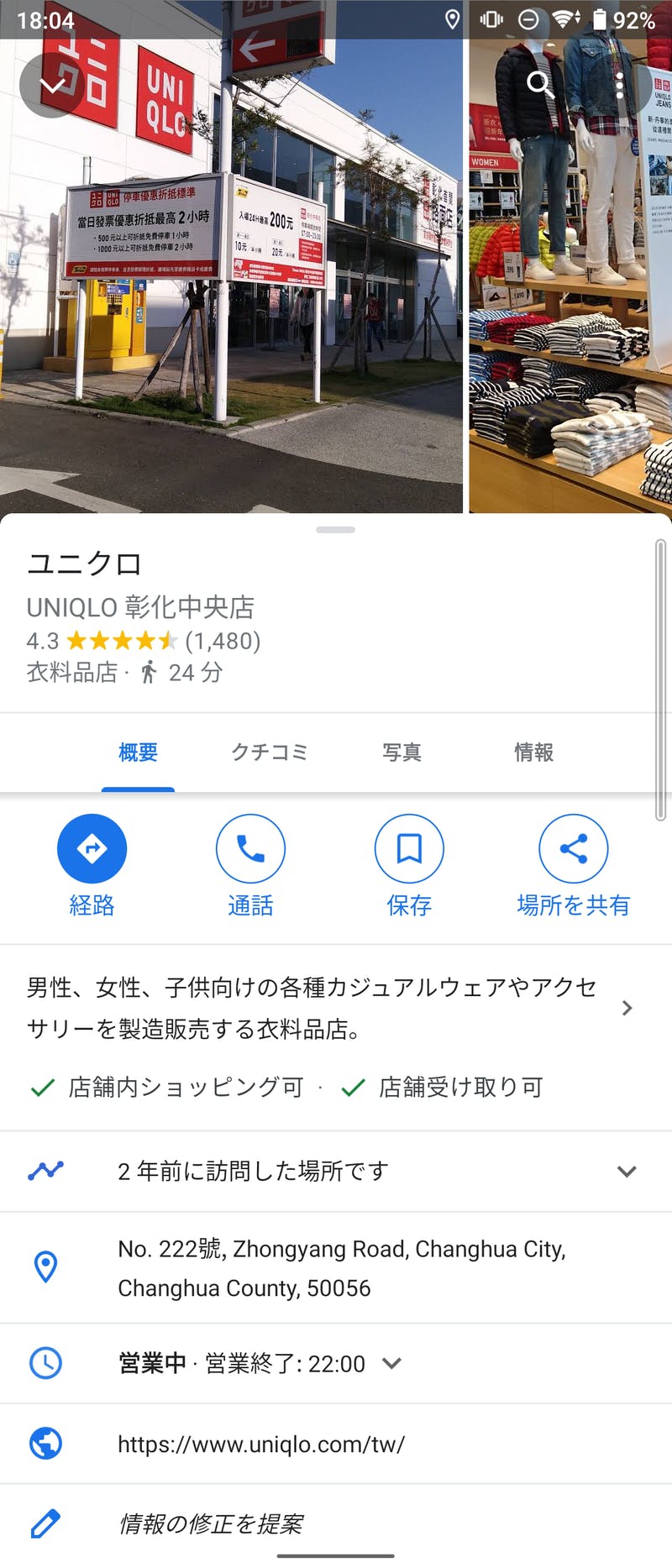
3. ルート案内を開始する
ルート案内(経路案内)を表示する方法は以下の通りです。
1. 目的地の店舗・施設を表示し、画面下部の「経路」ボタンをタップします。

2. ルート案内の画面が表示されます。移動手段などを選び、画面下部の「ナビ開始」ボタンをタップします。
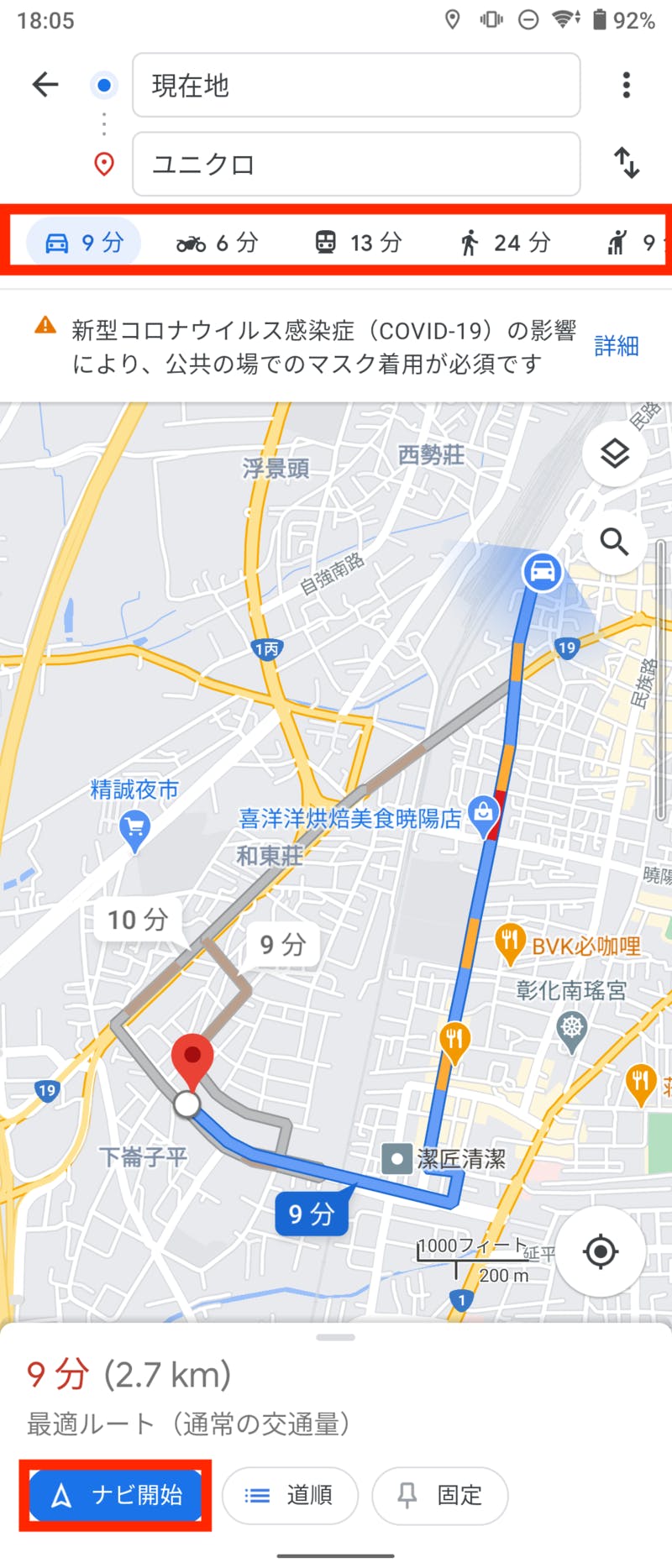
3. ルート案内が開始されます。途中で終了するには画面下部左側の「×」ボタンをタップします。

4. 店舗・施設の口コミを見る
Google マップでは、実際に来店した人の口コミを見ることができます。お店を選ぶ際の参考にすると良いでしょう。
1. 店舗・施設の情報画面を表示します。「クチコミ」タブをタップします。
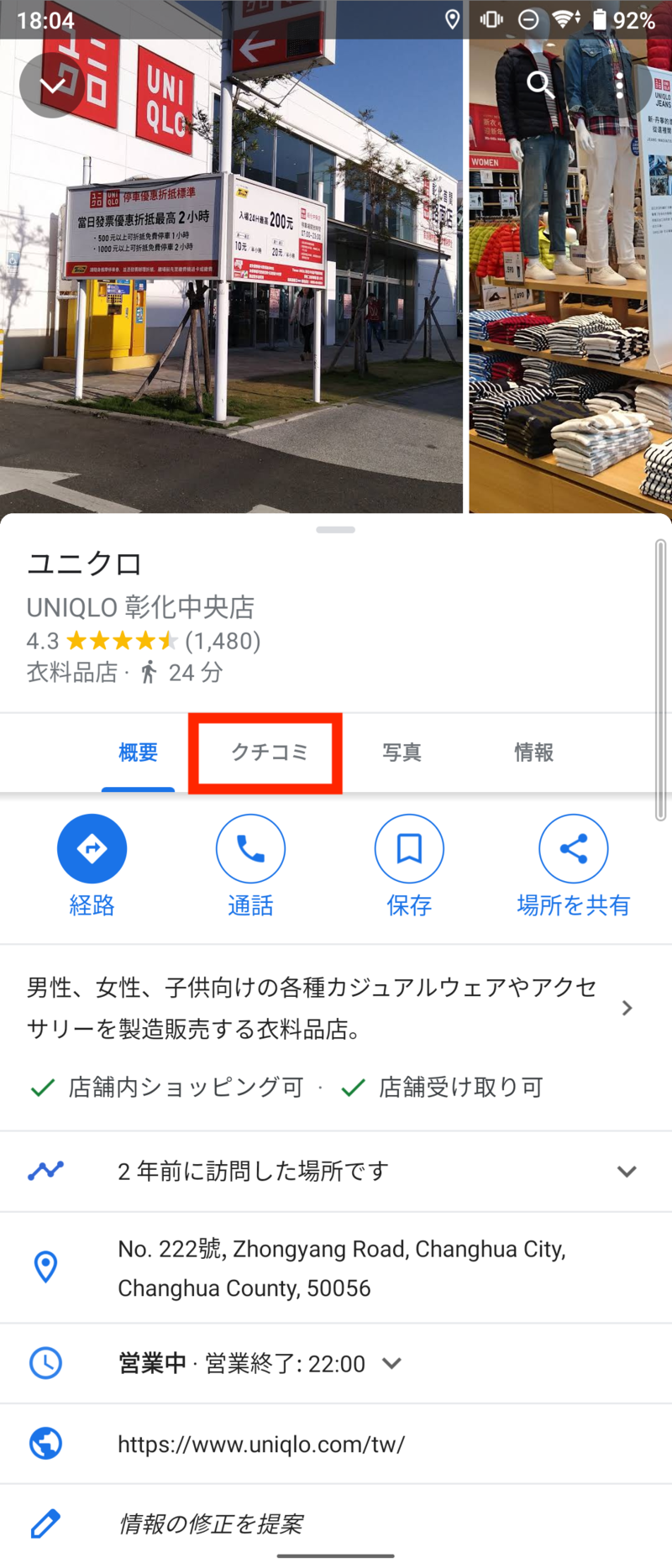
2. 「クチコミ」タブに移り、その店舗・施設の口コミが表示されます。
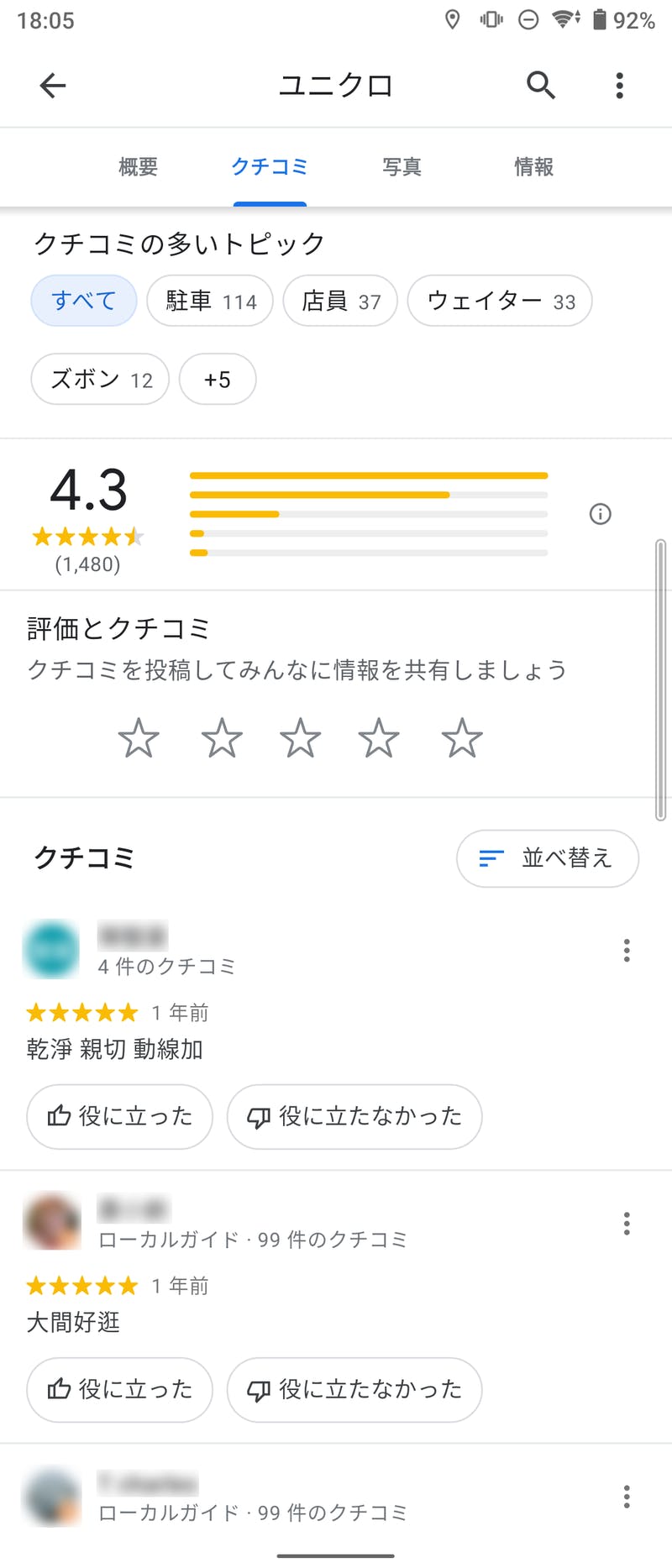
Googleで口コミを増やすには?
「オフラインでも使える」「駐車した場所を覚えておく」など便利な機能5選
ここからは、Google マップのマップ画面で使える便利な機能を5つピックアップして紹介します。
1. オフラインでもマップを表示する
「オフライン マップ」機能では、事前にマップのデータをダウンロードすることで電波の届かない所でもマップを閲覧できます。
この機能を使う手順は以下の通りです。
1. 画面右上のGoogle アカウントをタップします。

2. メニューが表示されます。「オフライン マップ」をタップします。
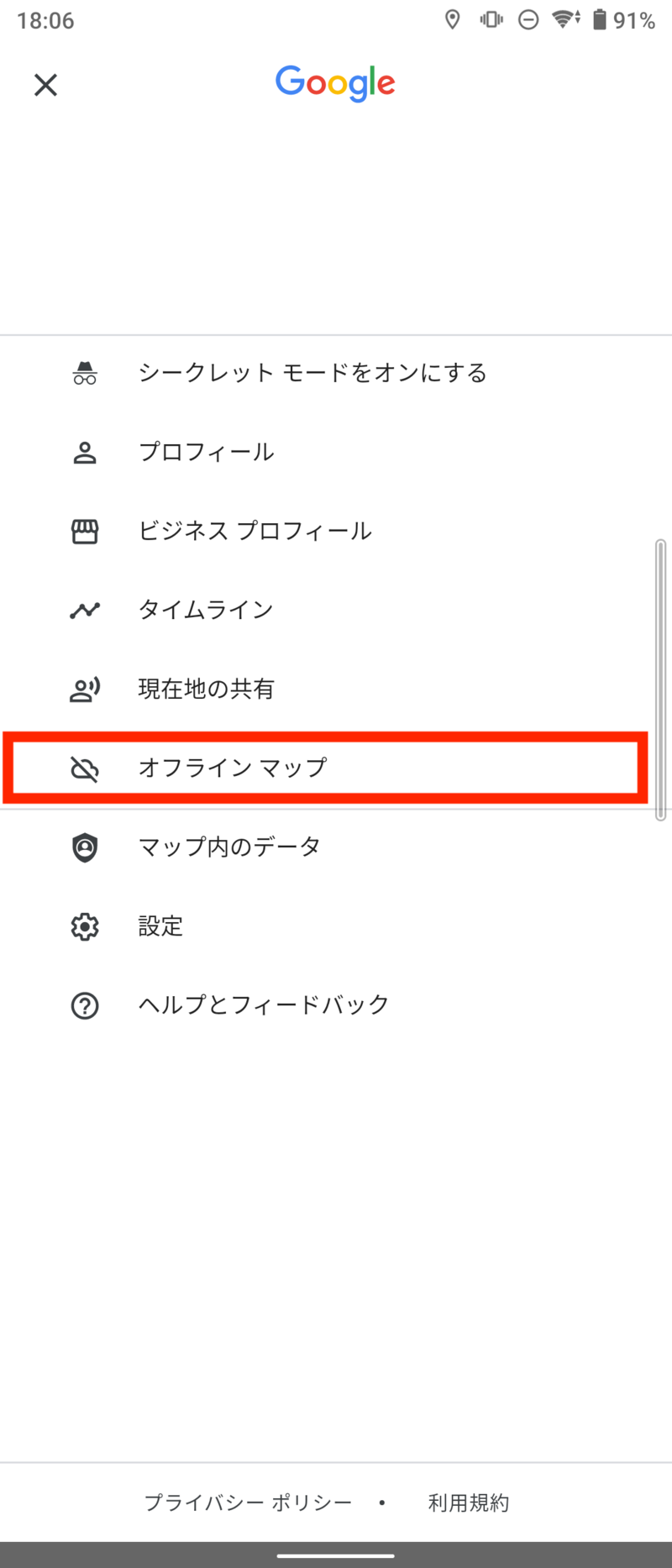
3. オフライン マップのメニューが表示されます。「自分の地図を選択」をタップします。
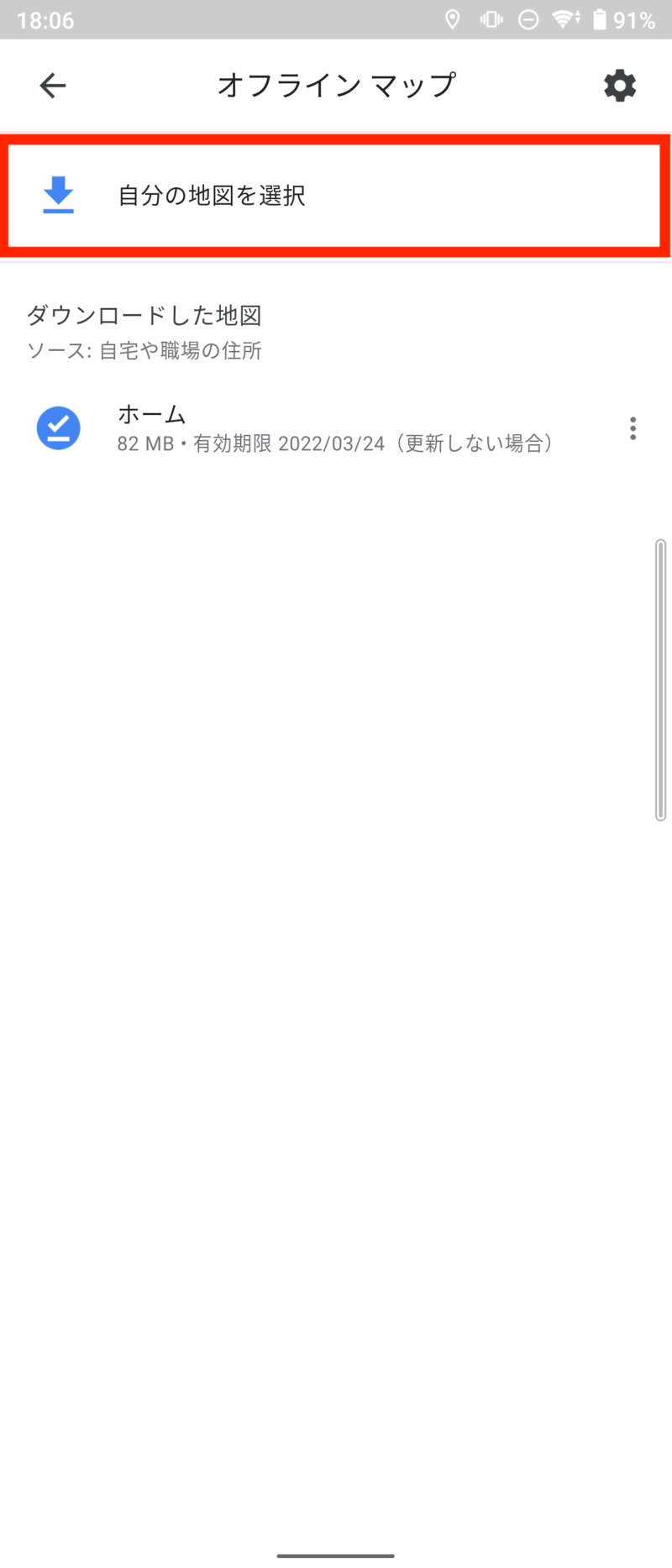
4. マップの範囲選択画面が表示されます。ダウンロードしたいマップの範囲が枠内に収まるように調整し、画面下部の「ダウンロード」ボタンをタップします。
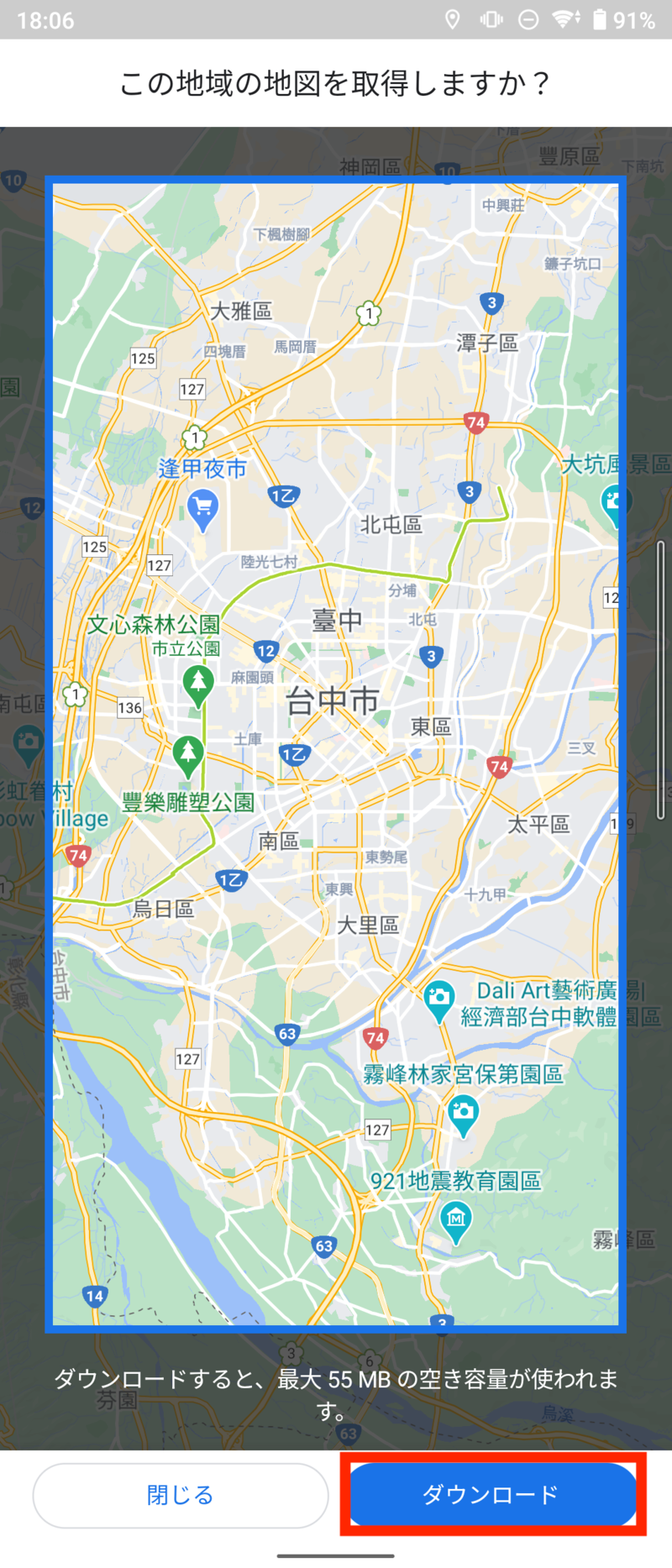
ダウンロードしたマップは、電波の届かない所でGoogle マップを開くと自動的に表示されます。
※ただし、ダウンロードできるマップの範囲は限られています。またマップのデータには有効期限があり、有効期限の15日前になると、スマートフォンがWi-Fiに接続されている際に自動的にデータが更新されます。
さらにオフライン マップでは、リアルタイム交通情報や自動車以外のルート案内、店舗・施設の口コミの閲覧などはできないため、注意が必要です。
2. 相手と自分の現在地をシェアする
「現在地の共有」機能では、相手と自分の現在地をシェアできます。待ち合わせなどの際に便利な機能です。
この機能を使う手順は以下の通りです。
1. 画面右上のGoogleアカウントをタップします。

2. メニューが表示されます。「現在地の共有」をタップします。
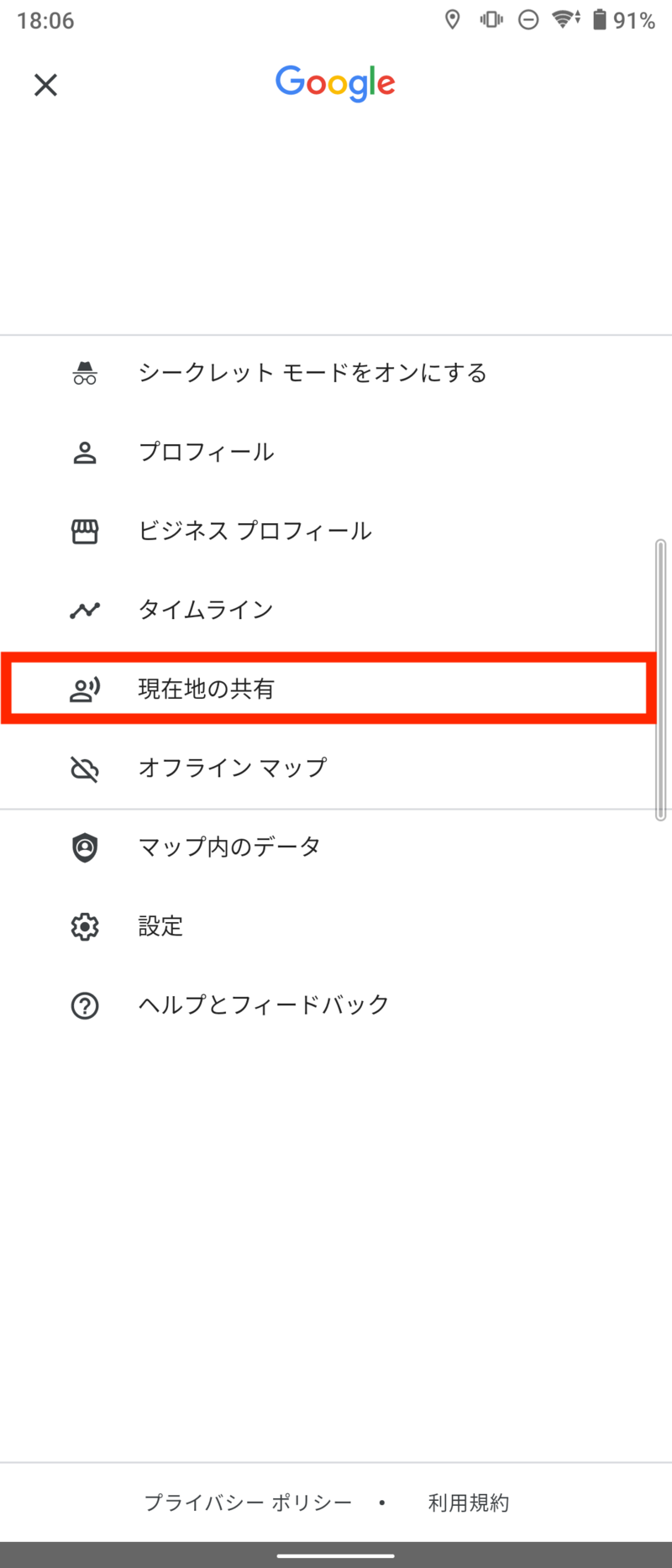
3. 現在地の共有のメニューが表示されます。「現在地を共有」ボタンをタップします。
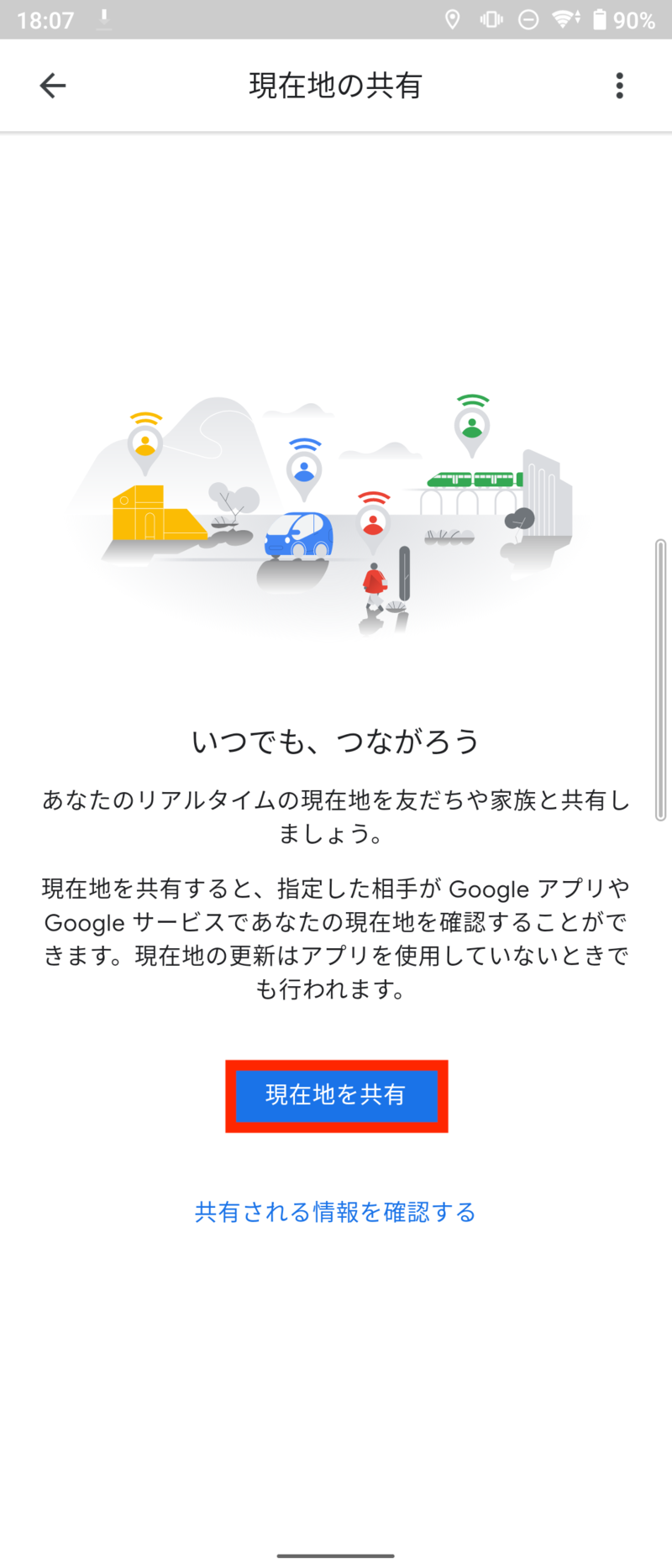
4. 共有先の相手を選ぶ画面が表示されます。最近の連絡先から相手を選ぶか、アプリを指定して相手に共有用のURLを送信できます。
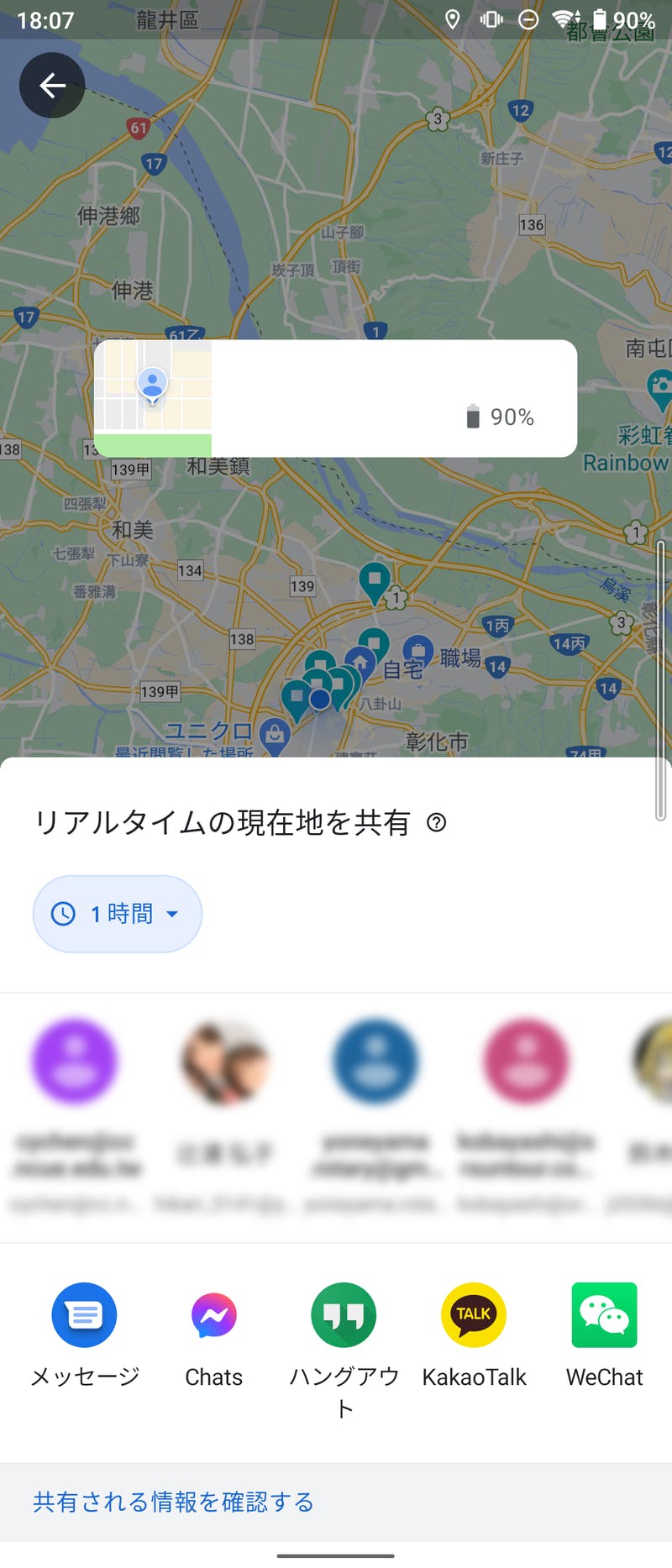
また、「1時間」と表示されている箇所をタップすると、現在地の共有を続ける時間が決められます。
現在地の共有を停止するには、手順3のメニューから共有中のユーザーをタップし「停止」をタップします。
3. 道路の渋滞具合を色で表示する
「交通状況」機能では、マップに道路の渋滞具合が表示できます。
道路の渋滞具合は色で表示され、緑は順調、オレンジは少しの渋滞、赤は渋滞を意味します。
この機能を使う手順は以下の通りです。
1. マップ右上のレイヤーボタンをタップします。

2. レイヤー選択画面が表示されます。「地図の詳細」から「交通状況」をタップします。
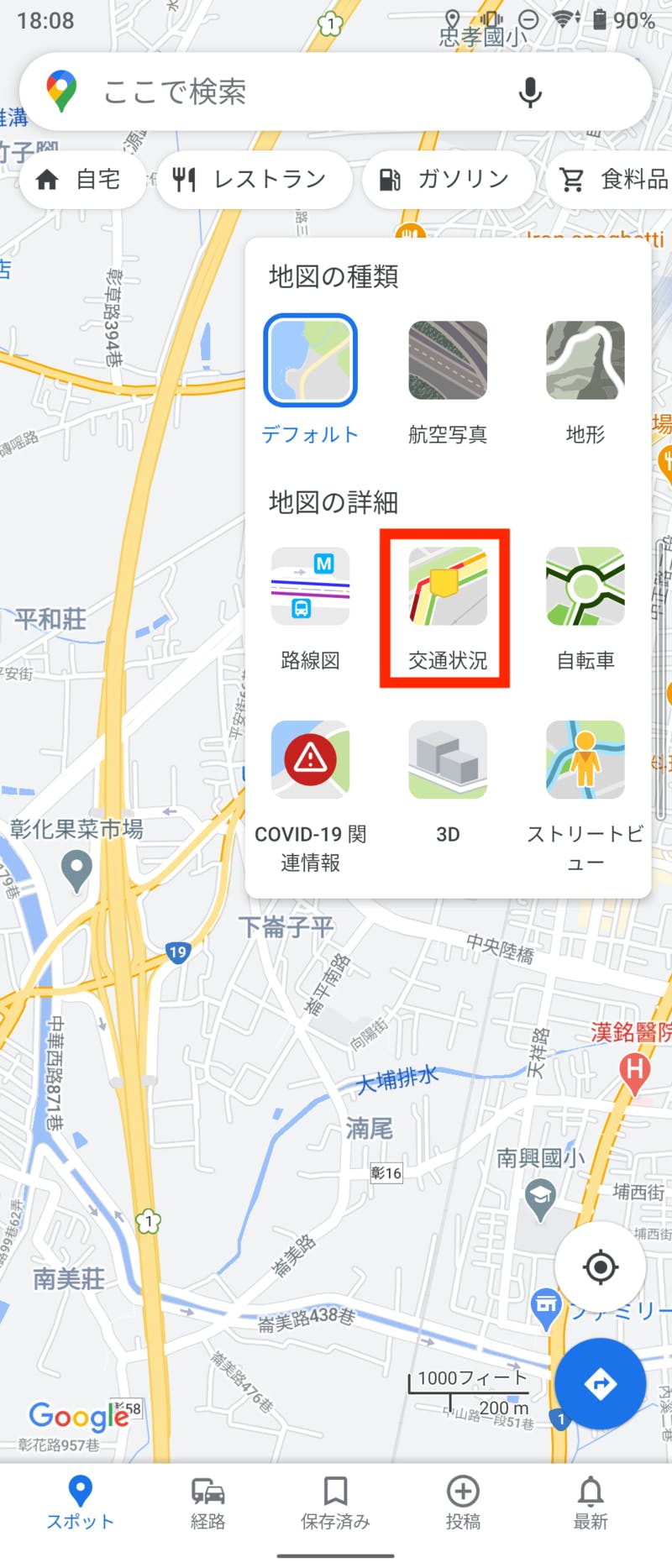
3. 地図に交通状況が表示されるようになりました。

交通状況の表示をやめるには、手順2でもう一度「交通状況」をタップします。
4. 駐車した場所をマップ上に表示する
「駐車場の場所を保存」機能では、車を駐車した場所をマップに保存できます。
この機能を使う手順は以下の通りです。
1. 現在地を示す青いマークをタップします。
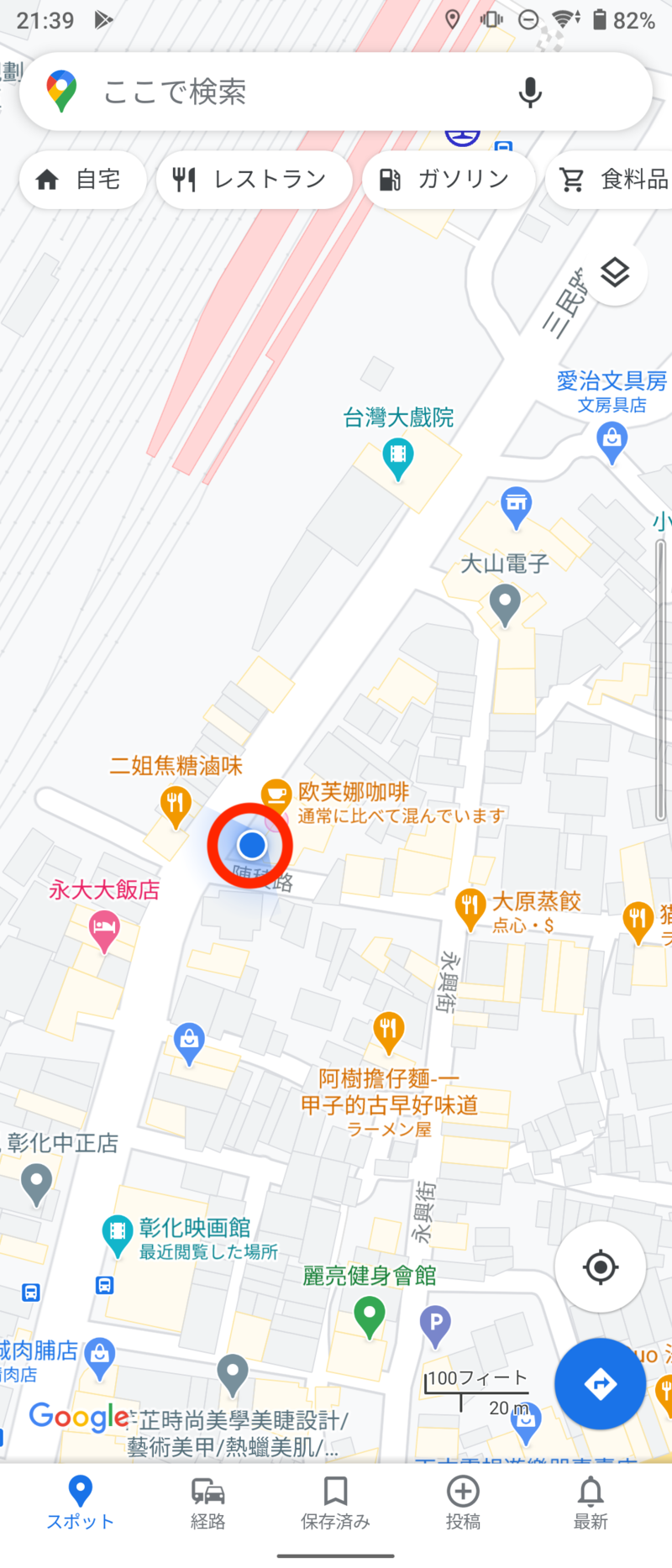
2. 青い画面が表示されます。「駐車場の場所を保存」をタップします。
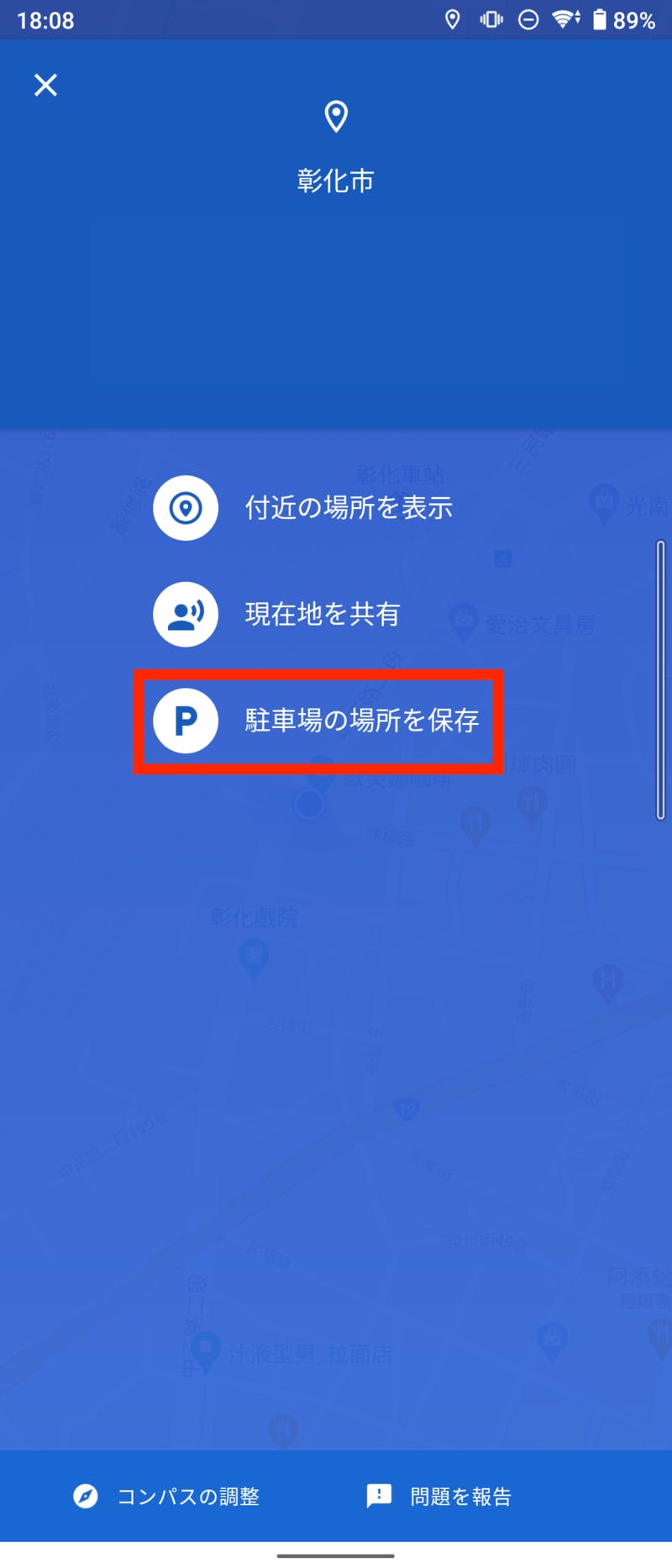
3. マップに駐車場のピンが立ちます。

駐車場のピンをタップすると、詳しい情報が表示されます。駐車場のピンを消去するには「クリア」をタップします。
また「残り時間」を設定すると、駐車可能時間をカウントダウンできます。
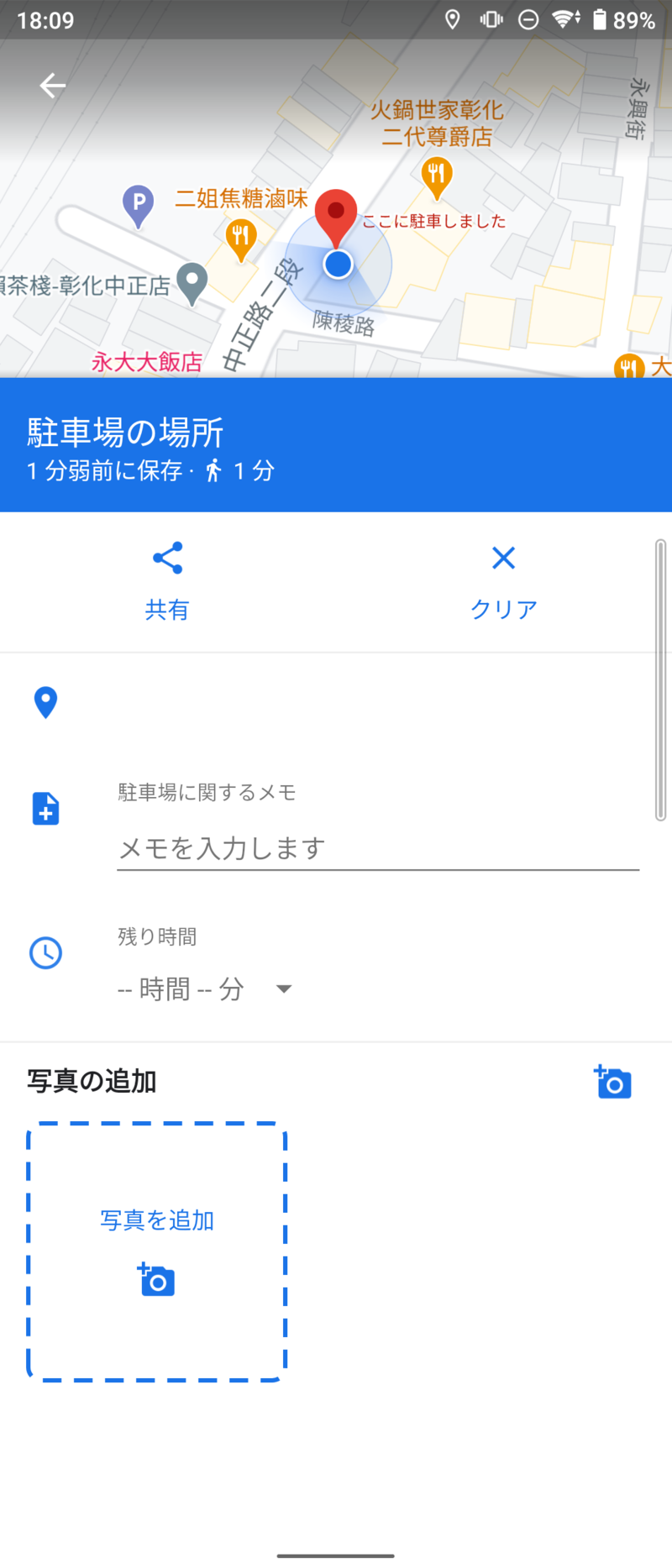
駐車場のピンは、自分で消去しなければ8時間にわたりマップ上に表示されます。
5. これまでの移動履歴を振り返る
「タイムライン」機能では、これまでの移動履歴を日付別に閲覧できます。
なお、この機能を使うにはGoogle アカウントの「ロケーション履歴」が有効化されている必要があります。
この機能を使う手順は以下の通りです。
1. 画面右上のGoogleアカウントをタップします。

2. メニューが表示されます。「タイムライン」をタップします。
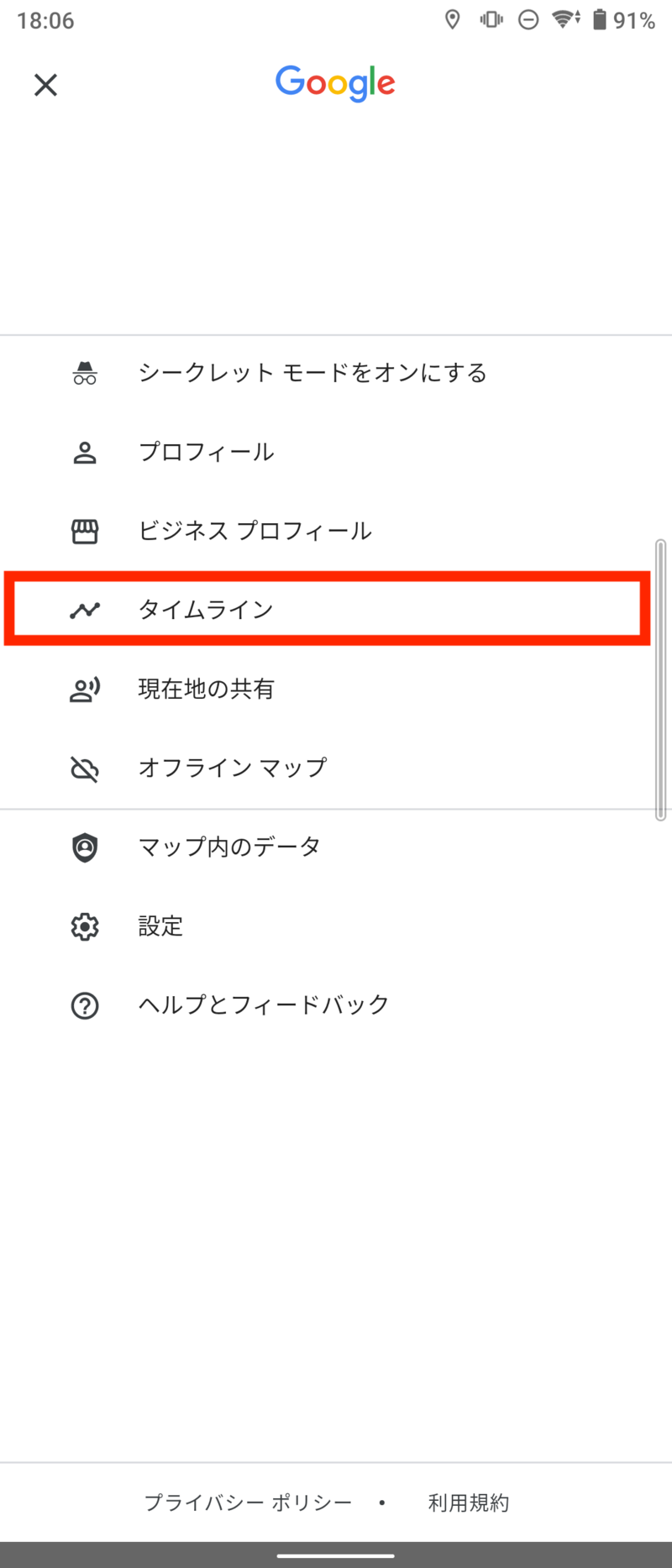
3. 今日の移動履歴が表示されます。撮影した写真があれば同時に表示されます。
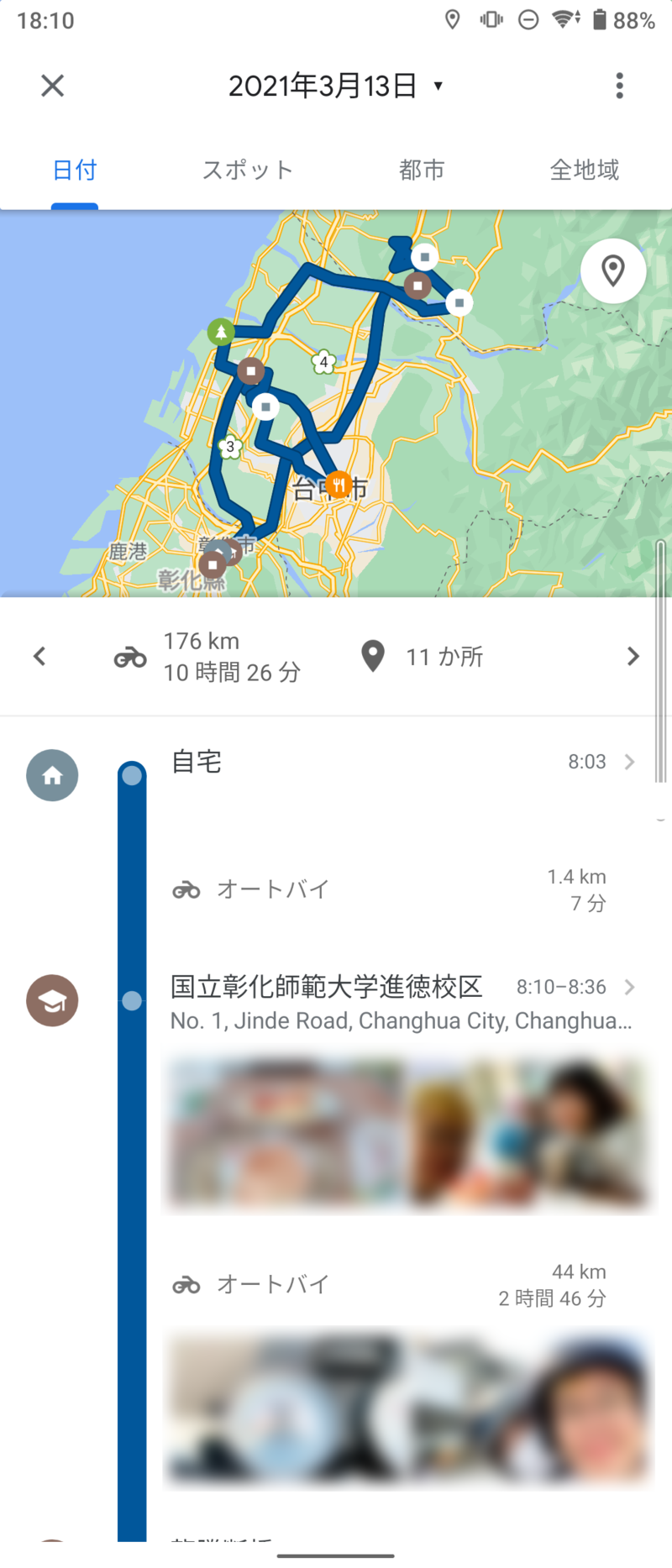
画面上部の日付をタップすると、カレンダーが表示されます。
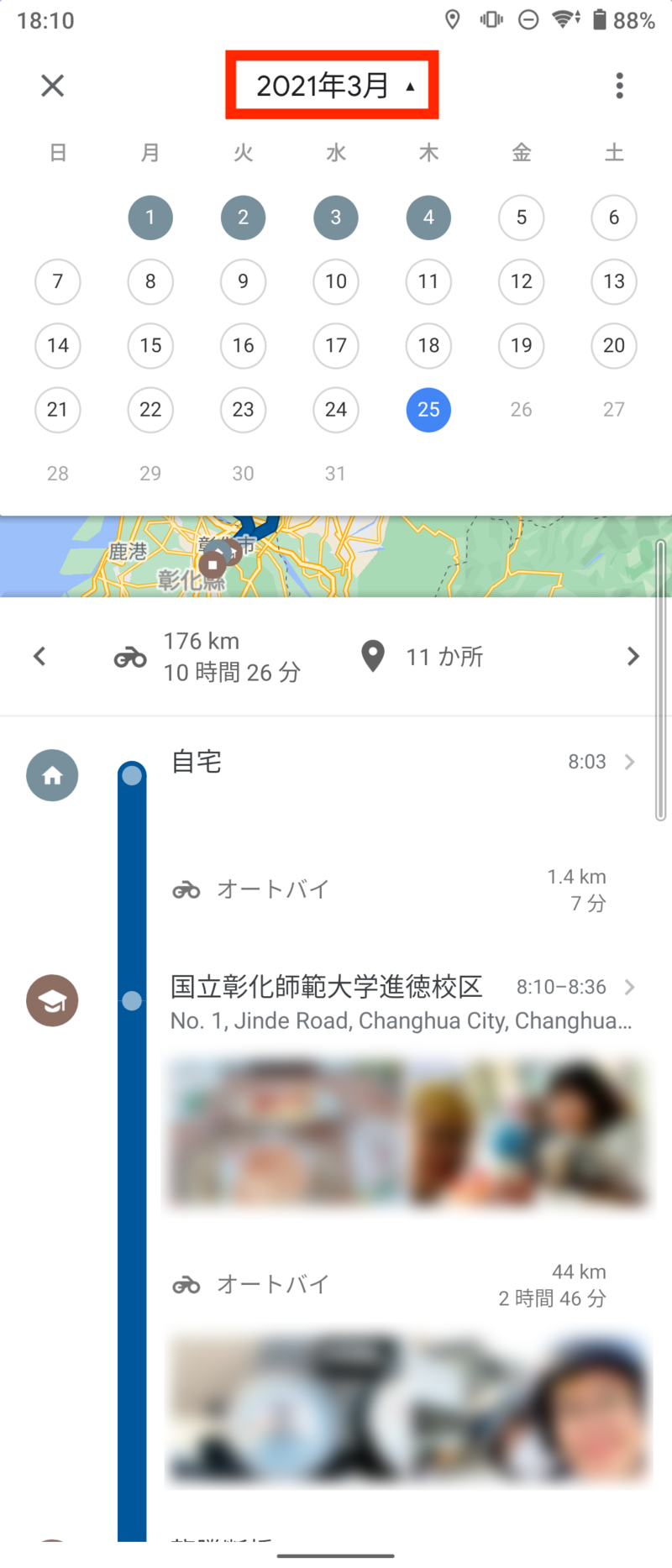
カレンダーの中から任意の日をタップすると、その日の移動履歴を閲覧できます。左右にスワイプすると月を移動できます。
ルート案内の便利な機能4選
ここからは、Google マップのルート案内で使える便利な機能を4つピックアップして紹介します。
1. 到着前に寄り道する施設を追加する
「経由地を追加」機能では、出発地から目的地の途中に経由地を追加できます。
この機能を使う手順は以下の通りです。
1. ルート案内の設定画面を開き、出発地と目的地を設定します。
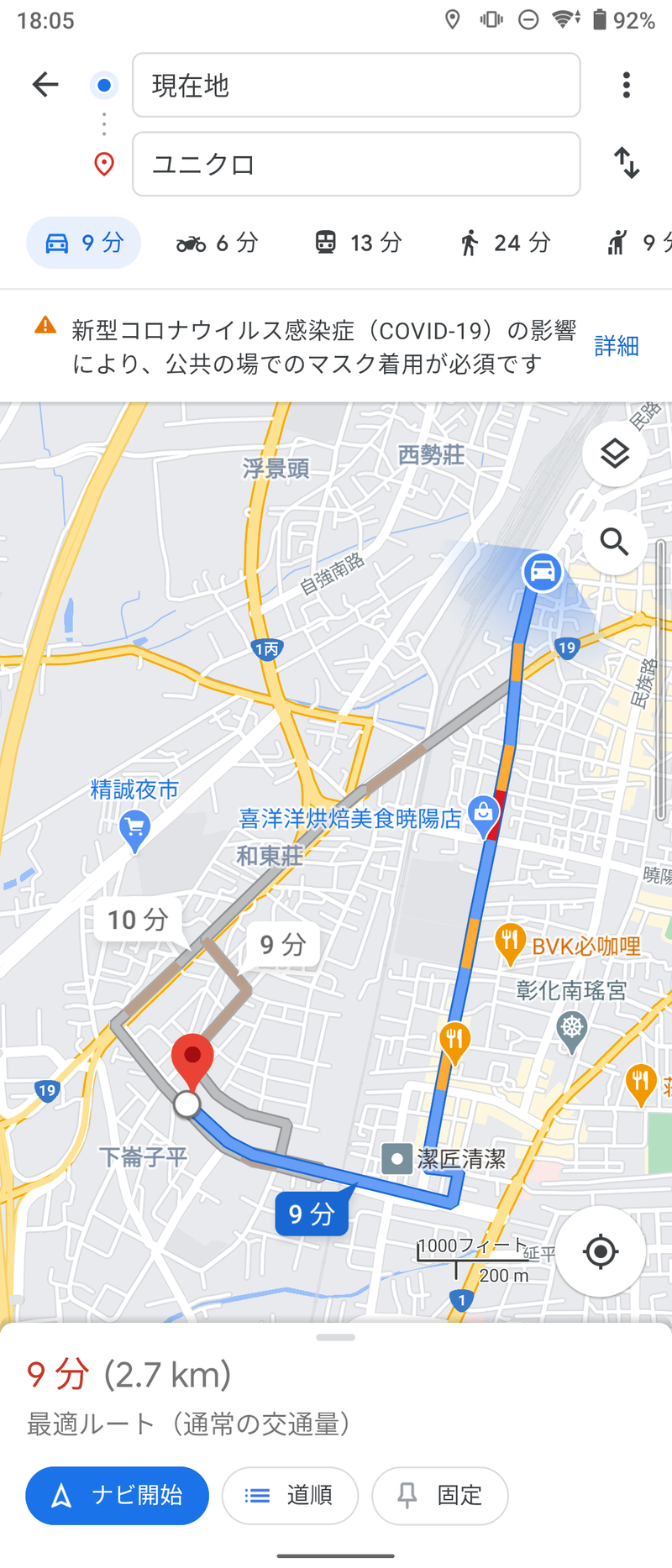
2. 画面右上のメニューボタンをタップし、「経由地を追加」をタップします。
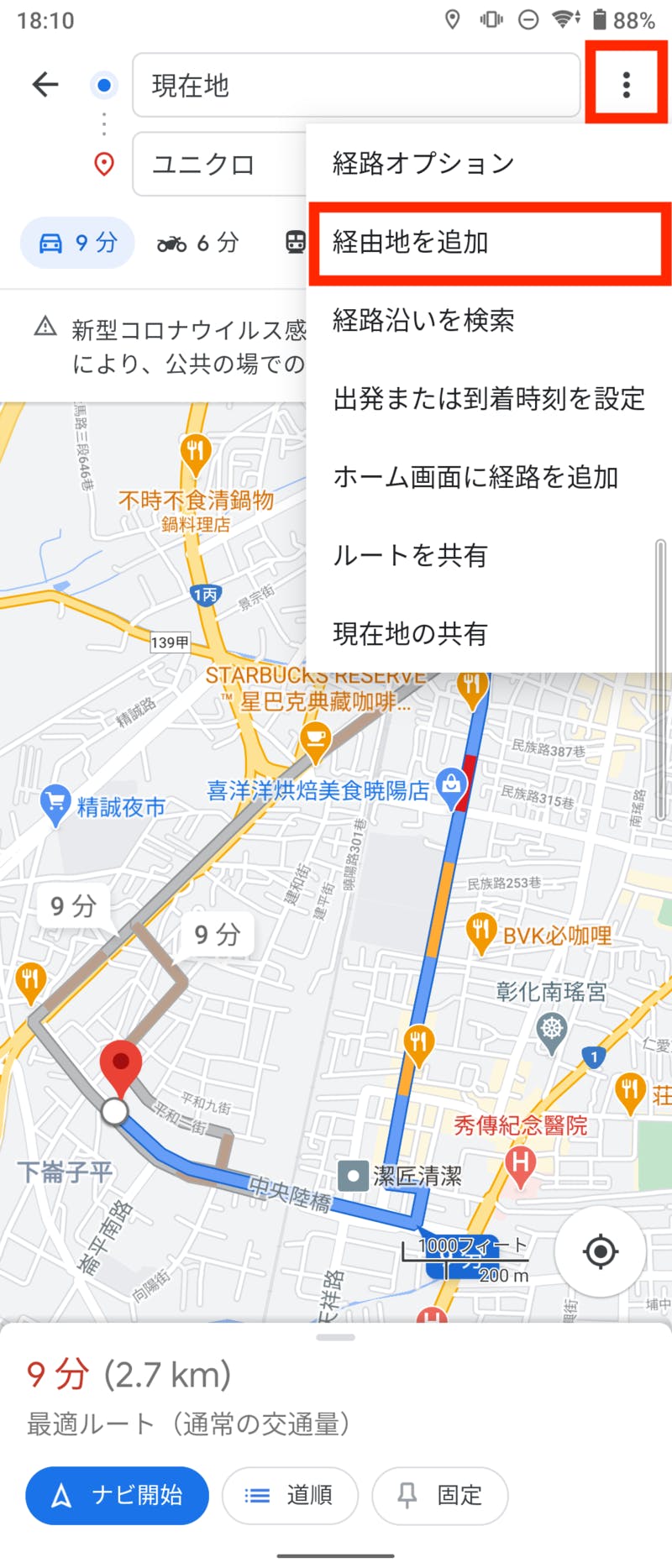
3. 経由地を追加する画面が表示されます。「経由地を追加」と表示されている欄をタップします。

4. 店舗・施設の検索画面が表示されます。経由地としたい店舗・施設をタップします。
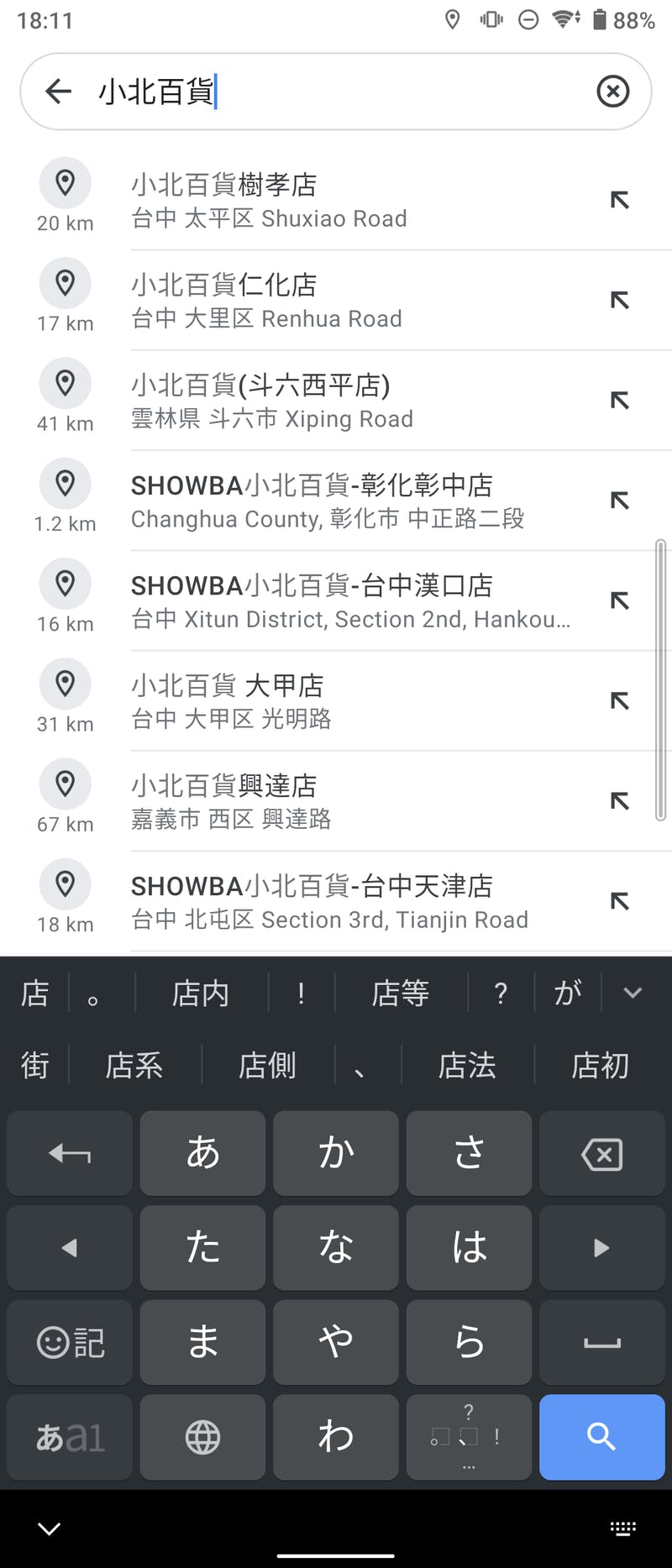
5. 経由地が設定されました。必要であれば複数の経由地を追加できます。
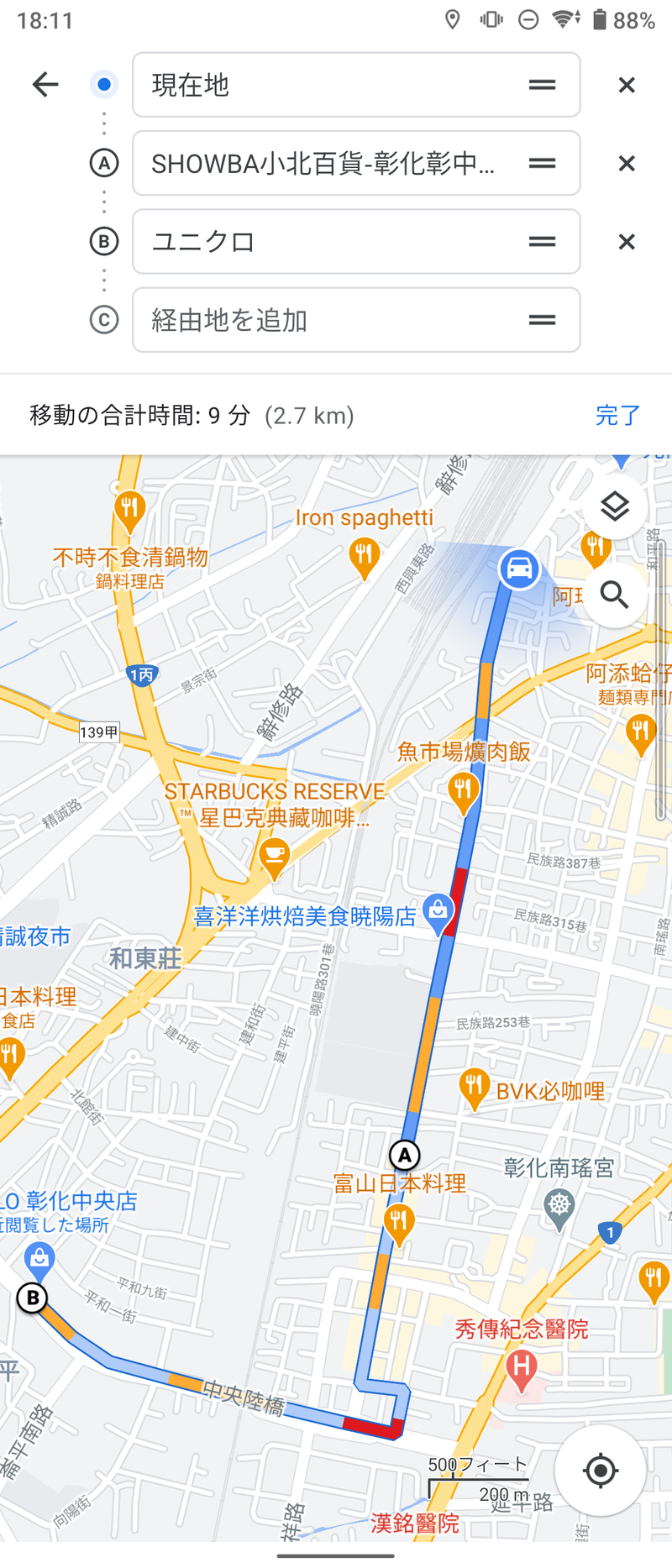
また、右側のバーをスライドすることで経由地や目的地の順序を入れ替えられます。
「×」ボタンをタップすると経由地や目的地を消去できます。全ての設定が完了したら「完了」をタップします。
6. 経由地を考慮したルートが計算されました。画面下部の「ナビ開始」ボタンをタップするとルート案内が開始されます。

2. 経路沿いの店舗・施設を検索する
「経路沿いの検索」機能では、ルート案内中に経路沿いの店舗・施設を検索し、経由地として追加できます。
この機能を使う手順は以下の通りです。
1. ルート案内中に、画面下部のパネルをタップします。
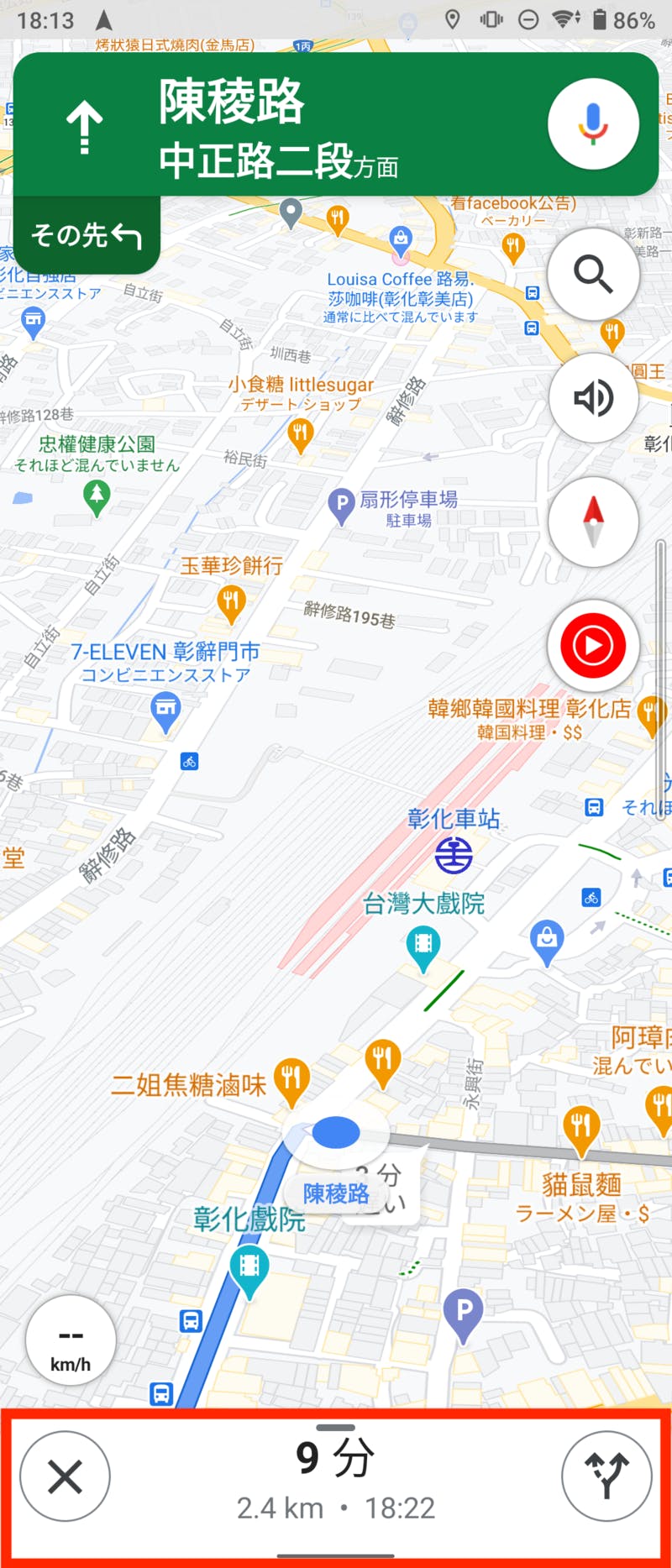
2. メニューが表示されます。「経路沿いを検索」をタップします。
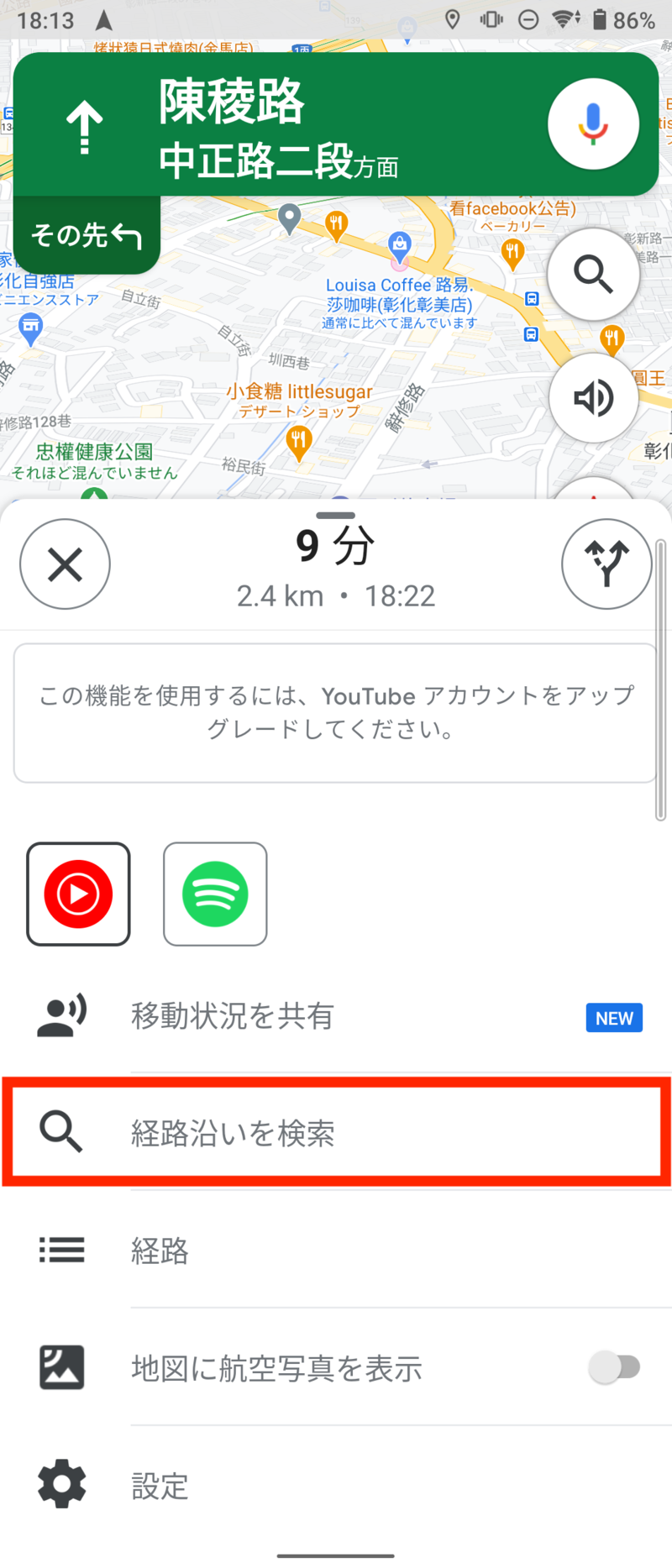
3. 検索画面が表示されます。検索したい店舗・施設の名称を入力します。
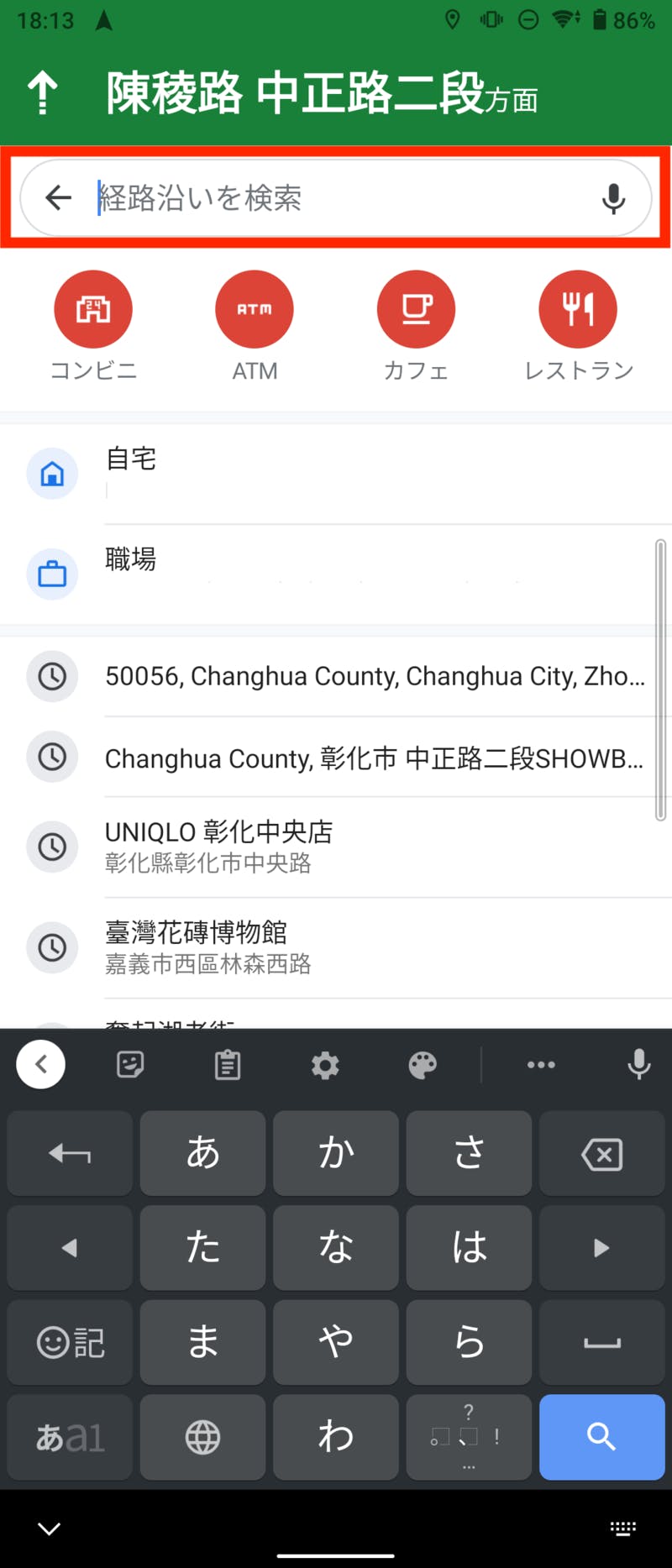
4. 検索結果が表示されます。立ち寄りたい店舗・施設をタップします。
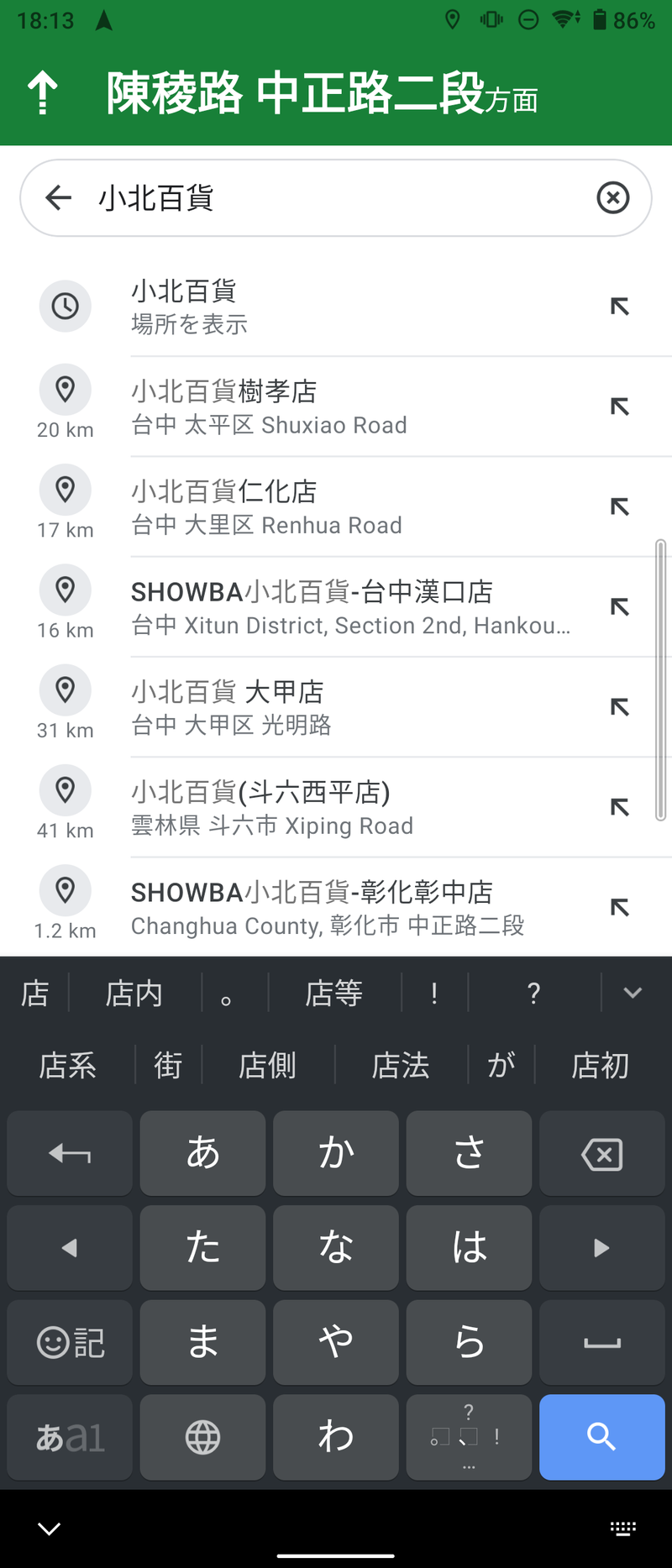
5. 店舗・施設の場所が表示されます。画面下部の「経由地を追加」をタップすると、経由地として追加されます。

なお、運転中のスマートフォンの操作はとても危険です。この機能を利用する際は必ず安全な場所に停車しましょう。
3. 自転車に最適な経路を表示する
「自転車ルート」機能では、坂道、悪路、トンネルなどの障害を避けた自転車向けのルートを表示できます。
これはコロナ禍の非接触需要などで自転車移動が増加したことを受け、2020年9月に利用できるようになった機能です。2021年3月時点では、東京都、神奈川県、大阪府、愛知県、埼玉県、千葉県、兵庫県、北海道、福岡県、静岡県の10都道府県で利用できます。
この機能を使う手順は以下の通りです。
1. ルート案内の設定画面を開き、出発地と目的地を設定します。
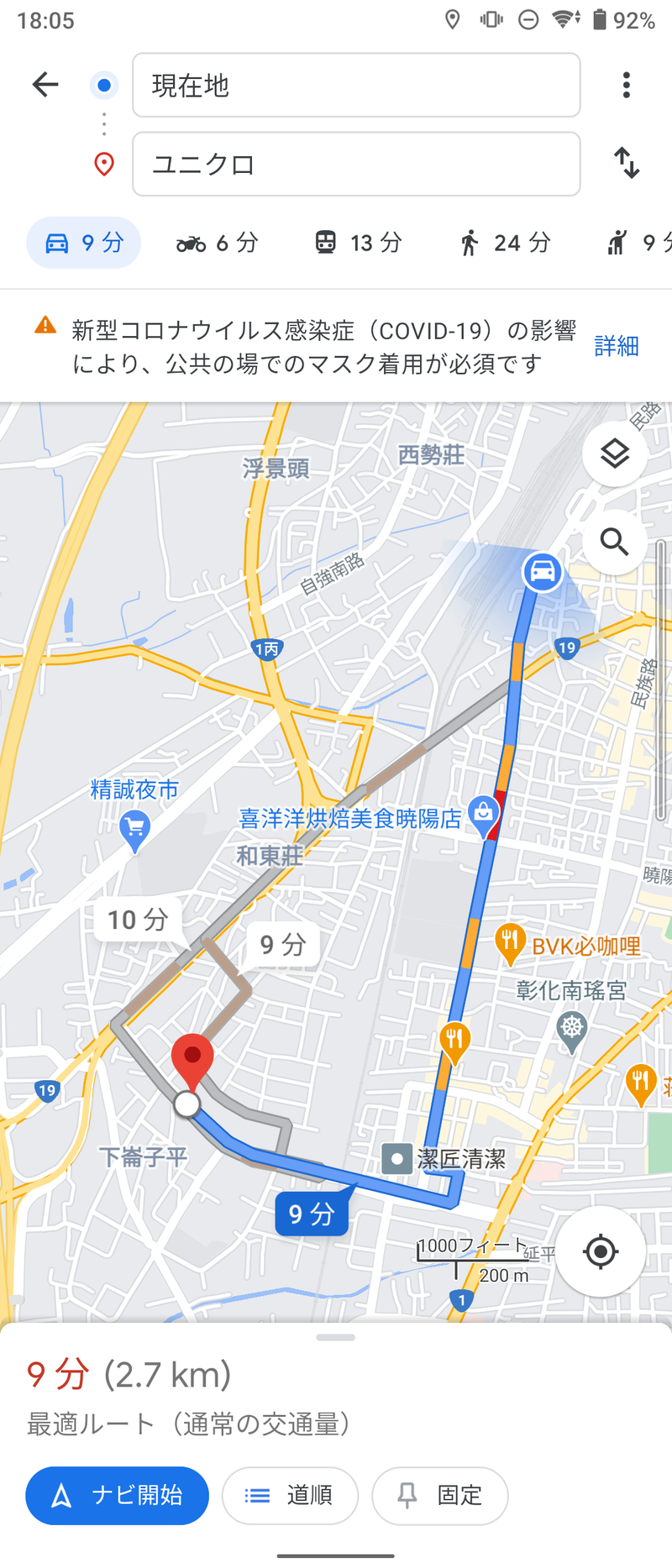
2. 交通手段の一覧から自転車のマークをタップします。

3. 自転車に最適なルートが計算されました。画面下部の「ナビ開始」ボタンをタップするとルート案内が開始されます。

4. 公共交通機関を利用する際に出発時間や到着時間、終電や終バスを設定する
公共交通機関のルート案内では、出発時間や到着時間を設定できます。
この機能を使う手順は以下の通りです。
1. ルート案内の設定画面を開き、出発地と目的地を設定します。
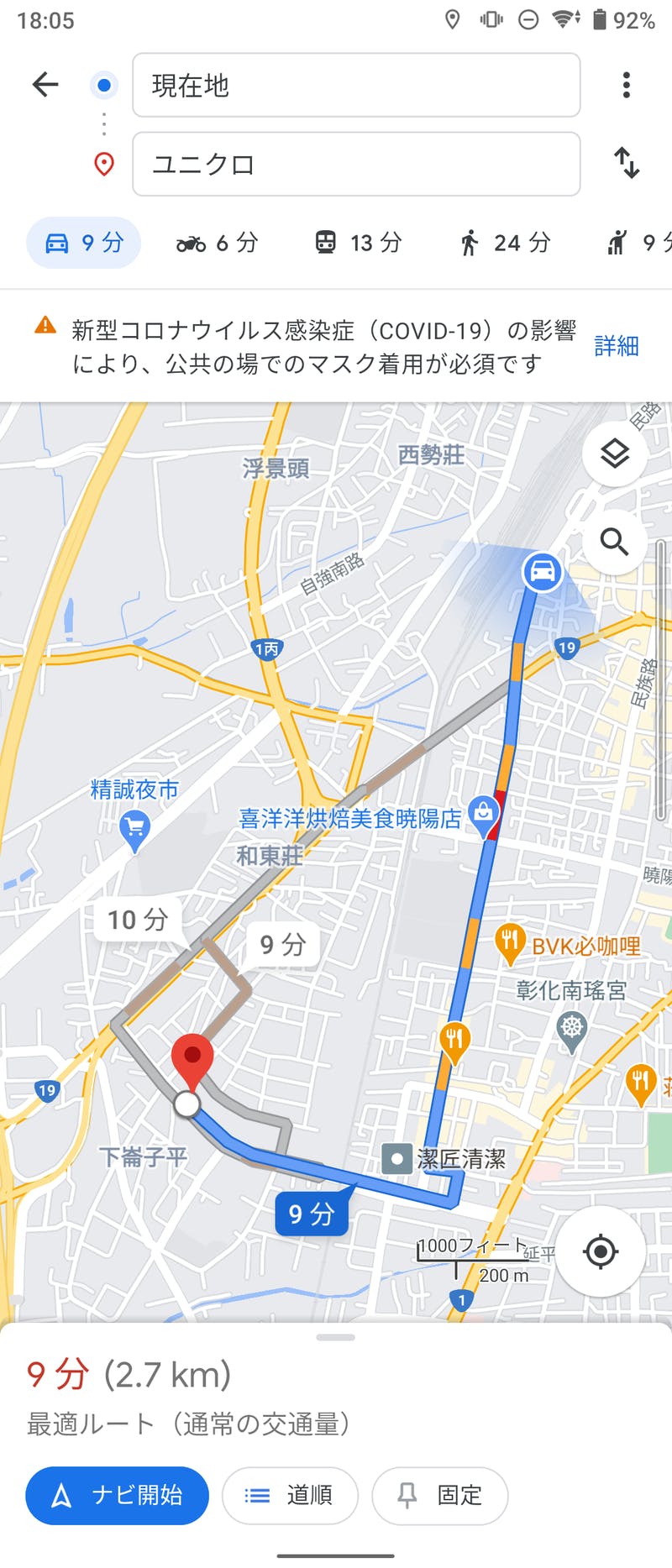
2. 交通手段の一覧から電車のマークをタップします。

3. 公共交通機関を用いたルートが計算されました。「出発時刻」をタップします。
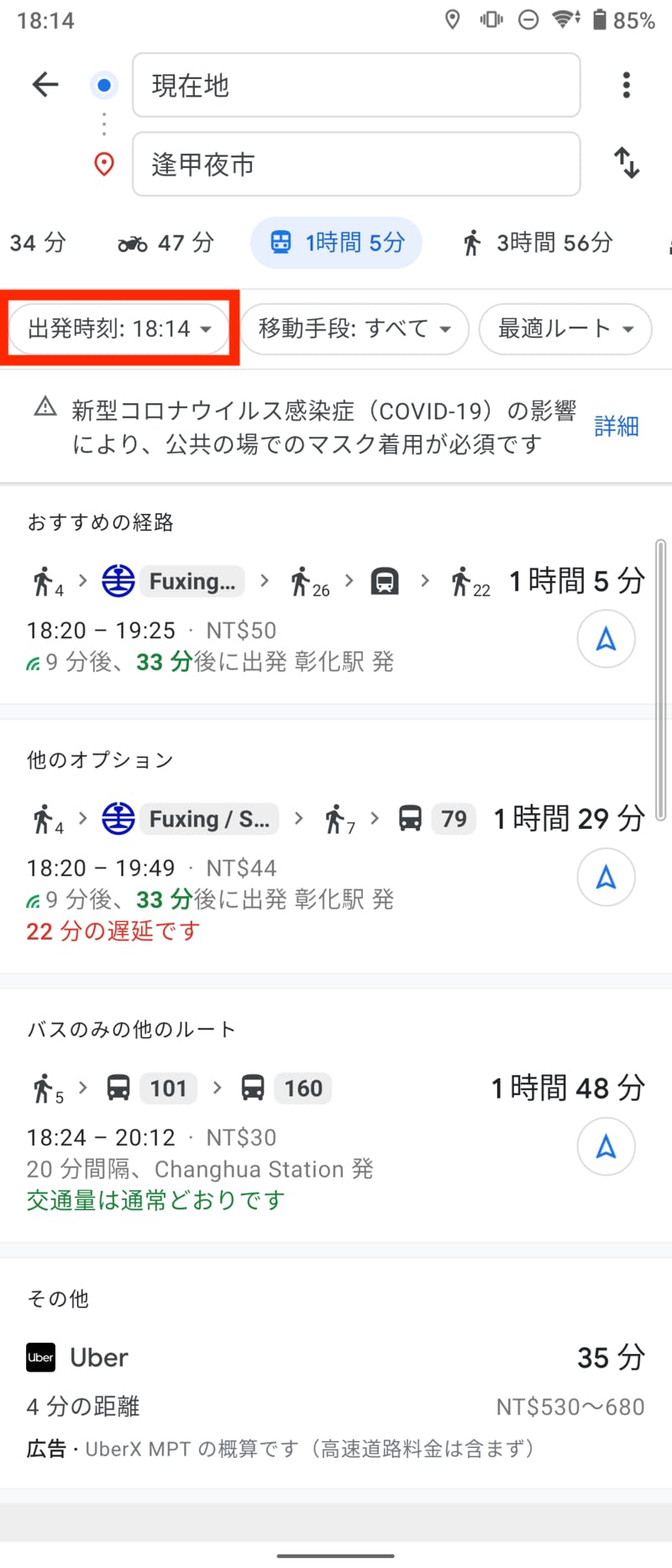
4. 出発時刻、到着時刻、最終(終電、終バス)を設定する画面が表示されます。
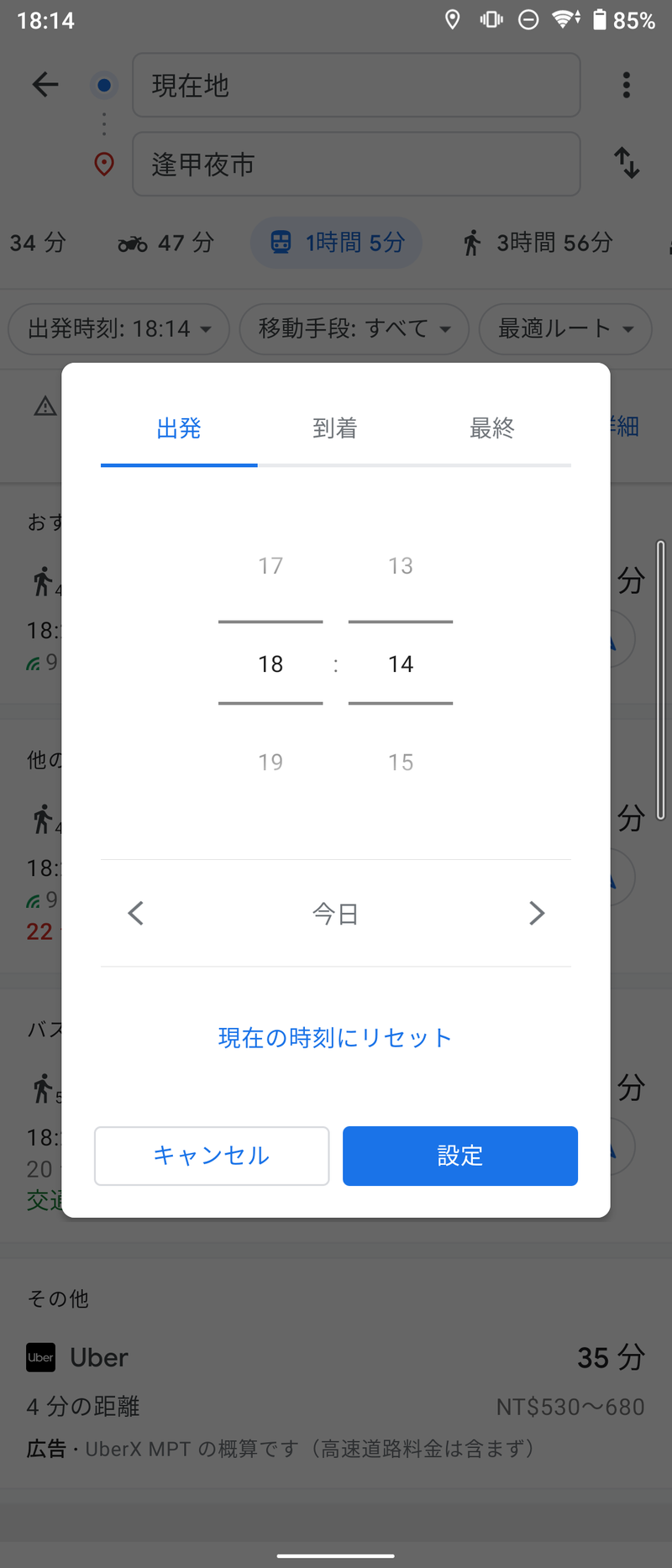
出発時刻や到着時刻を設定すると、その時間に出発、到着するのに最適なルートが計算されます。
また、「最終」を選ぶと、その日の終電や終バスに間に合うルートが計算されます。
Androidだけで使える機能2選
ここからは、Android版のGoogle マップだけで使える便利な機能を2つピックアップして紹介します。
1. スマートフォンを本格的なカーナビとして用いる
「Android Auto」は、GoogleがAndroid向けに提供しているカーナビアプリです。

Android Autoを使えば、スマートフォンを自動車のカーナビとして活用できます。
Google マップにもルート案内機能は搭載されていますが、Android Autoはデザインがカーナビ向けに最適化されており、ボタンや文字などが大きくなっています。
また、電話の発信機能や音楽の再生機能なども搭載されています。
2. ダークモードを使用する
Android版のGoogle マップでは、画面が黒ベースで表示される「ダークモード」機能が提供されています。
この機能を使う手順は以下の通りです。
1. 画面右上のGoogleアカウントをタップします。

2. メニューが表示されます。「設定」をタップします。
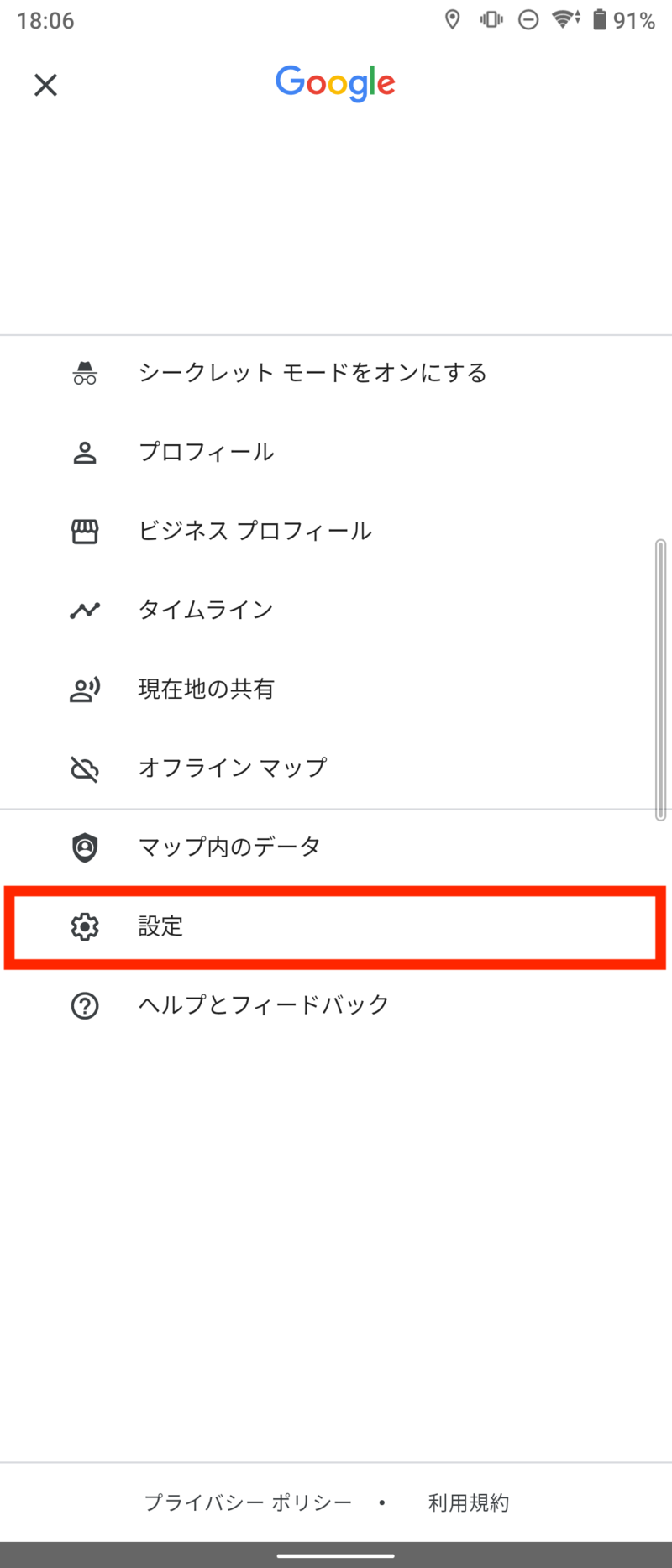
3. 設定のメニューが表示されます。「テーマ」をタップします。
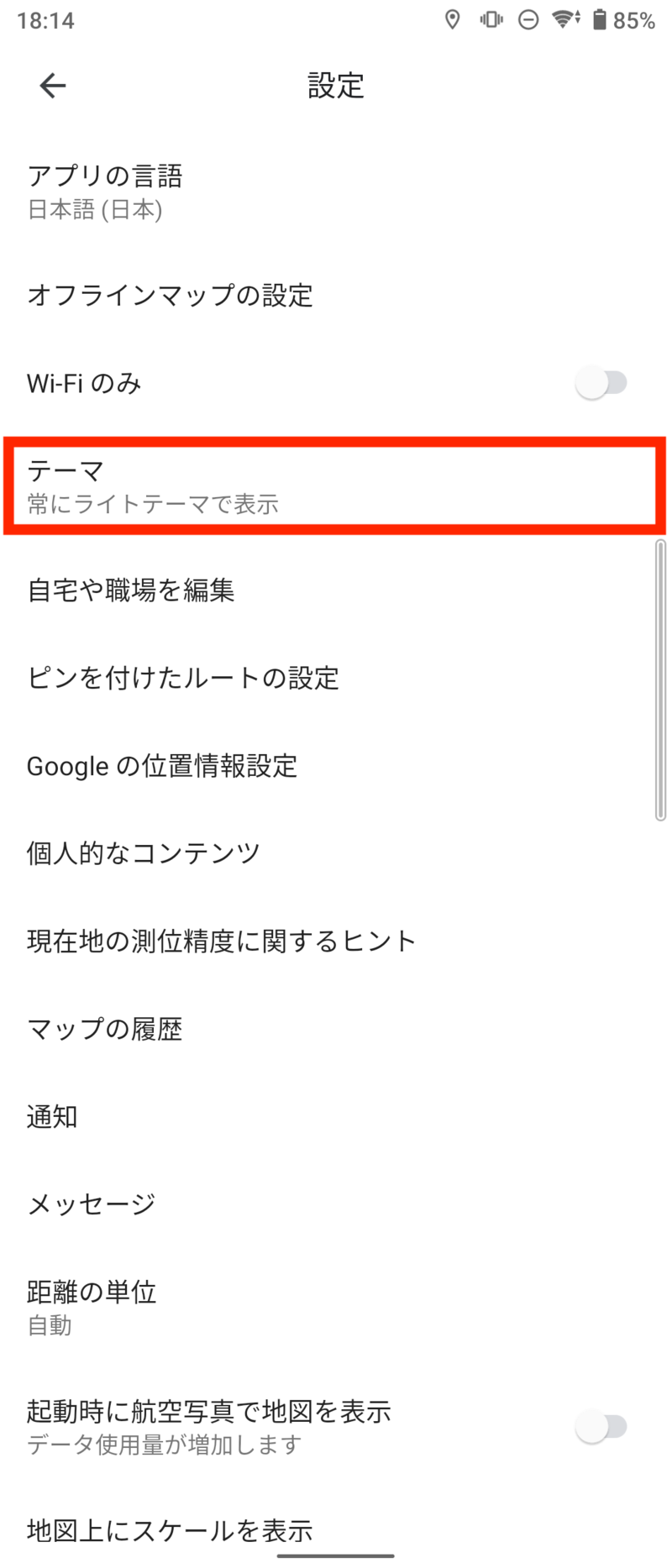
4. 「常にダーク テーマで表示」をタップし、「保存」ボタンをタップします。
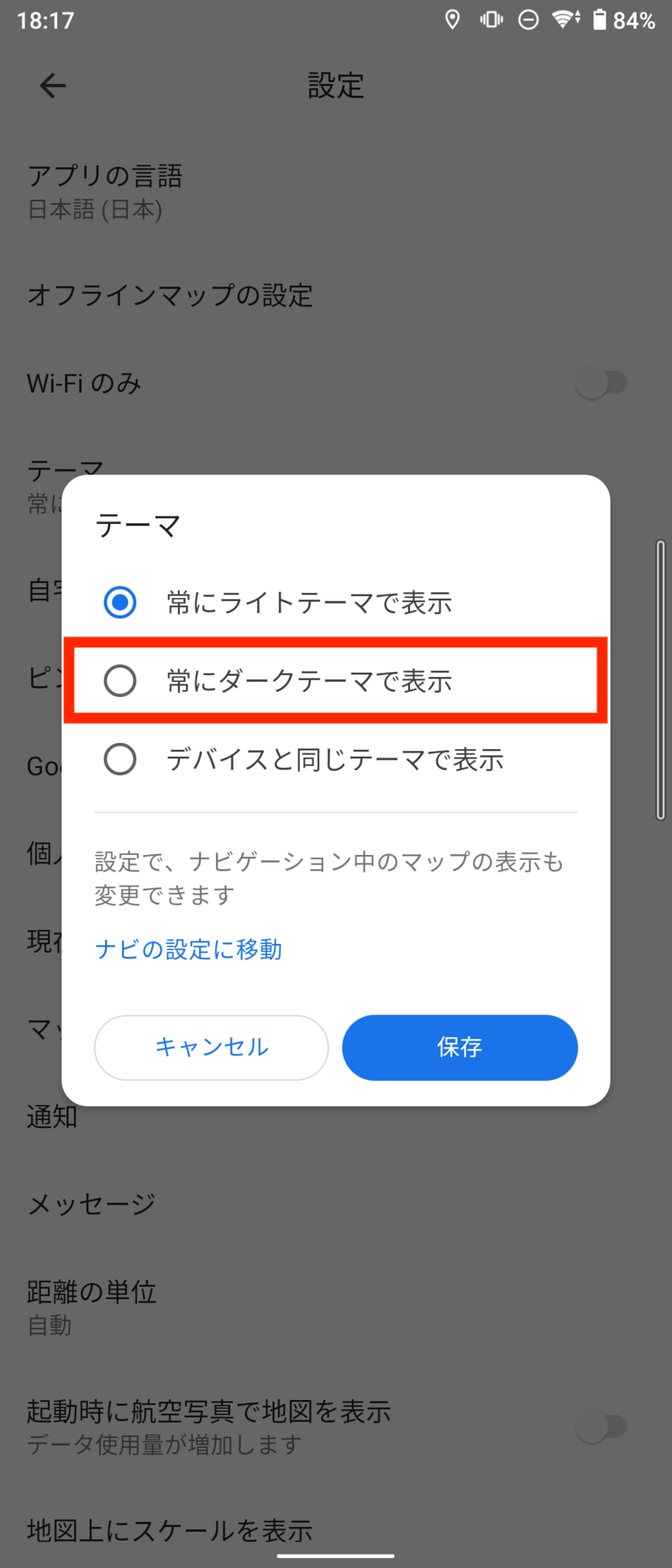
なお、「デバイスと同じテーマで表示」を選ぶとデバイスの設定に合わせてライトモード(白ベースの画面)とダークモード(黒ベースの画面)が切り替えられます。
5. Google マップがダークモードで表示されるようになりました。
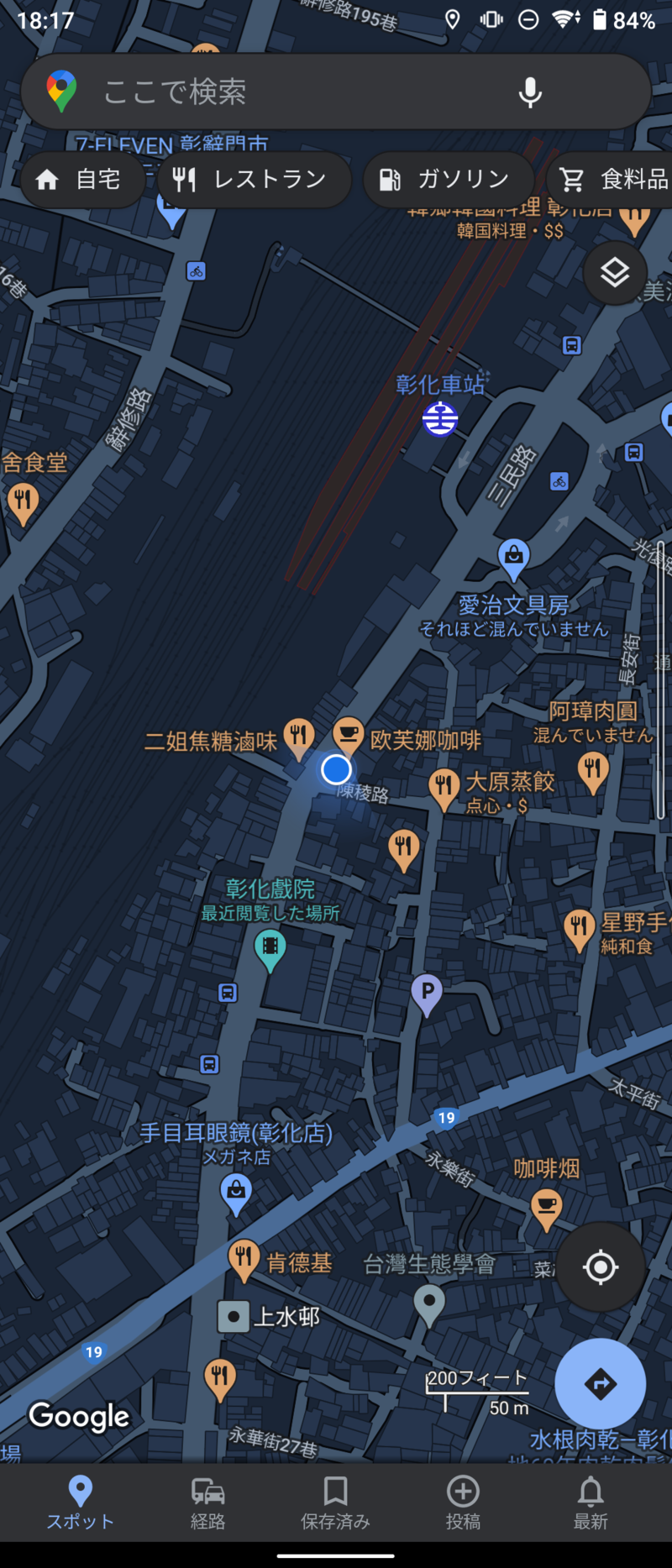
ほかにも知っておきたい機能3選
ここからは、マップとルート案内以外で知っておきたい便利な機能を3つピックアップして紹介します。
1. 自分だけのマップを作る
「Google マイマップ」は、自分だけのマップを作れるサービスです。PCとAndroidからは閲覧と編集、iPhoneからは閲覧のみ利用できます。
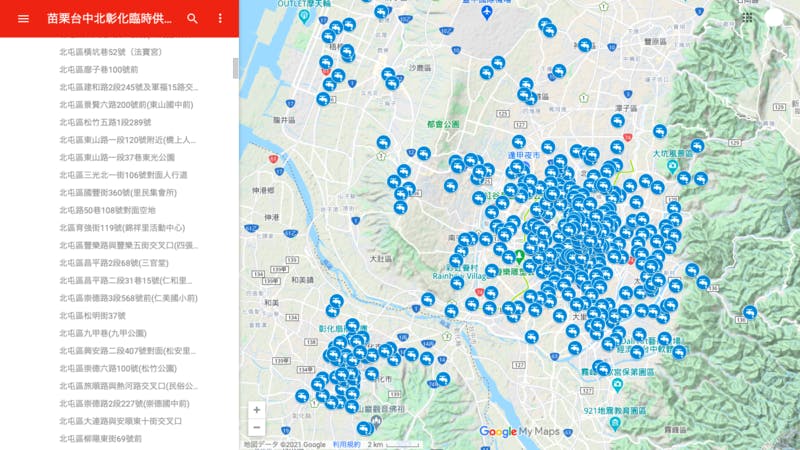
Google マイマップでは、Google マップ上の任意の箇所にピンを立て、レイヤ(ピン一覧)を作成できます。
ピンには色やアイコンが付けられるほか、任意の名前や説明文、写真などを追加できます。
また、レイヤは一括で表示、非表示を切り替えられるほか、レイヤごとにピンの色を指定できます。
ほかにもマップ上に線を引いたり、マップ上の一点と一点の距離を測定するなどの機能が利用できます。
作成したマイマップはWebサイトに埋め込んだり、URLで他人と共有できます。
旅行の計画を建てたり、企業が店舗の位置をマッピングする際などに活用できるでしょう。
2. 自宅と職場を登録する
Google マップには、自宅と職場を登録できます。
自宅と職場を登録すると検索欄の「自宅」ボタンや「職場」ボタンから素早く自宅や職場へのルートを検索したり、通勤に関する交通情報を通知で受け取れます。
この機能を使う手順は以下の通りです。
1. 画面右上のGoogleアカウントをタップします。

2. メニューが表示されます。「設定」をタップします。
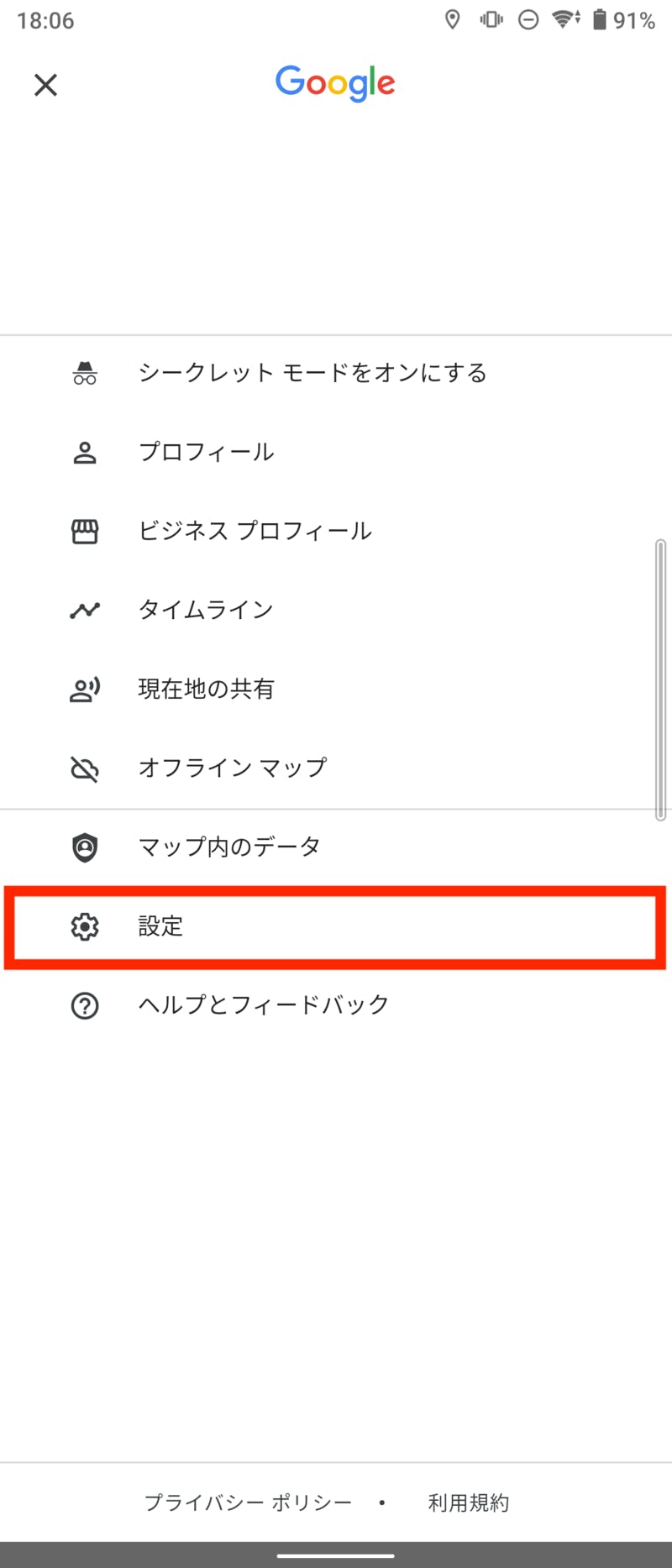
3. 設定のメニューが表示されます。「自宅や職場を編集」をタップします。
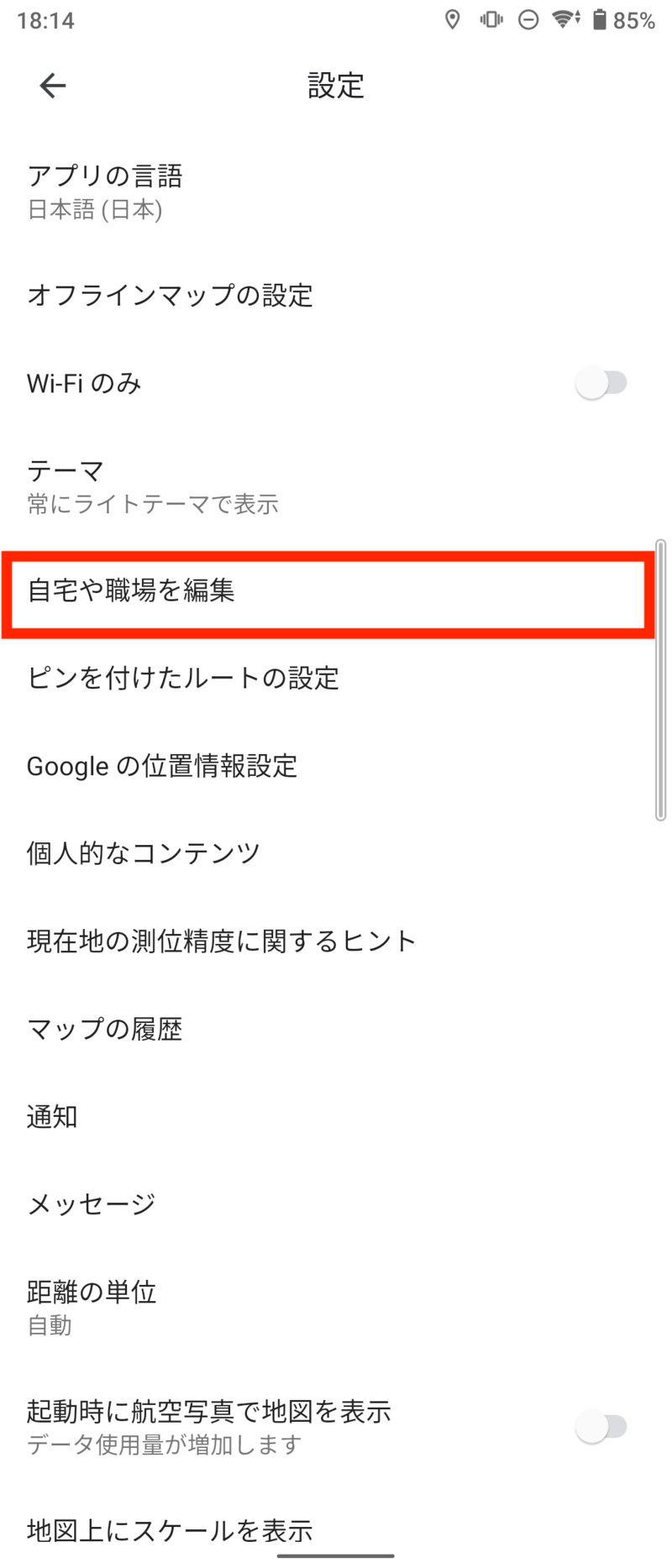
4. 「ラベル付き」という画面が表示されます。「自宅」や「職場」をタップし、所在地を設定すれば完了です。
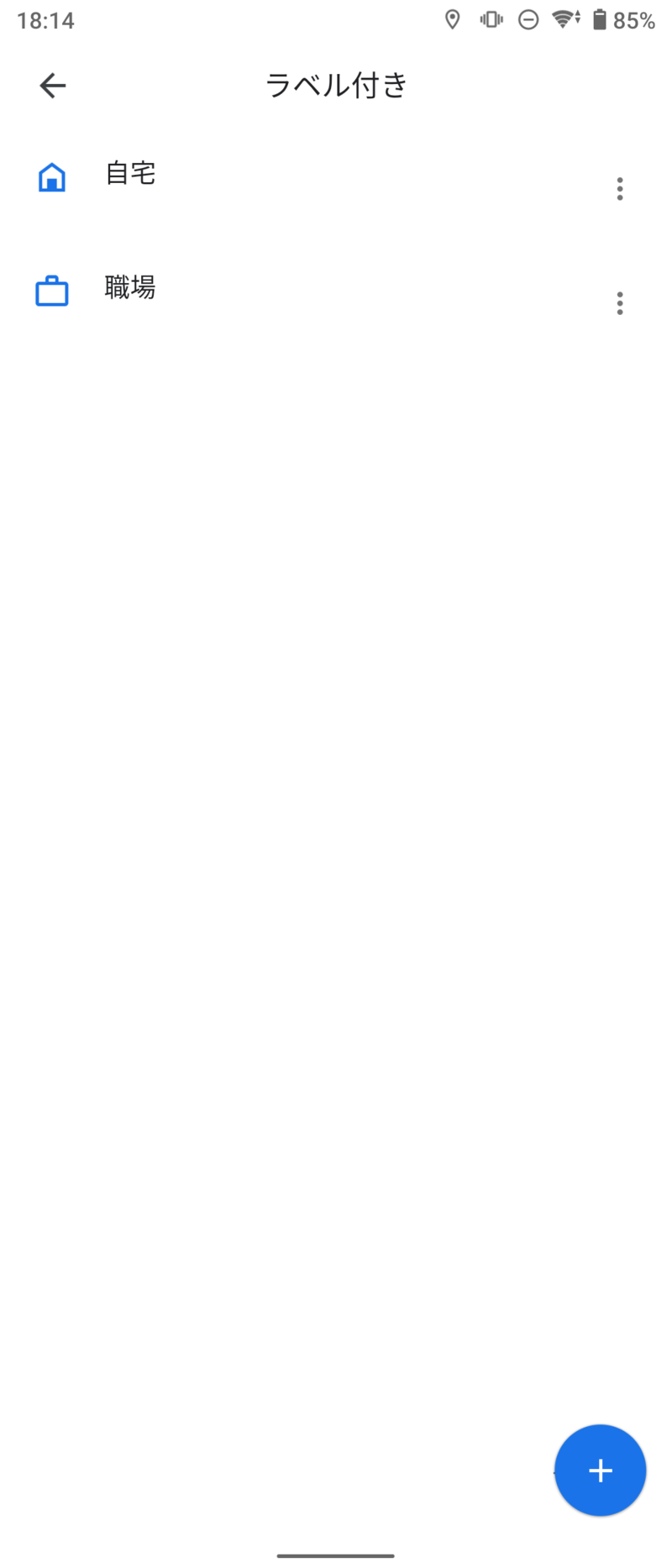
3. 店舗・施設の混雑状況を確認する
「混雑する時間帯」機能では、店舗・施設が混雑する時間帯を曜日ごとに確認できます。
この機能を使う手順は以下の通りです。
1. 店舗・施設の情報画面を表示します。画面を下にスクロールします。
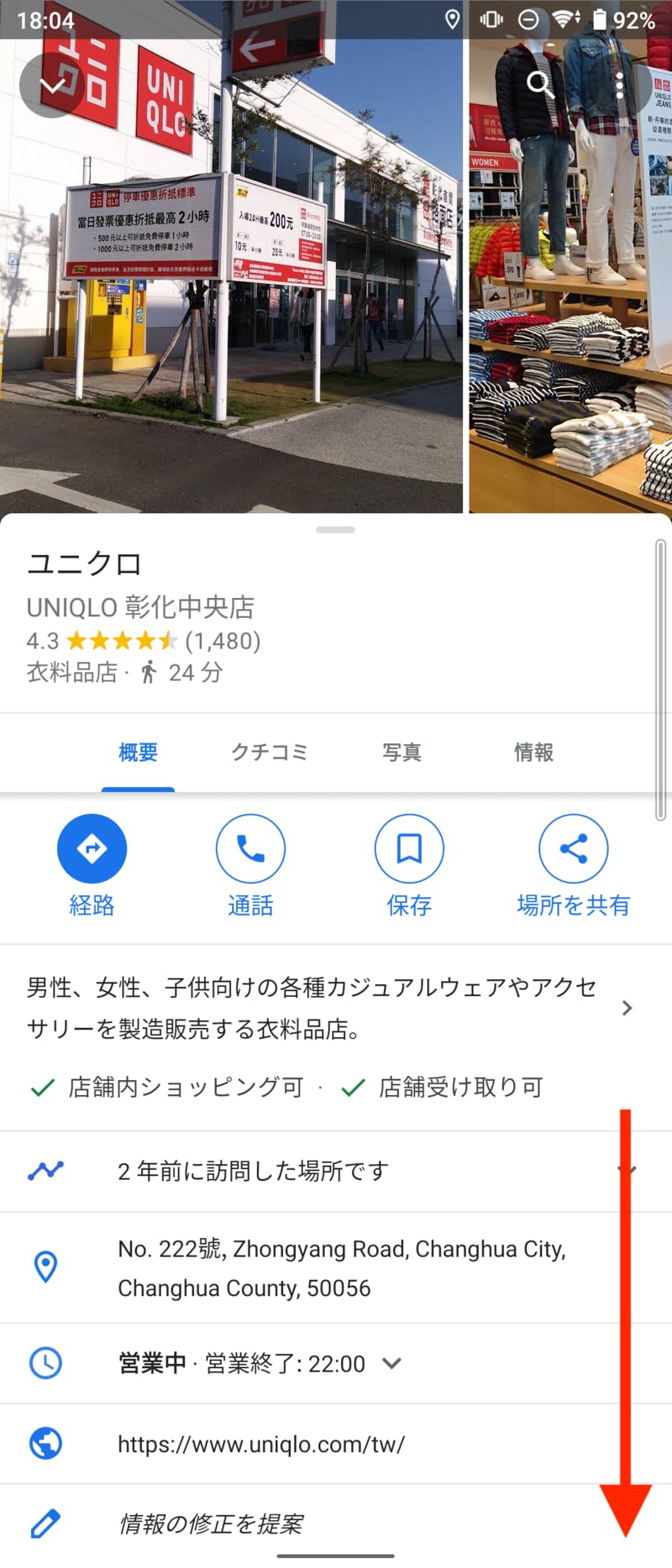
2. 「混雑する時間帯」という欄が表示されます。
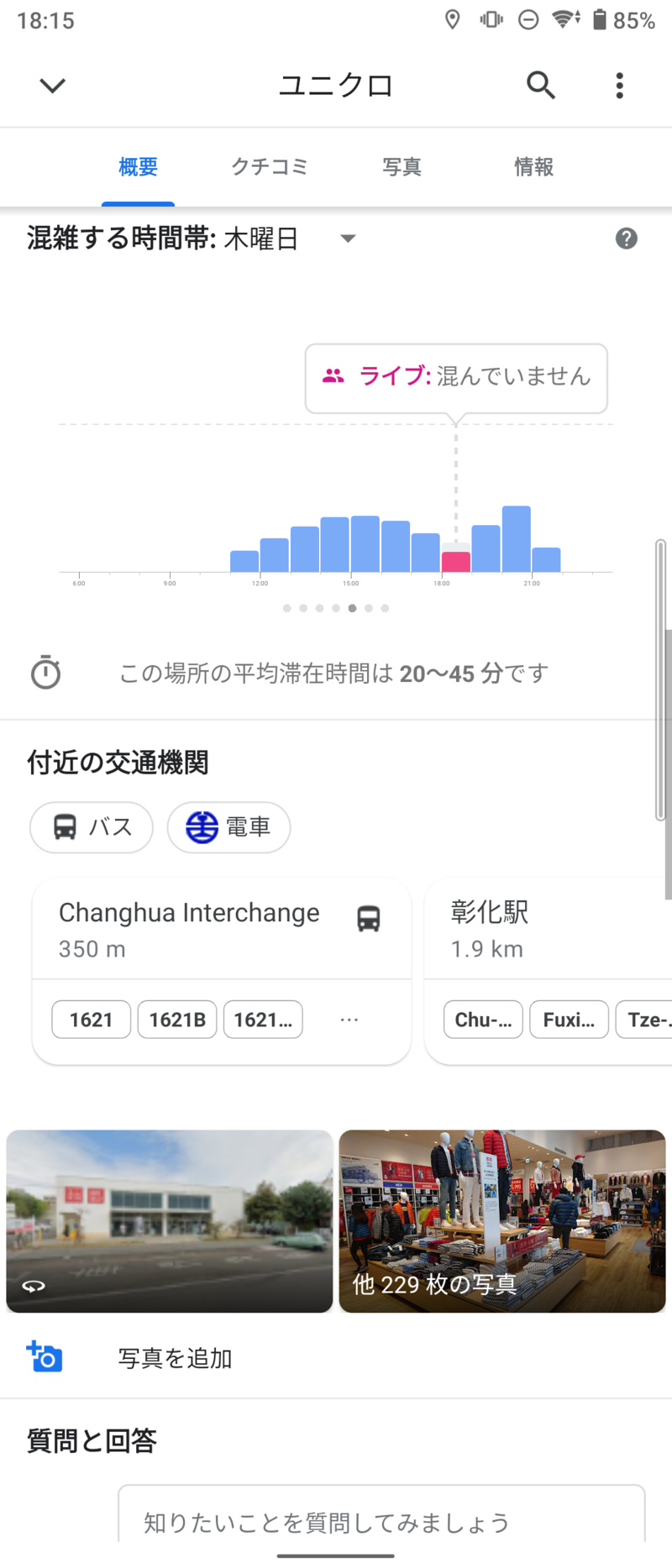
ここには、今日の混雑状況が1時間ごとにグラフで表示されます。
また、曜日を選択すると、曜日ごとの混雑状況が表示されます。
口コミラボ 最新版MEOまとめ【24年11月版 Googleマップ・MEOまとめ】
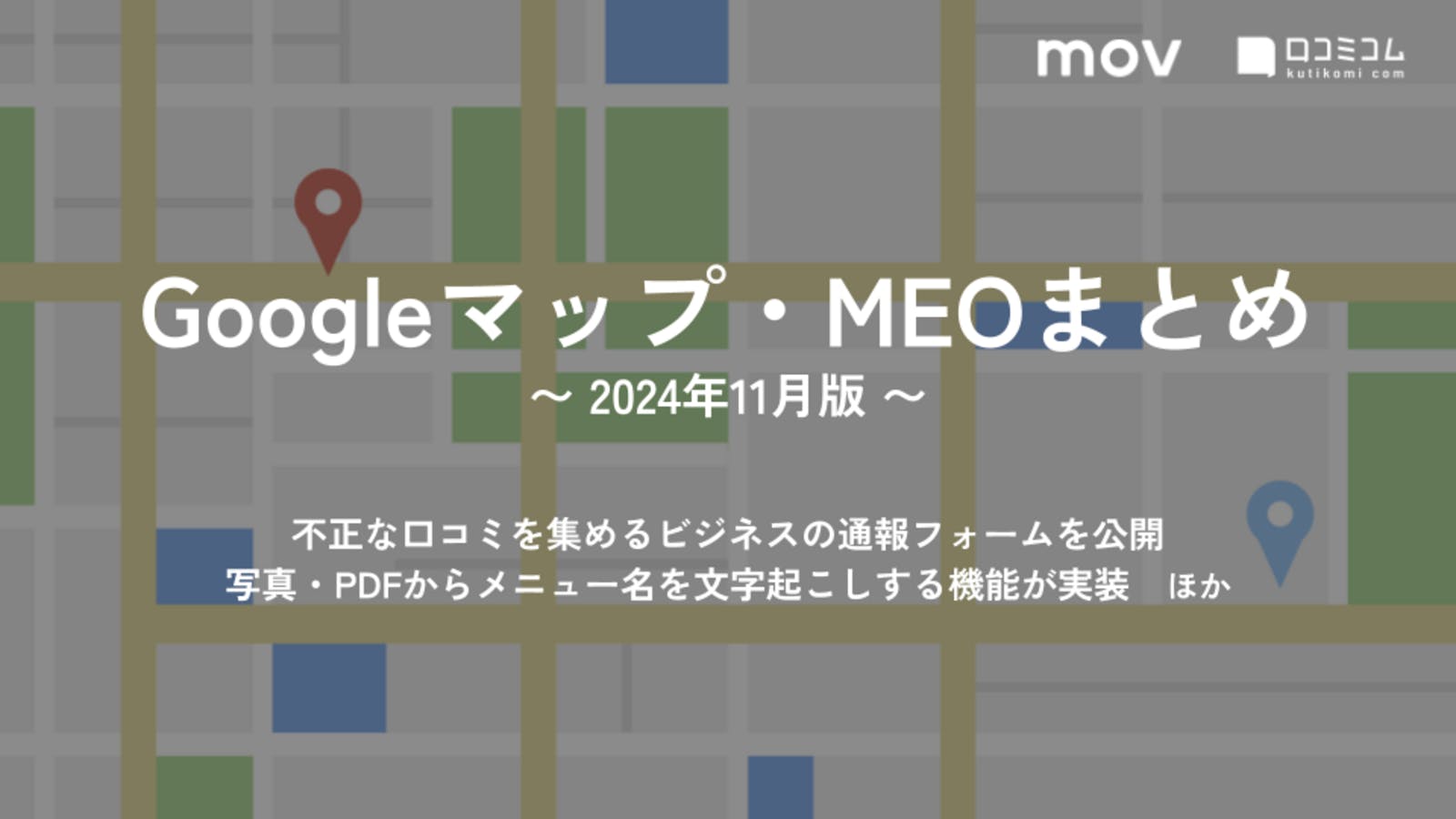
そこで口コミラボでは、MEO・口コミマーケティングに役立つ最新ニュースをまとめた「Googleマップ・MEO最新情報まとめ」を毎月発行しています。
本記事では、主に2024年11月の情報をまとめたレポートのダイジェストをお届けします。
※ここでの「MEO」とは、Google上の店舗・施設情報の露出回数を増やしたり、来店行動につなげたりすることで、Google経由の集客を最大化させる施策を指します。
※『口コミアカデミー 』にご登録いただくと、レポートの全容を無料でご確認いただけます。
詳しくはこちらをご覧ください。
→写真・PDFからメニュー名を文字起こしする機能が実装 ほか【2024年11月版 Googleマップ・MEOまとめ】







