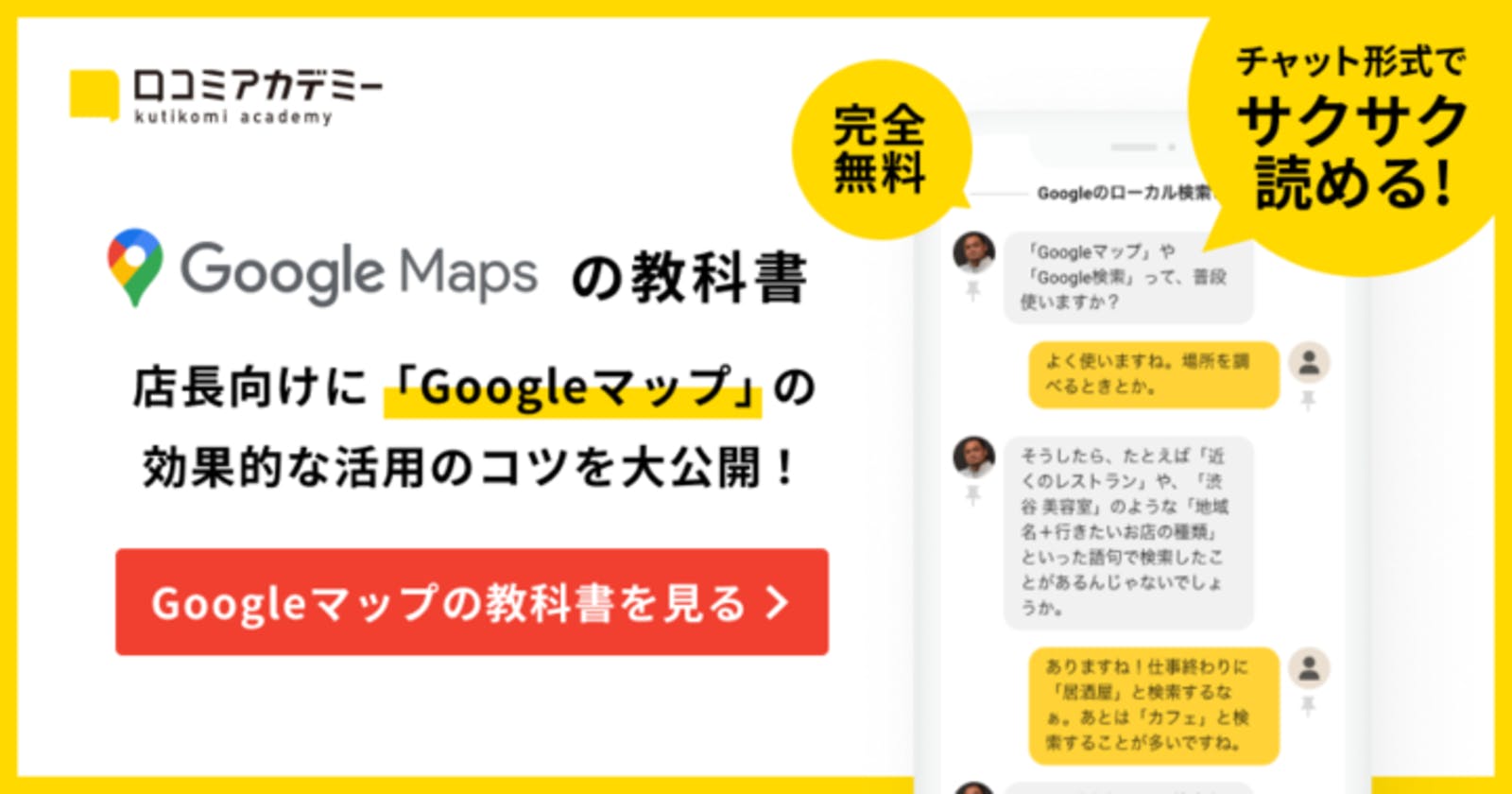Googleマップには、自分の設定したラベルごとに場所を保存する「リスト」機能があります。このリストは、他のユーザーに共有することが可能です。
さらにGoogleマップには、このリスト機能に似た「マイマップ」という機能もあります。リストと同じく、自分で設定したスポットを他人と共有できます。
いくつかのスポットをまとめてリンク共有することができるため、たとえば観光地では旅行客に「おすすめスポット」などを発信する際に活用できそうです。
そこでこの記事では、Googleマップのリスト機能の使い方や活用方法、そしてマイマップ機能について解説します。
Googleマップの「リスト」
Googleマップでは、「お気に入りの場所」や「行ってみたい場所」など、特定の場所をまとめたリストを作成できます。
デフォルトの3つのリストに場所を追加することはもちろん、自分で新たにリストを作成し他のユーザーと共有することも可能です。
この機能により、なんらかの共通項でくくった場所のグループについて、リストから簡単に確認できるようになります。
リストの活用法
このリスト機能は行きたいお店のリストを作成するなどの日常的な使い方もできますが、店舗経営者にも活用できます。
たとえば、宿泊施設の周辺のおすすめの飲食店、観光施設近隣の駐車場をリストにしてURLをお客様に配布することができます。
また自治体であれば、地元の観光スポットやおすすめスポットをリストにして観光客や住民に配信するという使い方もできるでしょう。
リストの共有範囲
リストは、「非公開」「共有中」「公開」の3つのステイタスを設定できます。
最初に用意されている3つのリストを含め、いつでも更新できます。
いずれの場合も他のユーザーに場所を追加する権限を与えることはできず、基本的に自分だけが場所を追加できます。
リストの共有をしたい場合は、共有または共有オプションから設定します。
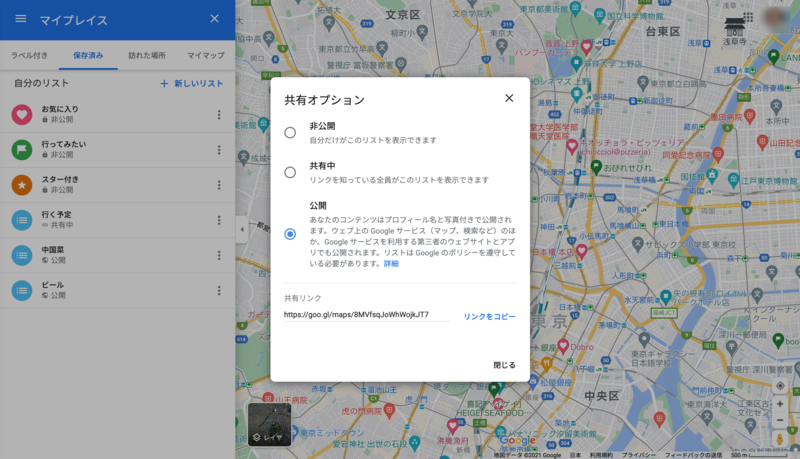
リンクで共有されたリストにアクセスすると以下のようにリストに入っている場所が確認できます。
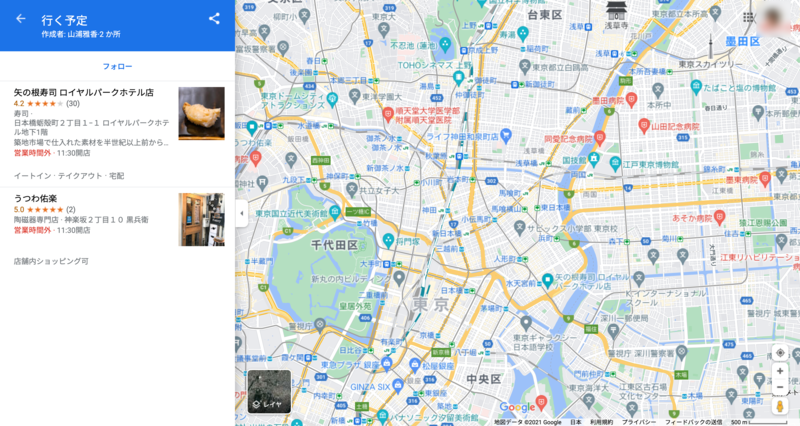
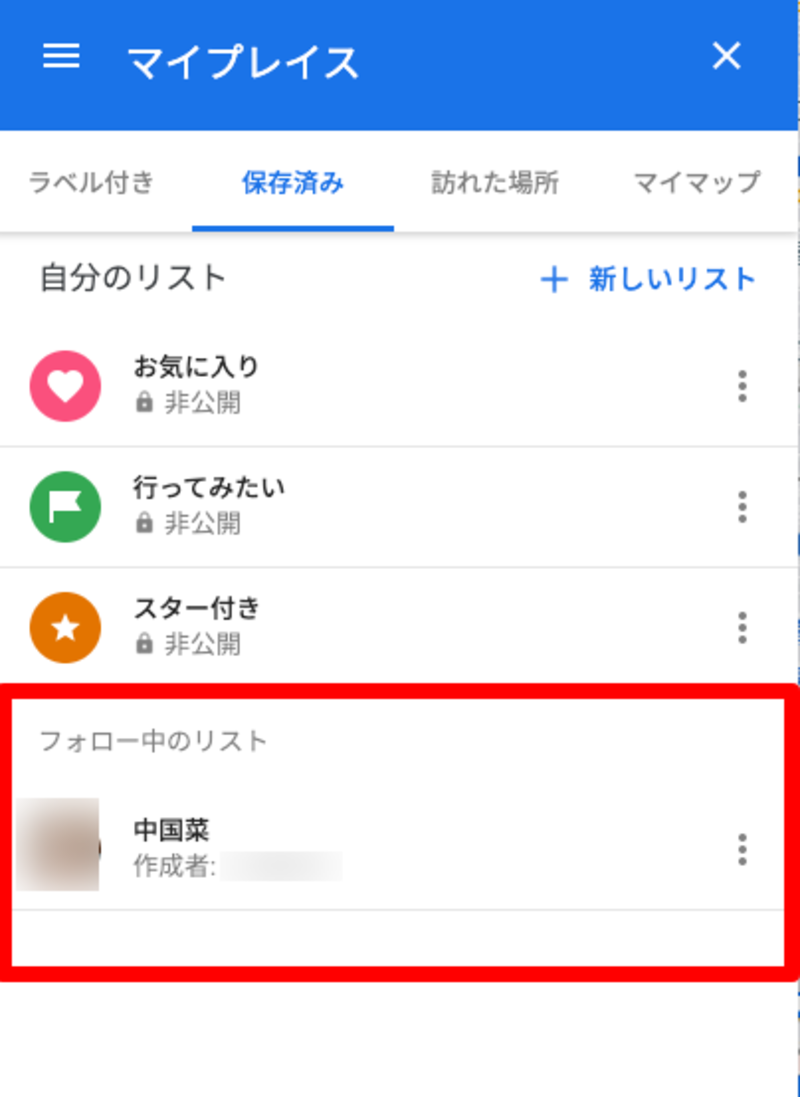
公開されているものは検索からたどりつくことができます。
無料お役立ちコンテンツ 【Googleマップの教科書】で店舗集客のノウハウを学ぶ→こちらから
Googleマップのリストへの地点追加方法
Googleマップのリストは、Googleアカウントがあれば登録、編集、確認できます。
まずは、地点を検索し、既存のリストまたは新規作成したリストに追加する方法を説明します。
スマホアプリの場合も同じようにメニューをたどって追加できます。
1. リストに場所を追加する
また、場所を検索して地点を追加する方法もあります。
iPhoneとAndroidと同じように、リストに追加したい場所の詳細情報を表示させます。
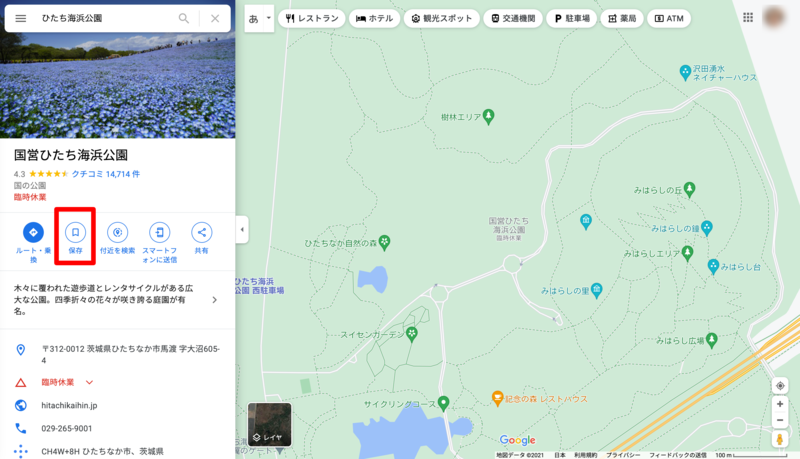
Googleマップにはもともと「スター付きの場所」「お気に入り」「行きたい場所」のリストが存在します。これらに分類したい場合はそこに追加します。
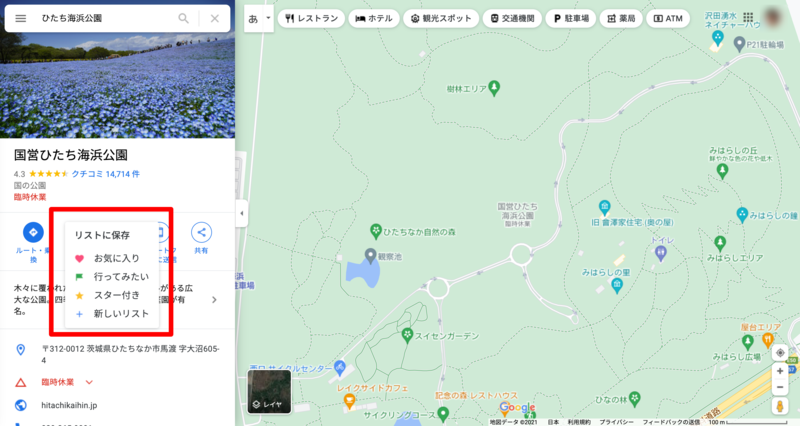
デフォルトの3つだけでなく、新しいリストを追加することもできます
2. 場所を保存する際に、新たにリストを作成する場合
新しいリストを作成する際、「リストの名前」と「リストの説明」、そして「リストのタイプ」を選択することができます。
リストのタイプは、前述のように「非公開」、「公開」、「共有」、と3種類あります。
「非公開」は自分の身がリストを表示及び編集でき、「公開」は誰でもそのリストを閲覧することができるように、「共有」は招待した人のみがリストを閲覧と編集できるようになります。表示用リンクを取得するにはリストの「共有オプション」とい部分から取得できます。
3. 既存のリストに追加する
リストを閲覧したい場合は、ウェブブラウザでGoogleマップにアクセスし、左上の三点リーダーをクリックします。
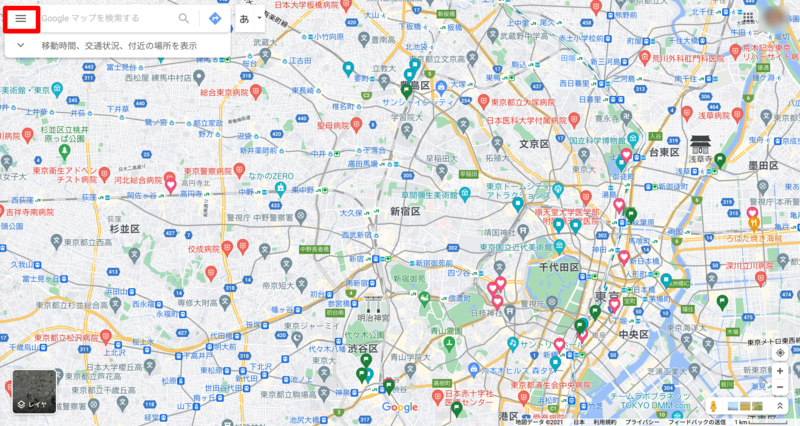
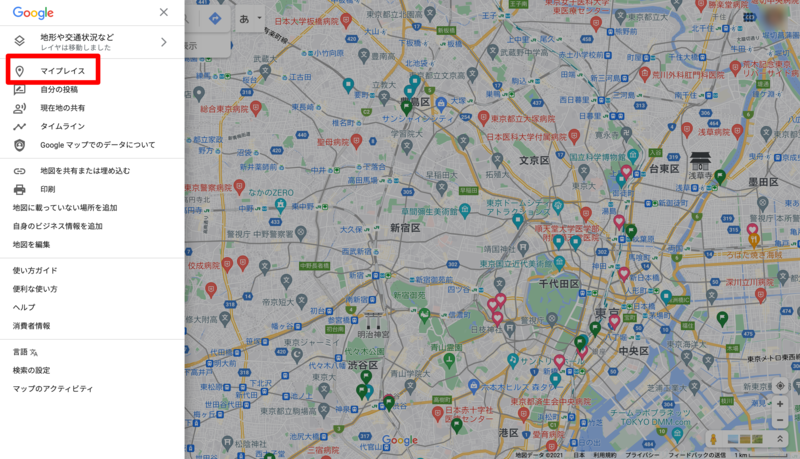
各リストは「保存済」から確認できます。
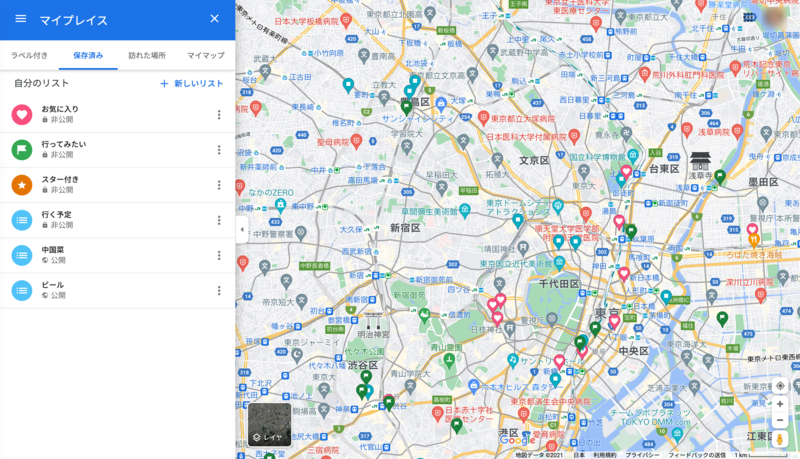
新しいリストは、「保存済」メニューの「新しいリスト」から作成できます。
4. リストを共有する
リスト共有のためのリンクは、リスト右の「リストを共有」「共有オプション」のいずれか、あるいはリストを表示した先の「く」の記号から取得できます。
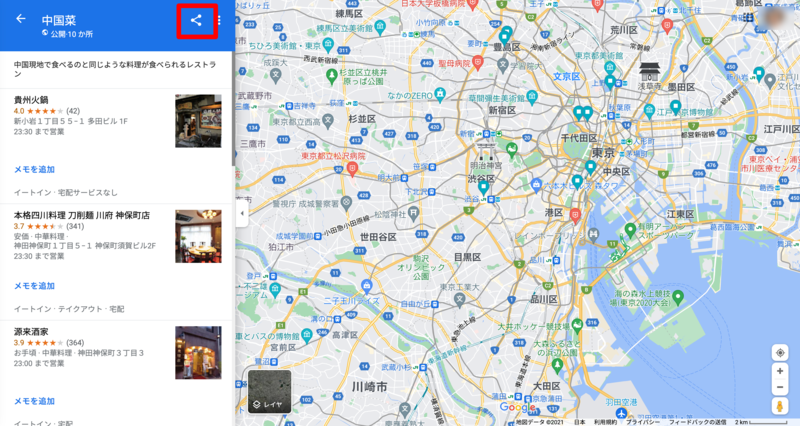
5. 場所についての情報を追加する
リストに追加した場所に対し、「メモ」を追加することができます。このメモも、作成者だけが編集できるものになっています。
マイマップとは?活用法は?
続いてマイマップについて説明します。
マイマップとは、自分が選んだ場所をリスト化したり、ルートを作成したりして地図として保存しておける機能です。リスト機能と同様に、誰かと共有したり、編集したりできます。
リスト機能との違いは、経路を登録できること、スマホアプリでは作成できない点です。また、リストでは「メモ」のみ共有できますが、マイマップの場合写真を追加することもできます。
その他、マイマップの方がアイコンの色を変えたり、変更ができたりと細かい設定が可能です。サイト上に地図を埋め込めます。
これらの特徴から、実際に顧客や市民への情報発信にマイマップが活用されています。2つの事例を紹介します。
活用事例1. お迎え経路
マイマップでは、自分の経路を作成することができます。
たとえば、お客様を迎えに行くバスを出している店舗はそのバスの経路をマイマップで作成し、自社のウェブサイトに埋め込むことができます。
以下のように、教習所が自社で出しているお迎えバスのルートをマイマップで作成することもできます。
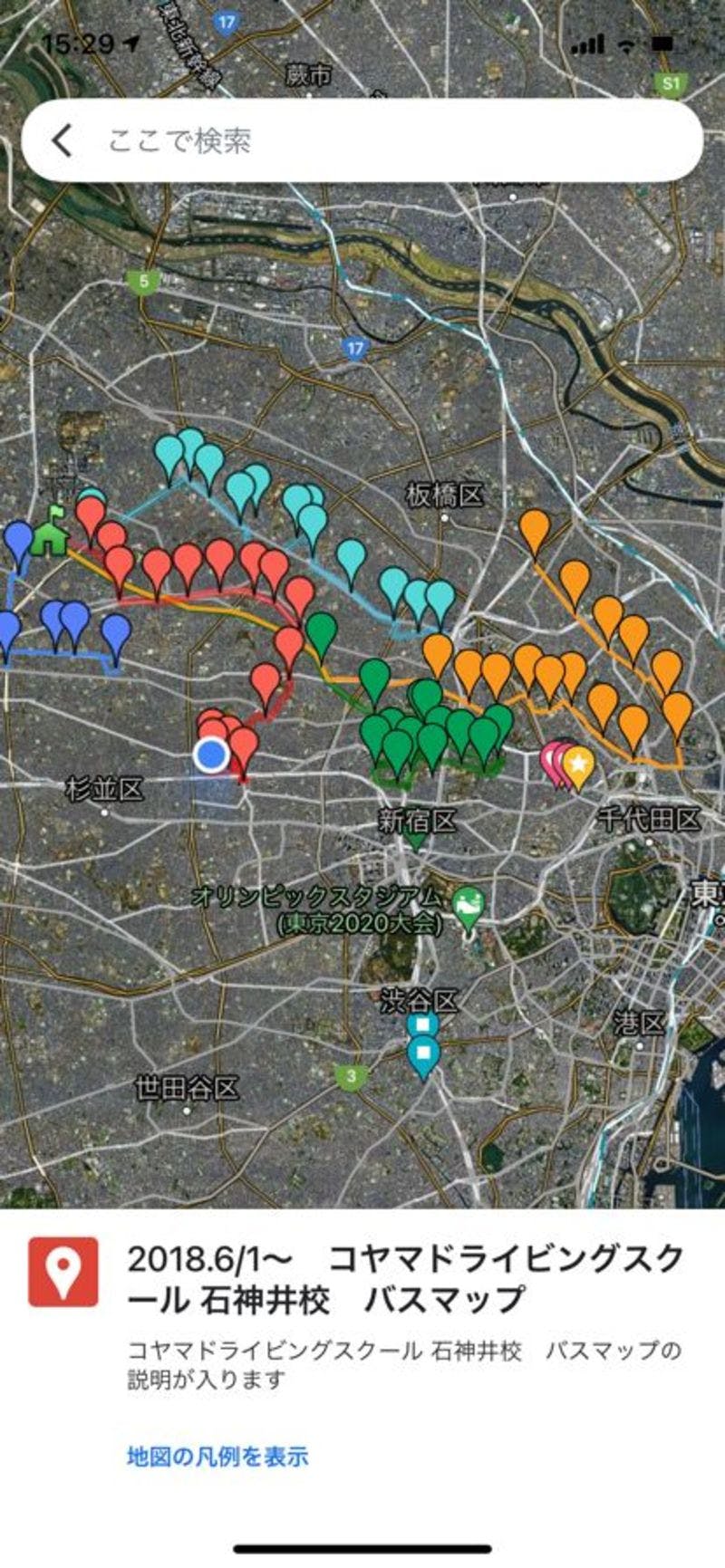
活用事例2. 災害時の「避難所案内」
長崎県議会議員の赤木幸仁議員は、2021年8月の豪雨の際、長崎県内でペット同行が可能な避難所をまとめたマイマップを作成し、公開しています。
市民が必要とする情報をいち早く届けるために、マイマップ機能を活用しています。
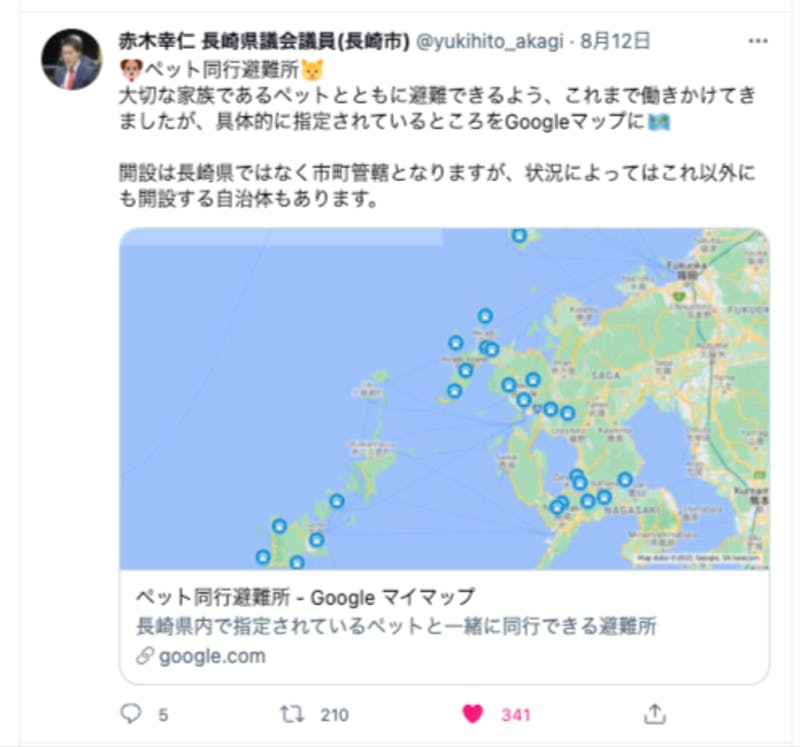
Twitter:議員の投稿
無料お役立ちコンテンツ 【Googleマップの教科書】で店舗集客のノウハウを学ぶ→こちらから
マイマップの作り方・共有の仕方
以下では、モバイルとパソコンでのマイマップの使い方を説明していきます。
マイマップではスマホアプリから閲覧することは可能ですが、編集はパソコンでしかできないので注意が必要です。
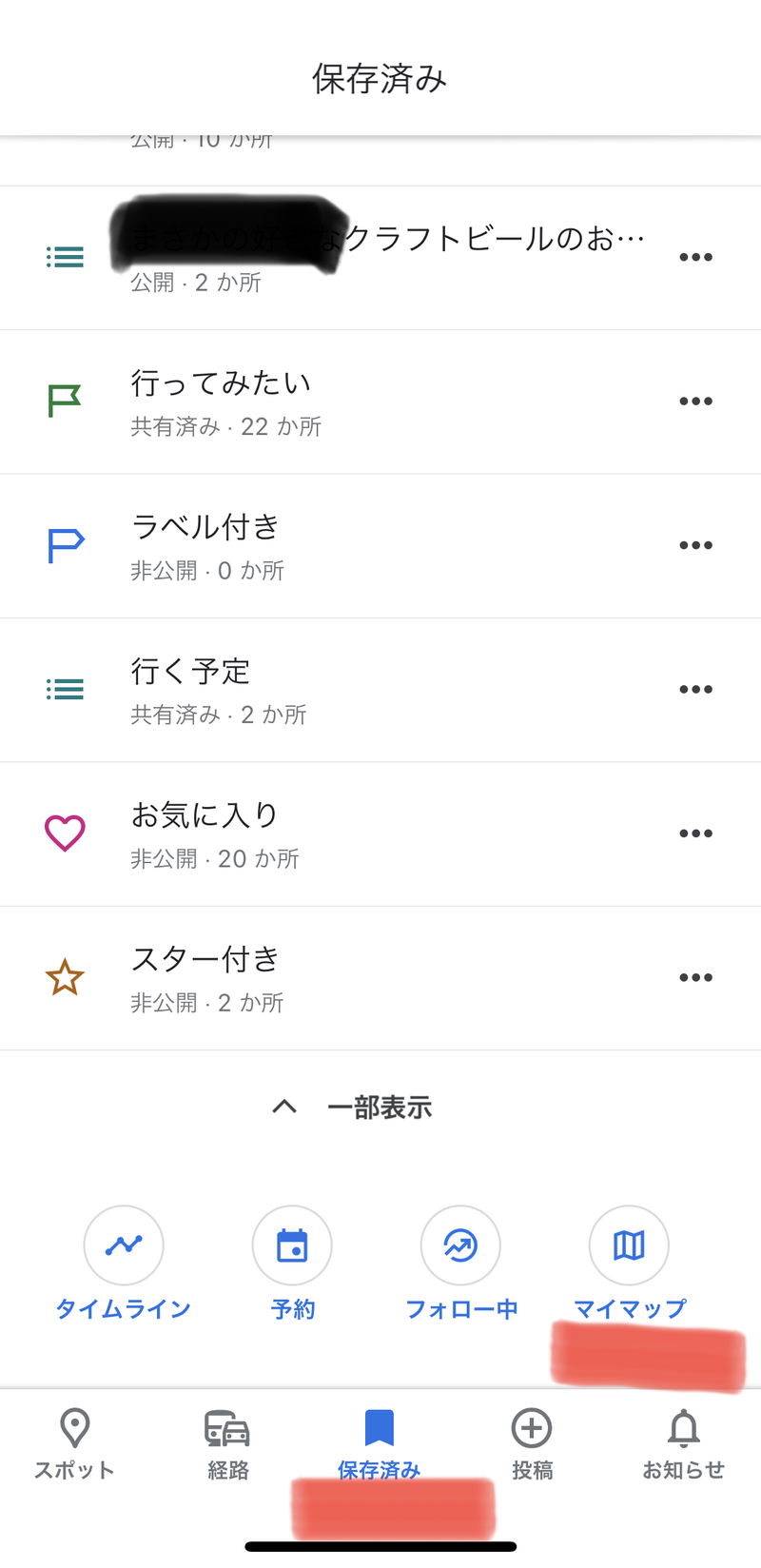
1. 地図に名前をつける
Google 検索で「マイマップ」と検索して利用を開始するか、Google マップを立ち上げ、「メニュー」から「マイプレイス」を選択し、「マイマップ」をクリックして、「地図を作成」することもできます。
ここから新しいタブが立ち上がり、マイマップが新しく作成されます。
「無題の地図」となっている名前を編集し、地図のタイトルや説明を付け加えます。
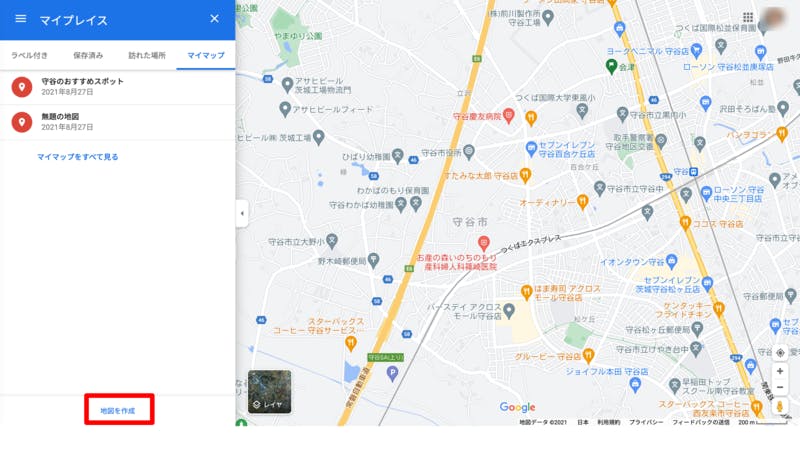
2. レイヤを作成
レイヤを作成し、そこに入れる場所を選択していきます。ここでいうレイヤとは、スポットをカテゴリーごとに分けておくもので、リストの名前とほぼ変わりがありません。
マイプレイスの場合は、作成する一つの地図に対し、その地図テーマに沿った複数のレイヤを設定できるため、リストよりもカテゴリの親子関係をより細かに設定できるといえるでしょう。

3. 場所を選択・詳細を設定
場所を選択し、地図に追加すると選択したスポットがアイコンとなって出てくる地図が完成します。
また、それぞれの地点には「メモ」「写真・動画」の挿入ができます。
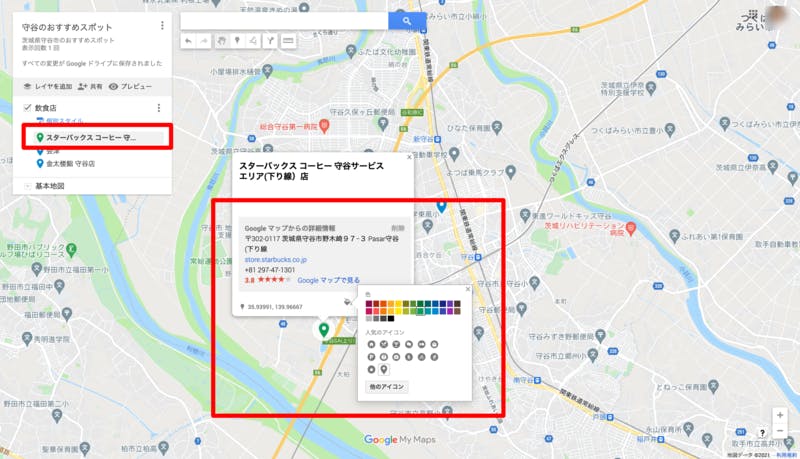
4. 経路を追加
経路を追加したい場合は、「ルートを追加」アイコンを押し、2つの地点を設定の上、移動手段を選べます。
5. 共有する
共有のアイコンを押し、「リンクの共有を有効にする」か、「一般公開」を選びます。
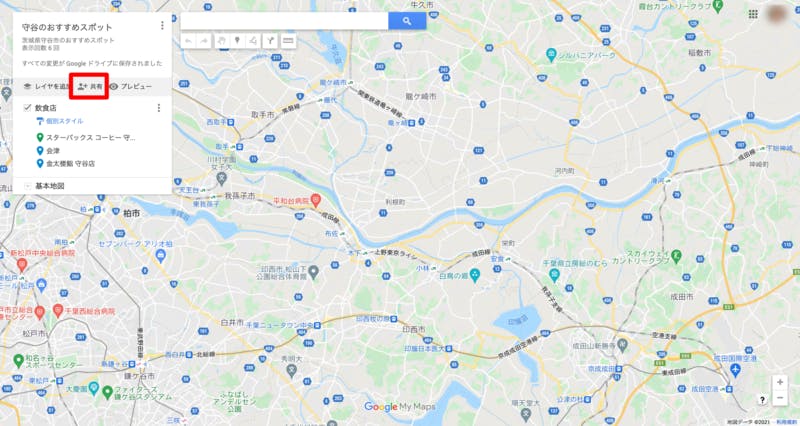
リンク共有した場合、Googleマップのリスト異なり、リンクを受け取った相手に対し、場所の追加や削除、レイヤーの追加や削除を許可するかどうかを設定できます。
権限は、リンク共有により付与する方法と、Googleアカウントで指定する方法があります。
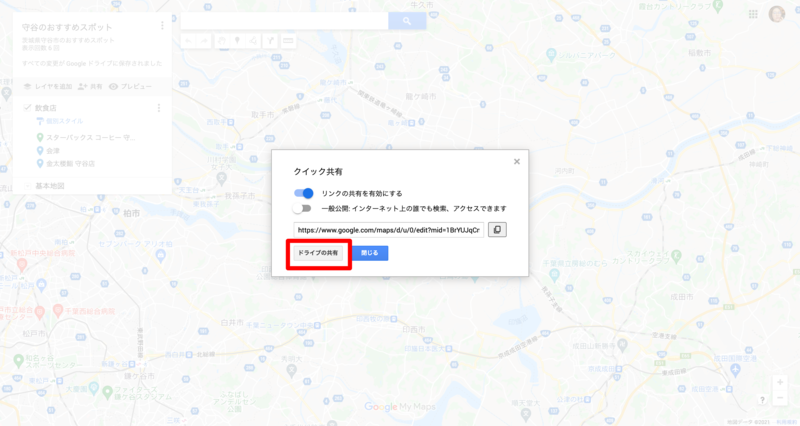
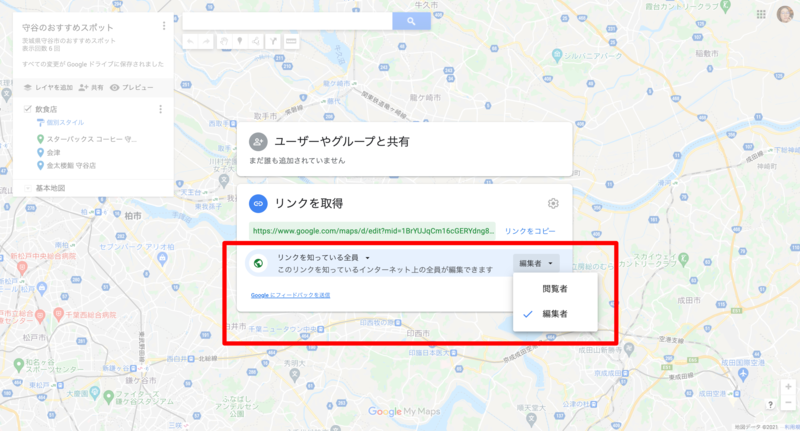
まとめ
Googleマップのリスト機能とマイマップを紹介しました。2つの機能で表示される地図はおおむね変わらないものの、リストのほうがシンプルで、マイマップの方がより複雑なことができます。
共同編集者を指定したい場合や、写真を一緒に掲載したい場合、経路の表示や、ウェブサイトへの地図の埋め込みが必要な場合には、マイマップのほうが使い勝手が良いといえます。
また、マイマップには「地図」「レイヤ」などの概念があり、それぞれに名称を付ける必要が出てきます。経路表示などが不要な場合には、リスト機能のほうが扱いやすいかもしれません。
いずれの場合もリンクで共有ができるため、このリンクをSNSやGoogleマップに掲載することで、Googleマップユーザーに向けてよりスマートな情報提供ができます。Googleマップの場合は「投稿」機能を利用して公開するとよいでしょう。