Google 広告は、インターネット上に広告を掲載できる広告プラットフォームです。
Googleの検索結果や、Google AdSenseを導入しているWebページなど、多種多様な場所に広告を掲載できます。
この記事では、Google 広告を利用してインターネット上に広告を掲載する手順を、画像でわかりやすく解説します。
関連記事
Web広告を種類別に紹介
Instagram広告の投稿手順
Twitter広告の使い方徹底解説
1. Google 広告のアカウントを作成しよう
Google 広告を利用するには、最初に「Google 広告アカウント」の作成が必要です。まずはGoogle 広告アカウントの作成手順から解説します。
なお、Google 広告を利用するにはGoogle アカウントを所持している必要があります。
1-1. Google 広告をはじめる
![▲[1-1. Google 広告をはじめる]:口コミラボ編集部スクリーンショット 「今すぐ開始」をクリック](https://static-media.kutikomi.com/uploads/editor_upload_image/image/3382/main_A1.png?auto=format)
Google 広告を開き、左上の「今すぐ開始」をクリックします。
1-2. エキスパートモードに切り替える
「広告の主な目標は何でしょうか。」という画面が表示されます。
![▲[1-2. エキスパートモードに切り替える]:口コミラボ編集部スクリーンショット 「エキスパートモードに切り替える」をクリック](https://static-media.kutikomi.com/uploads/editor_upload_image/image/3384/main_A2.png?auto=format)
Google 広告が持つ全ての機能を使用できるようにするため、画面下の「エキスパートモードに切り替える」をクリックします。
1-3. キャンペーンなしで続行する
「新しいキャンペーンを作成」という画面が表示されます。
![▲[1-3. キャンペーンなしで続行する]:口コミラボ編集部スクリーンショット 「キャンペーンなしでアカウントを作成」をクリック](https://static-media.kutikomi.com/uploads/editor_upload_image/image/3385/main_A3.png?auto=format)
キャンペーンとは、簡潔に説明するとオンライン広告の枠組みです。ここでキャンペーンを作成すると、アカウントの作成と同時に広告を出稿できます。
キャンペーンは後からでも作成できるため、ここでは「キャンペーンなしでアカウントを作成」をクリックします。
1-4. ビジネス情報を確認する
「ビジネス情報の確認」という画面が表示されます。
![▲[1-4. ビジネス情報を確認する]:口コミラボ編集部スクリーンショット 請求先住所の国、タイムゾーン、通貨を確認](https://static-media.kutikomi.com/uploads/editor_upload_image/image/3386/main_A4.png?auto=format)
ここでは請求先住所の国が「日本」、タイムゾーンが「日本時間」、通貨が「日本円」になっていることを確認します。
これらの設定は後から変更できないため、慎重に確認してください。
全て正しいことを確認したら「送信」をクリックします。
すると、「すべての設定が完了しました。」という画面が表示されます。
![▲[1-4. ビジネス情報を確認する]:口コミラボ編集部スクリーンショット 「アカウントを確認」をクリック](https://static-media.kutikomi.com/uploads/editor_upload_image/image/3387/main_A5.png?auto=format)
これでGoogle 広告アカウントの作成は完了しました。「アカウントを確認」をクリックして管理画面に移動します。
このとき、Gmailに新しいGoogle 広告アカウントが作成されたことを知らせるメールが届きます。
1-5. 支払い方法を設定する
![▲[1-5. 支払い方法を設定する]:口コミラボ編集部スクリーンショット 「設定と請求」から「料金」欄の「概要」をクリック](https://static-media.kutikomi.com/uploads/editor_upload_image/image/3388/main_A6.png?auto=format)
Google 広告の管理画面右上の「設定と請求」から「料金」欄の「概要」をクリックします。
すると「お支払いの設定」という画面が表示されます。
![▲[1-5. 支払い方法を設定する]:口コミラボ編集部スクリーンショット 「お支払いプロファイル」と「お客様情報」を確認](https://static-media.kutikomi.com/uploads/editor_upload_image/image/3389/main_A7.png?auto=format)
ここで広告掲載費の支払い方法を登録できます。決済手段はクレジットカードにのみ対応しています。
「お支払いプロファイル」と「お客様情報」が現在ログイン中のGoogle アカウントのものであることを確認します。
![▲[1-5. 支払い方法を設定する]:口コミラボ編集部スクリーンショット 支払い方法を設定し、利用規約に同意し、「送信」をクリック](https://static-media.kutikomi.com/uploads/editor_upload_image/image/3390/main_A8.png?auto=format)
問題がなければ「お支払い方法」から支払いに用いるクレジットカードを指定しましょう。
最後に利用規約を読み「Google 広告の利用規約に同意します」にチェックを入れ、最下部の「送信」をクリックすると、支払い方法が登録されます。
2. キャンペーンを作成しよう
Google 広告で広告を作成するには、キャンペーンの作成、広告グループの作成、広告の作成という手順を踏む必要があります。
キャンペーンとは、オンライン広告を管理する枠組みです。Google 広告では、キャンペーンごとに予算や配信先ユーザー(ターゲット)を設定できます。
2-1. 新しいキャンペーンを作成する
Google 広告アカウントの作成を終えたら、Google 広告の管理画面に戻ります。
![▲[2-1. 新しいキャンペーンを作成する]:口コミラボ編集部スクリーンショット 「キャンペーン」をクリック](https://static-media.kutikomi.com/uploads/editor_upload_image/image/3391/main_B1.png?auto=format)
まず左欄の「キャンペーン」をクリックし、キャンペーン一覧を開きます。
![▲[2-1. 新しいキャンペーンを作成する]:口コミラボ編集部スクリーンショット 「+」ボタンをクリック](https://static-media.kutikomi.com/uploads/editor_upload_image/image/3392/main_B2.png?auto=format)
次に「+」ボタンをクリックし、新しいキャンペーンを作成します。
2-2. キャンペーンで達成したい目標を選ぶ
「このキャンペーンで達成したい目標を選択」という画面が表示されます。
![▲[2-2. キャンペーンで達成したい目標を選ぶ]:口コミラボ編集部スクリーンショット 今回は「ウェブサイトのトラフィック」をクリック](https://static-media.kutikomi.com/uploads/editor_upload_image/image/3393/main_B3.png?auto=format)
ここで広告配信により達成したい目標を設定すると、目標の達成に役立つ機能がわかりやすく表示されるため、何をどのように設定するべきか判断しやすくなります。
今回は自社のWebサイトへのアクセス数向上を目標として仮定します。この場合、一覧の中から「ウェブサイトのトラフィック」を目標として選びます。
2-3. キャンペーンタイプを選ぶ
「キャンペーンタイプを選択してください」という画面が表示されます。
![▲[2-3. キャンペーンタイプを選ぶ]:口コミラボ編集部スクリーンショット 今回は「検索」をクリック](https://static-media.kutikomi.com/uploads/editor_upload_image/image/3394/main_B4.png?auto=format)
ここでは、広告の配信先や掲載方法を選べます。
キャンペーンタイプは、主にGoogle 検索の検索結果画面に広告を配信できる検索広告や、主にGoogle AdWordsを導入しているWebサイトに広告を配信できるディスプレイ広告などをはじめとする最大6種類から選べます。
選べるキャンペーンタイプの種類は選択した目標によって異なります。
今回は主にGoogle 検索の検索結果画面に広告を配信すると仮定しましょう。この場合、一覧の中から「検索」を選びます。
すると「目標をどのように達成するか選択してください」という欄が表示されます。
![▲[2-3. キャンペーンタイプを選ぶ]:口コミラボ編集部スクリーンショット 「お店やサービスのウェブサイト」欄にWebサイトのURLを入力し「続行」をクリック](https://static-media.kutikomi.com/uploads/editor_upload_image/image/3395/main_B5.png?auto=format)
「お店やサービスのウェブサイト」欄には、宣伝したいWebサイトのURLを入力します。
また、Webサイトのソースコードに「トラッキングコード(サイトを訪問したユーザーのデータを取得するためのコード)」を挿入すると、Webサイトにおけるユーザーの行動を分析できます。必要がない場合は設定しなくても構いません。
全てが設定できたら、「続行」をクリックします。
2-4. 広告の名前と配信ネットワークを決める
次に、キャンペーンの設定画面が表示されます。
![▲[2-4. 広告の名前と配信ネットワークを決める]:口コミラボ編集部スクリーンショット 「キャンペーン名」にキャンペーンの名前を入力し、「ネットワーク」で今回は「検索ネットワーク」を選択](https://static-media.kutikomi.com/uploads/editor_upload_image/image/3396/main_B6.png?auto=format)
まず「キャンペーン名」で、キャンペーンに名前をつけましょう。
次に「ネットワーク」で、使用する配信ネットワークを選びます。
「検索ネットワーク」を選ぶとGoogle 検索の検索結果画面に、「ディスプレイネットワーク」を選ぶとGoogle AdWordsを導入しているWebサイトにそれぞれ配信されます。
今回はGoogleの検索結果画面にだけ配信したいと仮定するので、「検索ネットワーク」にだけチェックを入れます。
また、広告の掲載期間など、より詳しい設定を決めたい場合、下部の「詳細設定を表示」をクリックすると、更に詳細な設定項目が表示されます。
2-5. 広告のターゲットを決める
次に「ターゲティングとオーディエンス」で、広告を見せたいユーザー(ターゲット)を決めます。
![▲[2-5. 広告のターゲットを決める]:口コミラボ編集部スクリーンショット 今回は地域を「日本」、言語を「日本語」に設定](https://static-media.kutikomi.com/uploads/editor_upload_image/image/3397/main_B7.png?auto=format)
今回は地域を「日本」、言語を「日本語」に設定します。なお、地域は必要に応じて「別の地域を入力する」から都道府県、市区町村単位まで指定できます。
また「オーディエンス」からはターゲットの属性、興味、購買意欲などが指定できます。
こちらは主にディスプレイ広告の作成時に用いるため、今回のような検索広告の配信ではオーディエンスの指定は必須ではありません。
2-6. 広告の予算を決める
次に「予算と入札単価」でGoogleに支払う予算(広告掲載費)を決めます。
![▲[2-6. 広告の予算を決める]:口コミラボ編集部スクリーンショット 「予算」欄に1日の予算を入力し、「入札単価」で今回は「クリック数」を選択](https://static-media.kutikomi.com/uploads/editor_upload_image/image/3398/main_B8.png?auto=format)
Google 広告では広告枠をオークション形式で提供しており、基本的には広告枠に最も高値で入札した事業者の広告が最も頻繁に表示されます。
入札は一般のオークションサービスのように広告枠を一つずつ指定して金額を提示するのではなく、広告の内容からGoogleが自動で適切な広告枠をいくつか選び、ここで設定した予算の範囲内で宣伝効果が最大となる金額を入札します。
また、入札単価としてクリック数(別名CPC、広告が1回クリックされた際の費用)、インプレッションシェア(広告が表示される頻度)などから適切なものを選べます。
ここでは、「予算」欄に1日の予算(広告掲載費)を入力し、今回は検索広告を出稿するので「入札単価」欄では「クリック数」を選びます。
下部の「設定をすべて表示」をクリックするとコンバージョンの設定や広告のローテーションなど、より詳細な設定項目が表示されます。
ここまでのキャンペーンに関する設定を全て終えたら、最下部の「保存して次へ」をクリックします。
あなたのビジネスはどの段階?Googleが提唱する4段階別アフターコロナのデジタルマーケティング攻略法
Googleは、新型コロナウイルスの流行で受けた打撃からの回復を目指す企業に向けて、アフターコロナの世界におけるGoogle 広告によるデジタルマーケティングのコツについて解説した電子書籍「これからをつくろう」を無料公開しました。この書籍では、新型コロナウイルスの流行前後における消費者の行動の変化や、アフターコロナの世界で企業が取るべき対策が、Google 広告によるデジタルマーケティングの視点から解説されています。本記事では、書籍の内容を「新型コロナウイルスによって、消費者の行動がどのよ...
3. 広告グループを作成しよう
広告グループは、ターゲットが検索すると予想されるキーワードを設定し、「どのキーワードに対してどの広告を表示させるのか」を決める枠組みです。1つのキャンペーンに複数の広告グループを設定できます。
ここで設定したキーワードをGoogle 検索のユーザーが検索すると、ユーザーの検索結果画面に自社の広告が表示されます。
3-1. 広告グループの設定手順
キャンペーンの作成を終えると「広告グループの設定」という画面が表示されます。
![▲[3. 広告グループを作成しよう]:口コミラボ編集部スクリーンショット 「広告グループ名」に名前を入力し、「キーワード」に関連性の高いキーワードを入力](https://static-media.kutikomi.com/uploads/editor_upload_image/image/3399/main_C1.png?auto=format)
まず「広告グループ名」欄で広告グループに名前をつけます。
次に「キーワード」欄でターゲットが検索すると予想されるキーワードを設定します。
ここまでの手順を踏めば「キーワード」欄には既にWebサイトの内容から推測される検索頻度の高いキーワードが登録されています。
一覧を見て不要なキーワードがあれば削除し、不足しているキーワードがあれば追記しましょう。
広告グループの作成を終えたら、最下部の「保存して次へ」をクリックします。
Google マイビジネスの検索ワードを調べる|ローカルSEO(MEO)対策に役立つインサイト機能
Google マイビジネスの管理メニューの「インサイト」では、ユーザーがどのような検索ワードを使ってページまでたどり着いたかなどを分析できます。店舗のある地域を訪れるユーザーのニーズを把握したり、実際に足を運んでもらうための情報発信に活かしたりすることができます。
4. 広告を作成しよう
最後に、実際に配信する広告を作成します。
広告グループの作成を終えると「広告を作成する」という画面が表示されます。
![▲[4. 広告を作成しよう]:口コミラボ編集部スクリーンショット 「最終ページURL」「広告見出し1」「広告見出し2」「説明文1」を入力](https://static-media.kutikomi.com/uploads/editor_upload_image/image/3400/main_D1.png?auto=format)
今回は検索広告を配信するので「新しいテキスト広告」欄に広告の表題や本文を入力して広告を作成します。
入力が必須である項目は「最終ページURL(※広告をクリックした際に表示されるページのURL)」「広告見出し1」「広告見出し2」「説明文1」の4箇所です。
たとえば、口コミコムのWebサイトを宣伝する検索広告を作成した場合、以下のようになります。
![▲[検索広告の作成例]:口コミラボ編集部作成 検索広告の作成例](https://static-media.kutikomi.com/uploads/editor_upload_image/image/3401/main_D2.png?auto=format)
可能であれば「広告見出し3」や「説明文2」も入力することで、より多くの情報を伝えられます。
また、ユーザーを広告からWebサイトのトップページではないページへ誘導する場合、「パスを表示」にページまでのパスを記入することで、トップページではないことを明示できます。
必須ではありませんが、ユーザーの動きを分析するトラッキングコードやサフィックス(※最終ページ URLに追加し、自社サイトからどこに遷移したのかを追跡する方法)などを設定したい場合は、「広告のURLオプション」から設定してください。
広告の作成を終えたら、最下部の「保存して次へ」をクリックします。
広告の視認性を高めるには?体裁・配置・デザインさまざまな観点からの注意点
広告の視認性は、ユーザーに与える印象を左右するだけでなく、広告効果にも影響を与えます。見やすい広告は意図が伝わりやすく高い訴求力を持つ一方で、見づらい広告はユーザーがページを離脱する原因にもなりかねません。 視認性の高い広告を目指すうえでは、「視認性」、「可読性」、「判読性」の3つの要素を意識しつつ、ページ内で広告が占める部分の面積や配置、デザインにも気を配る必要があります。 この記事では、広告の視認性を高める方法についてさまざまな観点から解説します。目次体裁を整えて広告の視認性を高める1...
5. 広告を配信しよう
広告の作成を終えると配信前の確認画面が表示されます。
![▲[5. 広告を配信しよう]:口コミラボ編集部スクリーンショット 「公開」をクリック](https://static-media.kutikomi.com/uploads/editor_upload_image/image/3402/main_E1.png?auto=format)
ここでは設定したキャンペーン、広告グループ、広告の情報をもう一度確認できるほか、広告をより効果的に配信するための設定項目が提示されます。
設定を間違えた場合、上部の「キャンペーン設定を選択する」「広告グループを設定する」「広告を作成する」からそれぞれの設定画面へと戻れます。
設定が正しければ、最下部の「公開」を押すと広告が公開されます。これで広告の出稿は完了です。
口コミラボ 最新版MEOまとめ【24年9月・10月版 Googleマップ・MEOまとめ】
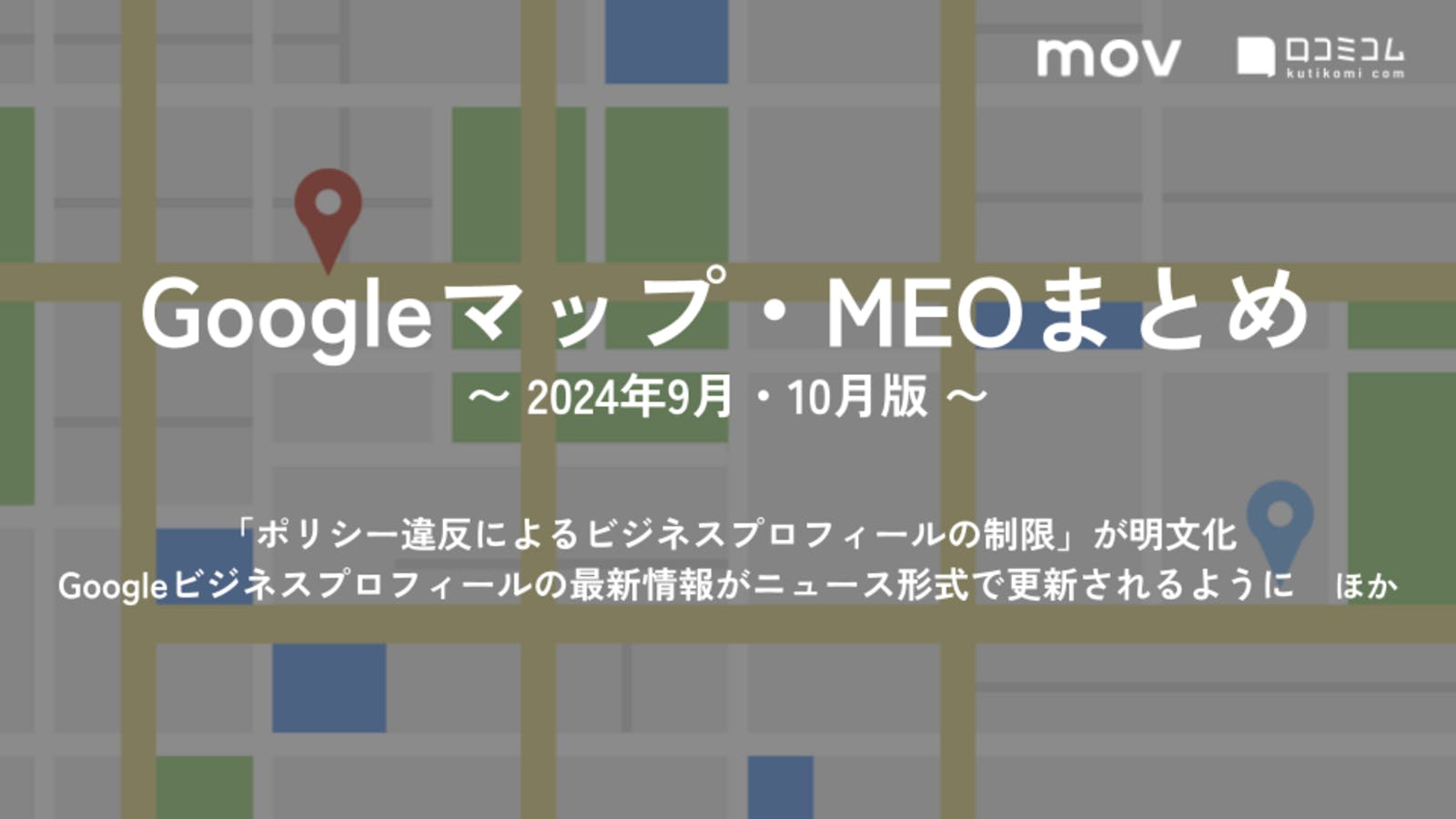
そこで口コミラボでは、MEO・口コミマーケティングに役立つ最新ニュースをまとめた「Googleマップ・MEO最新情報まとめ」を毎月発行しています。
本記事では、主に2024年9月・10月の情報をまとめたレポートのダイジェストをお届けします。
※ここでの「MEO」とは、Google上の店舗・施設情報の露出回数を増やしたり、来店行動につなげたりすることで、Google経由の集客を最大化させる施策を指します。
※『口コミアカデミー 』にご登録いただくと、レポートの全容を無料でご確認いただけます。
詳しくはこちらをご覧ください。
→「ポリシー違反によるビジネスプロフィールの制限」が明文化 ほか【2024年9月・10月版 Googleマップ・MEOまとめ】







