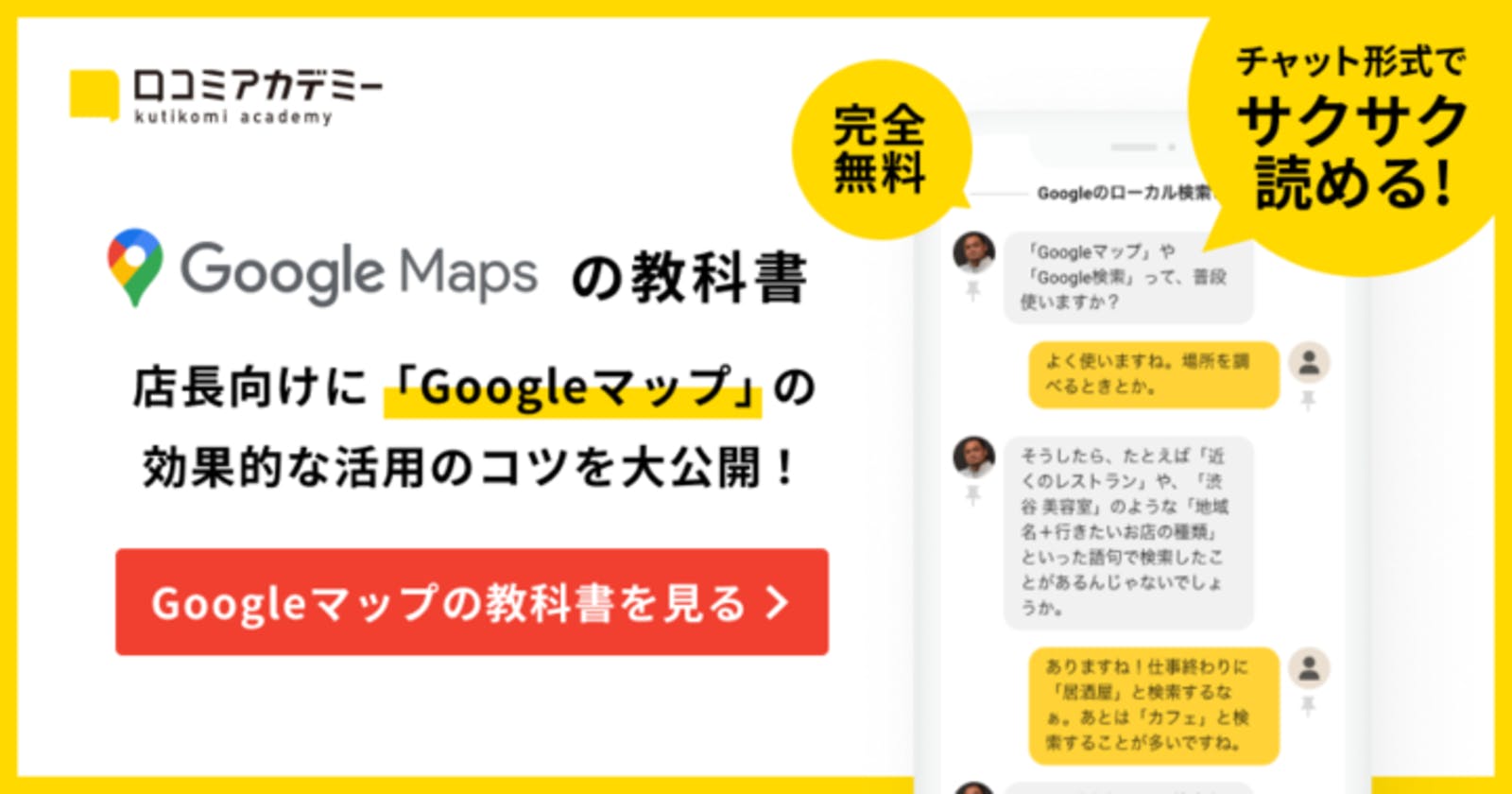目的地までの経路検索や周辺の店舗検索などで使われるGoogleマップには「Googleマイマップ」という機能があります。
GoogleマイマップではGoogleマップ上にオリジナル地図が作成でき、作成した地図をオンラインで共有したり共同編集したりすることも可能です。
本記事ではGoogleマイマップの使い方や活用事例について詳しく解説します。
Googleマイマップとは?
Googleマップにある「Googleマイマップ」とはどのような機能なのでしょうか。また、Googleマップの「リスト」機能との違いについても解説してきます。
Googleマイマップとは
Googleマイマップとは、Googleマップ上にお店や観光地などのリストを作成したりルートを保存したりなど、自分でカスタマイズした地図を作成できるGoogleマップの機能の一つです。無料で利用でき、作成したGoogleマイマップの地図は他のユーザーと共有、共同編集することも可能です。
たとえば、一緒に旅行するメンバーとGoogleマイマップの地図を共同編集して旅程を組み、旅行中は共有した地図で店舗情報やルートを確認する、といった使い方ができます。
Googleマップのリストと何が違うの?
Googleマップには「リスト」という機能があり、Googleマップ上に保存した特定の場所を「お気に入り」「行ってみたい」などの設定したラベルごとにまとめたリストを作成できます。ラベルはデフォルトで設定されている以外に自分で新しく追加もでき、作成したリストは他のユーザーに共有できます。
リストと似ているようなGoogleマイマップですが、リストとGoogleマイマップには以下のような機能の違いがあります。
- リストの作成はスマートフォンとパソコンの両方から可能、Googleマイマップはパソコンからのみ作成できる(スマートフォンから閲覧は可能)
- リストは他のユーザーに公開できるが場所の追加は作成者のみで、Googleマイマップは共同編集が可能
- Googleマイマップでは場所へのルート(経路)を登録できる
- Googleマイマップでは「メモ」の他に写真や動画も追加、共有できる
- Googleマイマップではマーカーの色を変えたりナンバリングしたりなどの細かい設定ができる
無料お役立ちコンテンツ 【Googleマップの教科書】で店舗集客のノウハウを学ぶ→こちらから
関連記事Googleマップの「リスト」と「マイマップ」の違い、徹底解説!つかいやすいのはどちら?
Googleマイマップの使い方
ここでは、Googleマイマップを利用する方法を解説します。まず前提として、GoogleマップやGoogleスプレッドシートを利用できる環境が必要となるので、Googleのアカウントを取得してGoogleにログインできる状態にしておきます。
Googleマイマップの作成方法
1. パソコン版のGoogle マップにログインし「メニュー」をクリック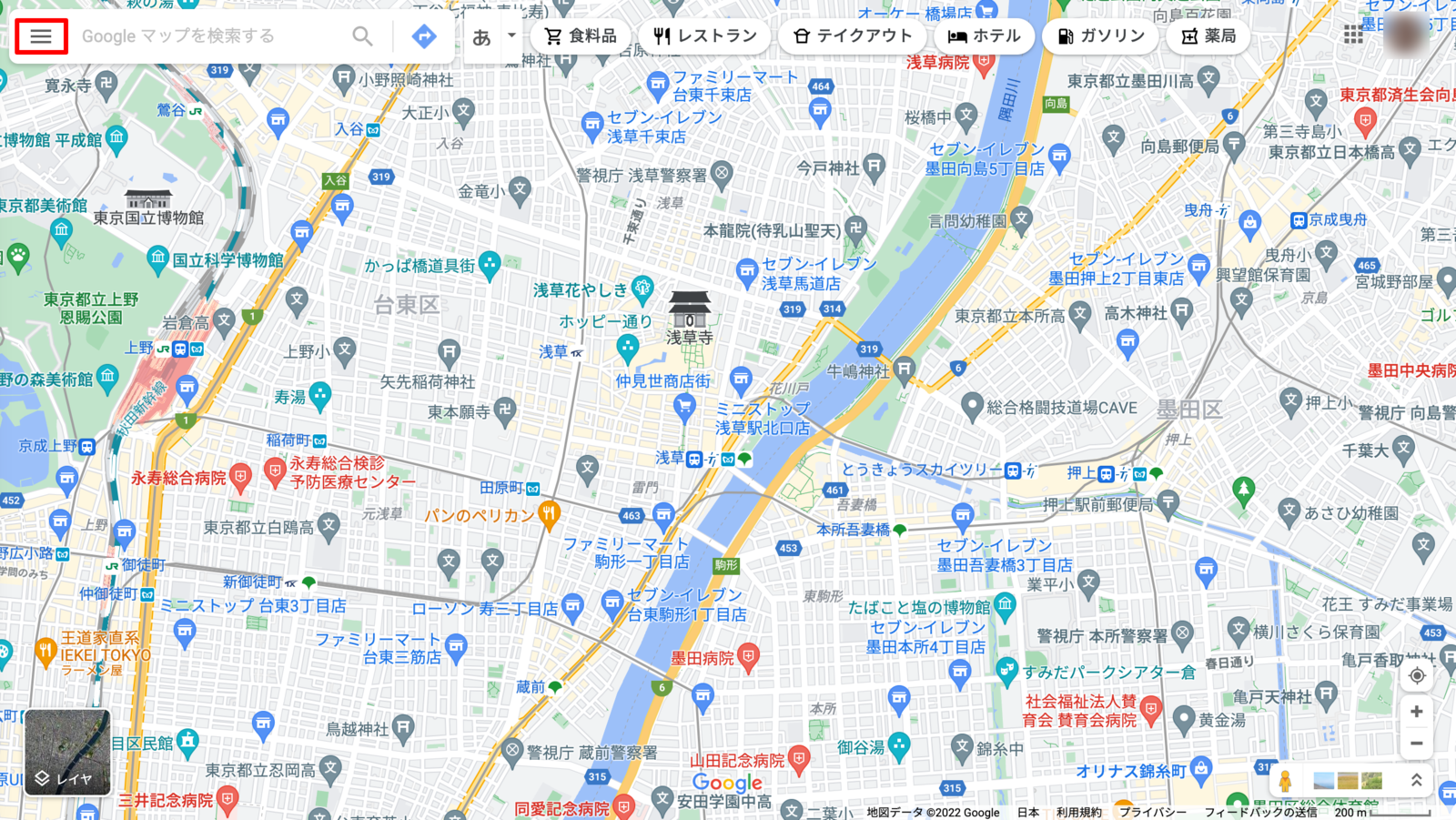
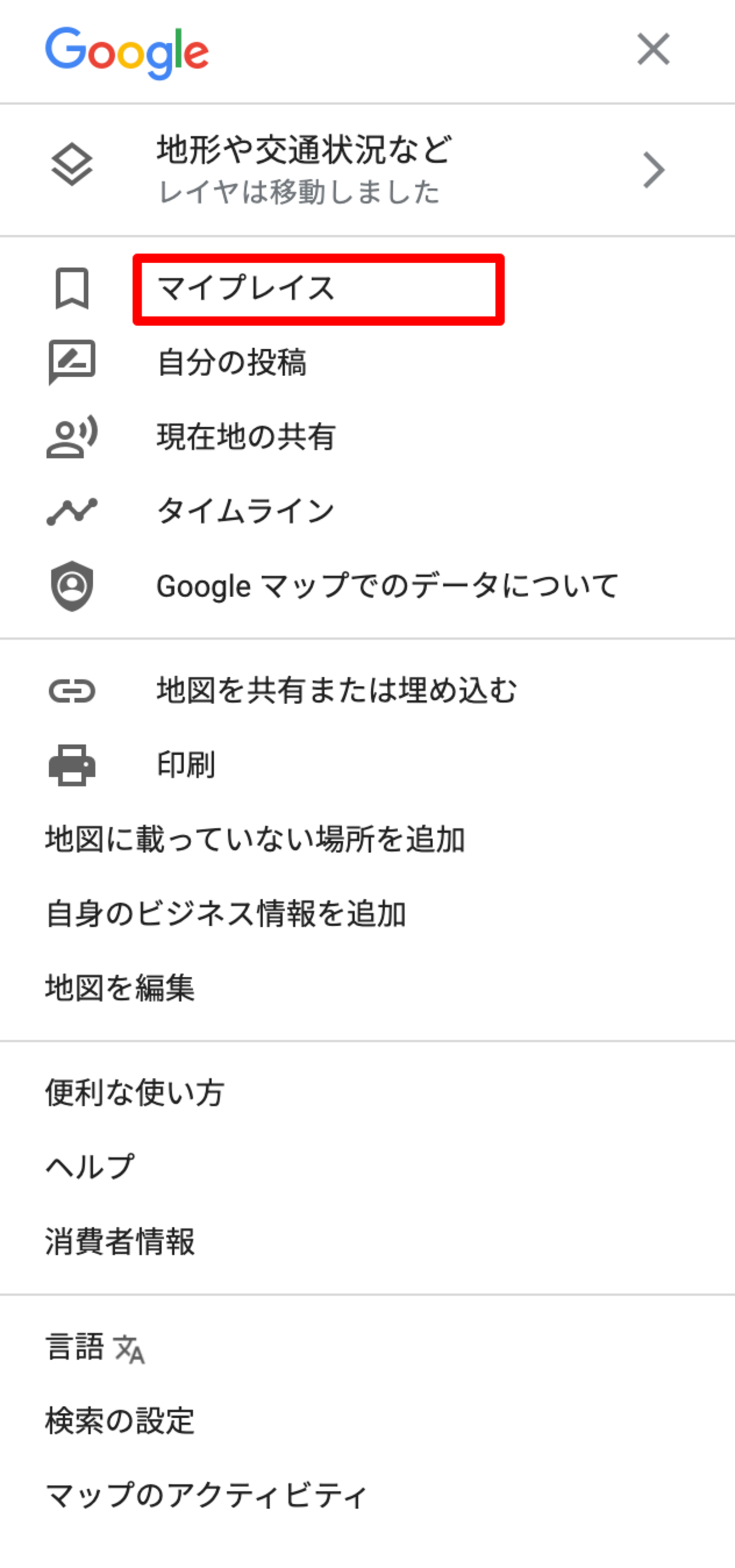
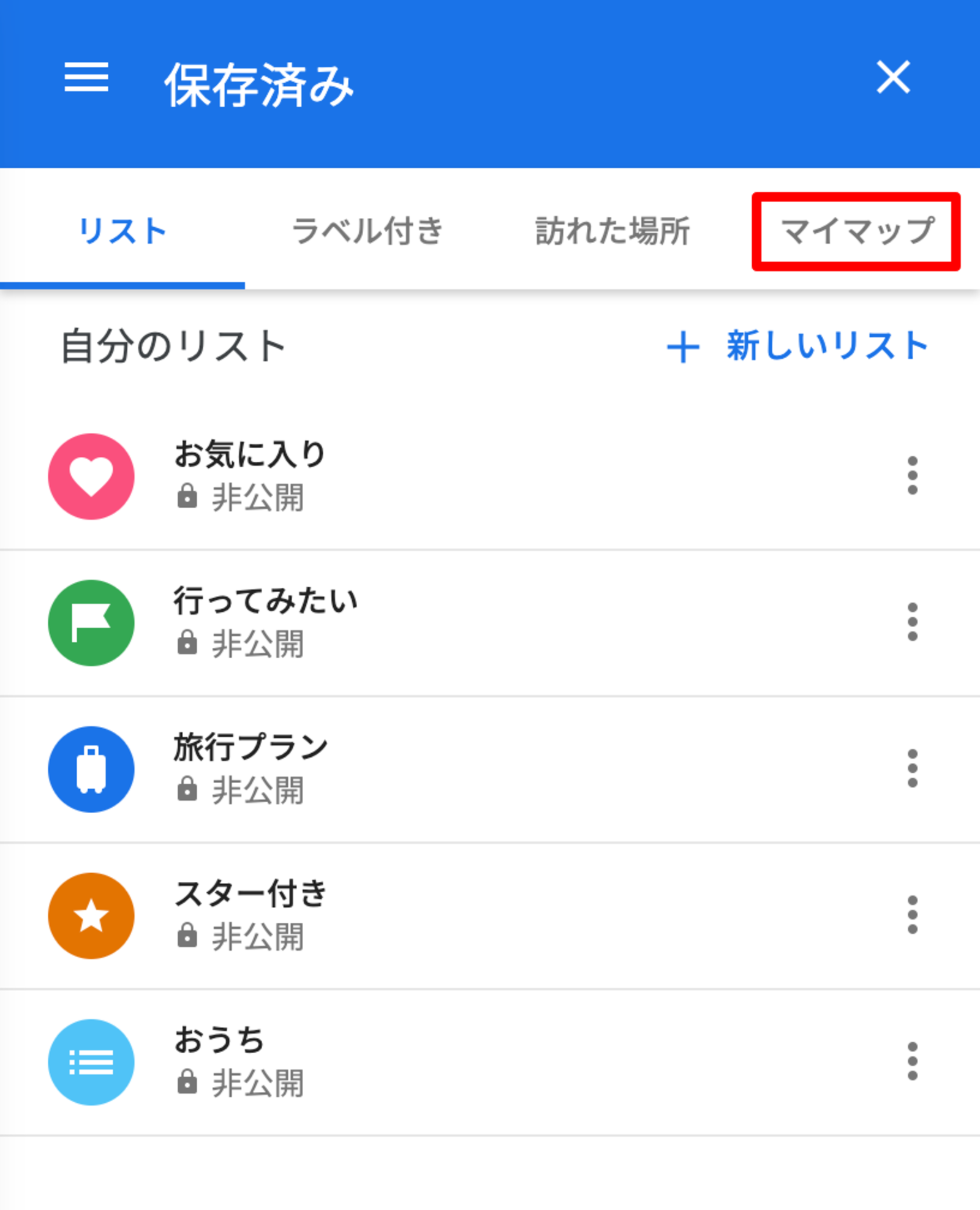
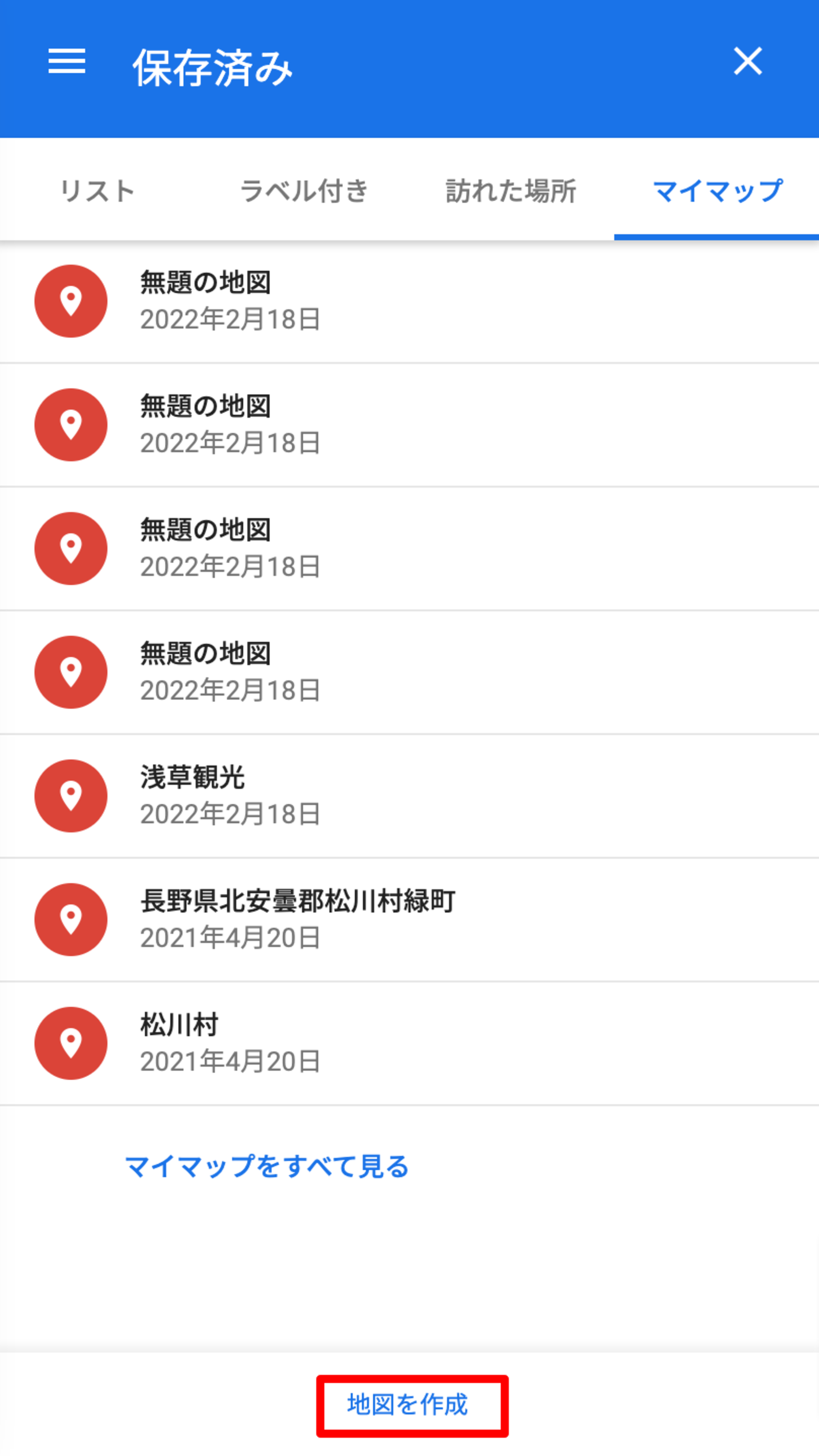
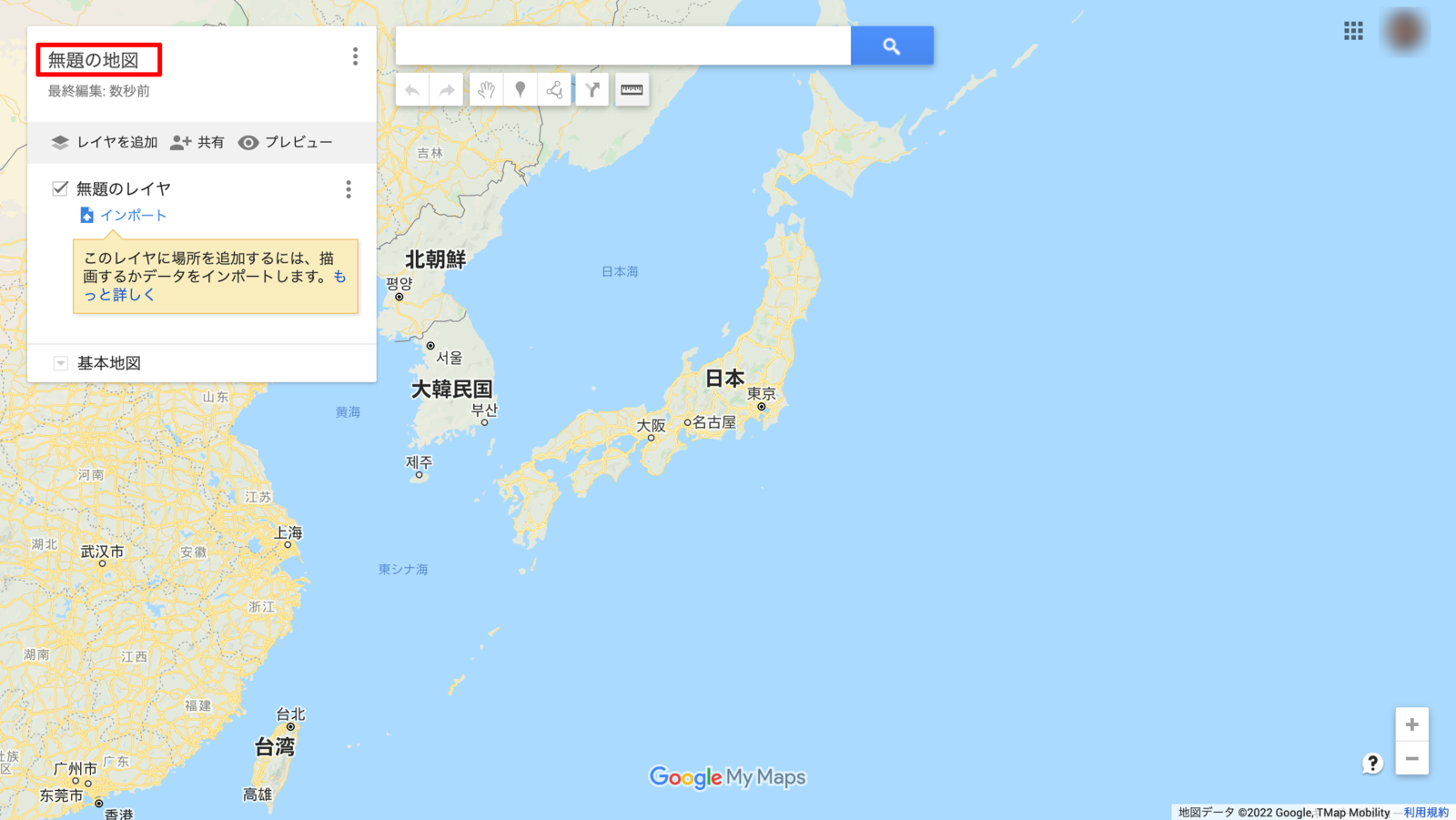
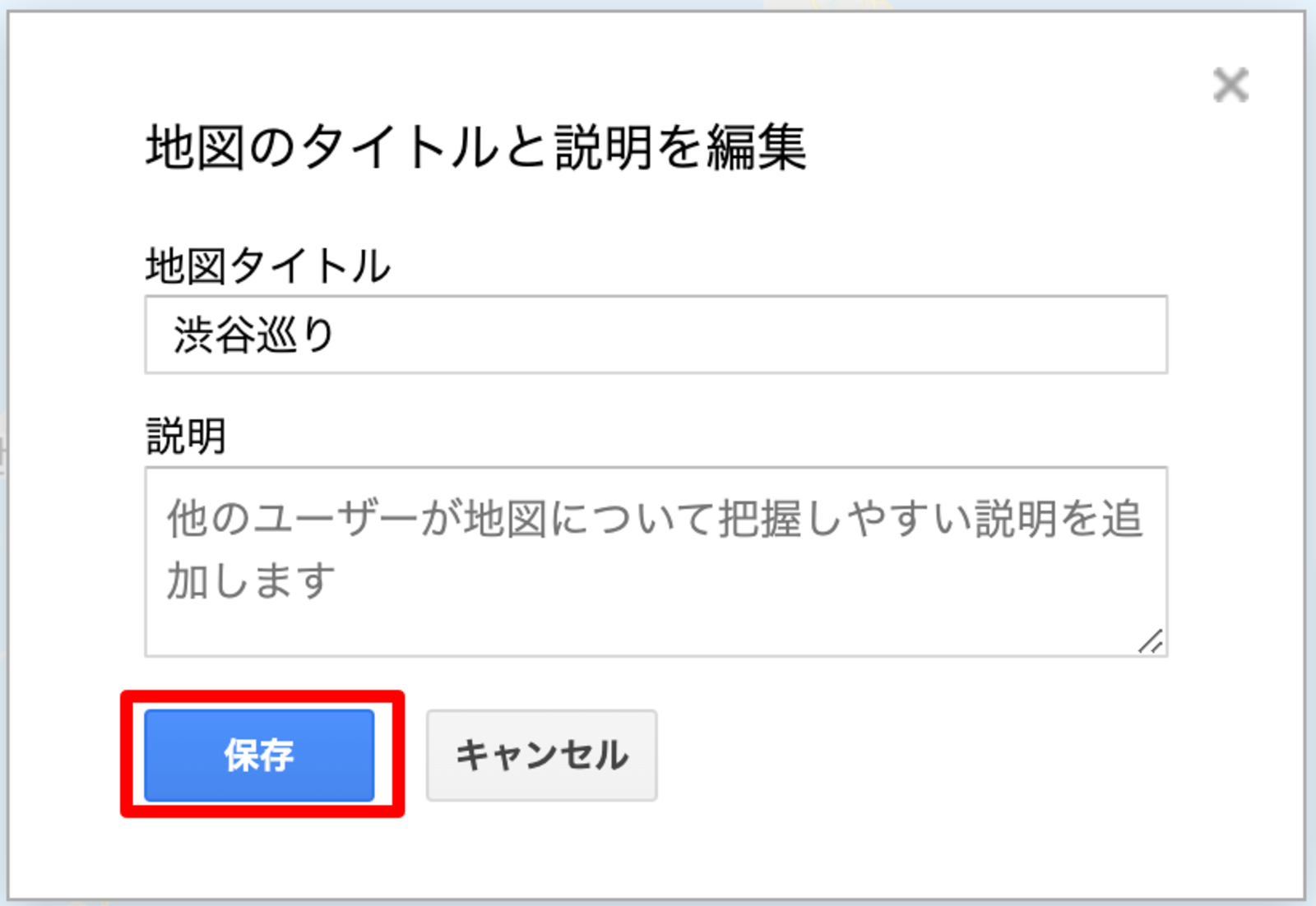
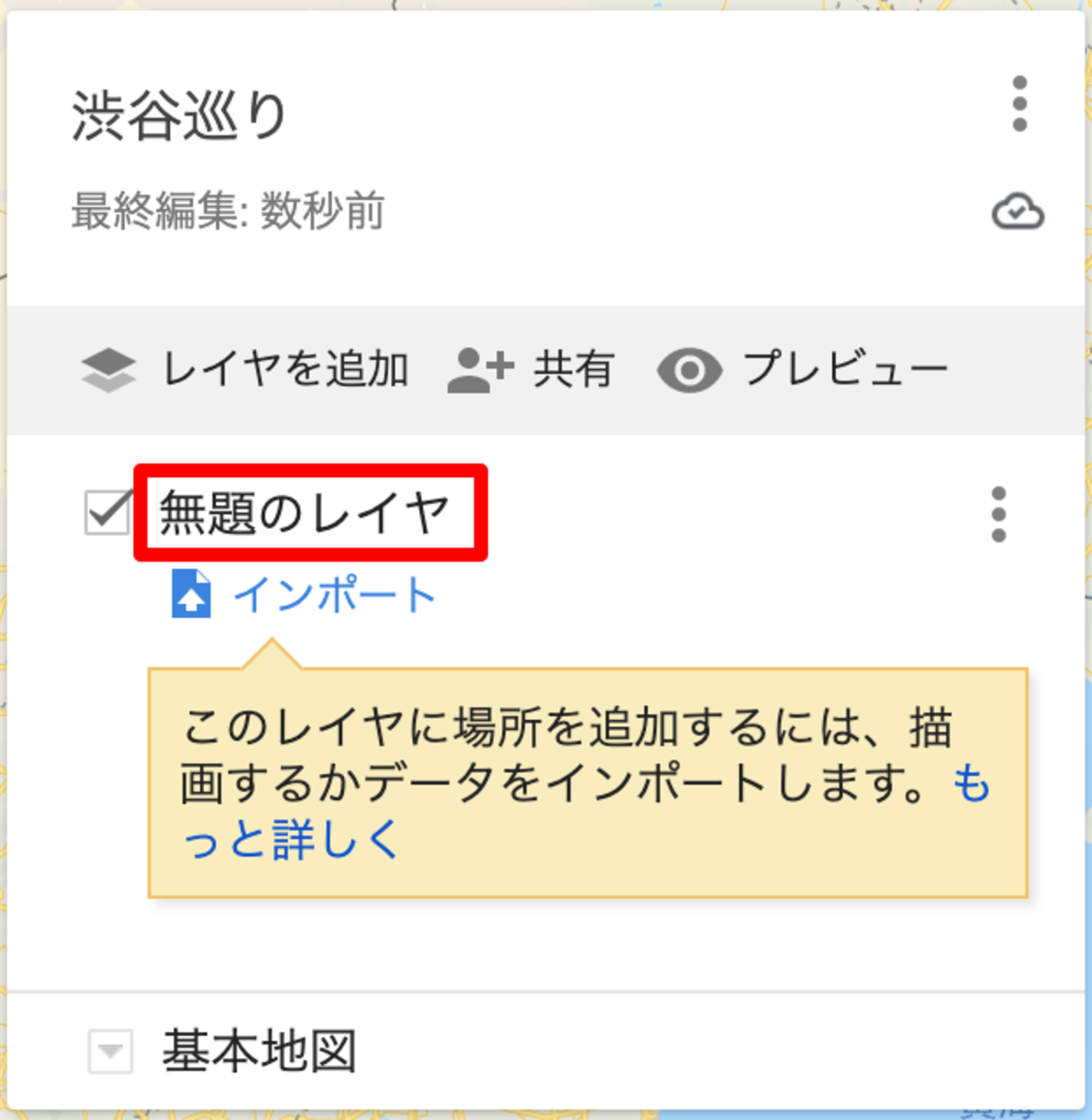
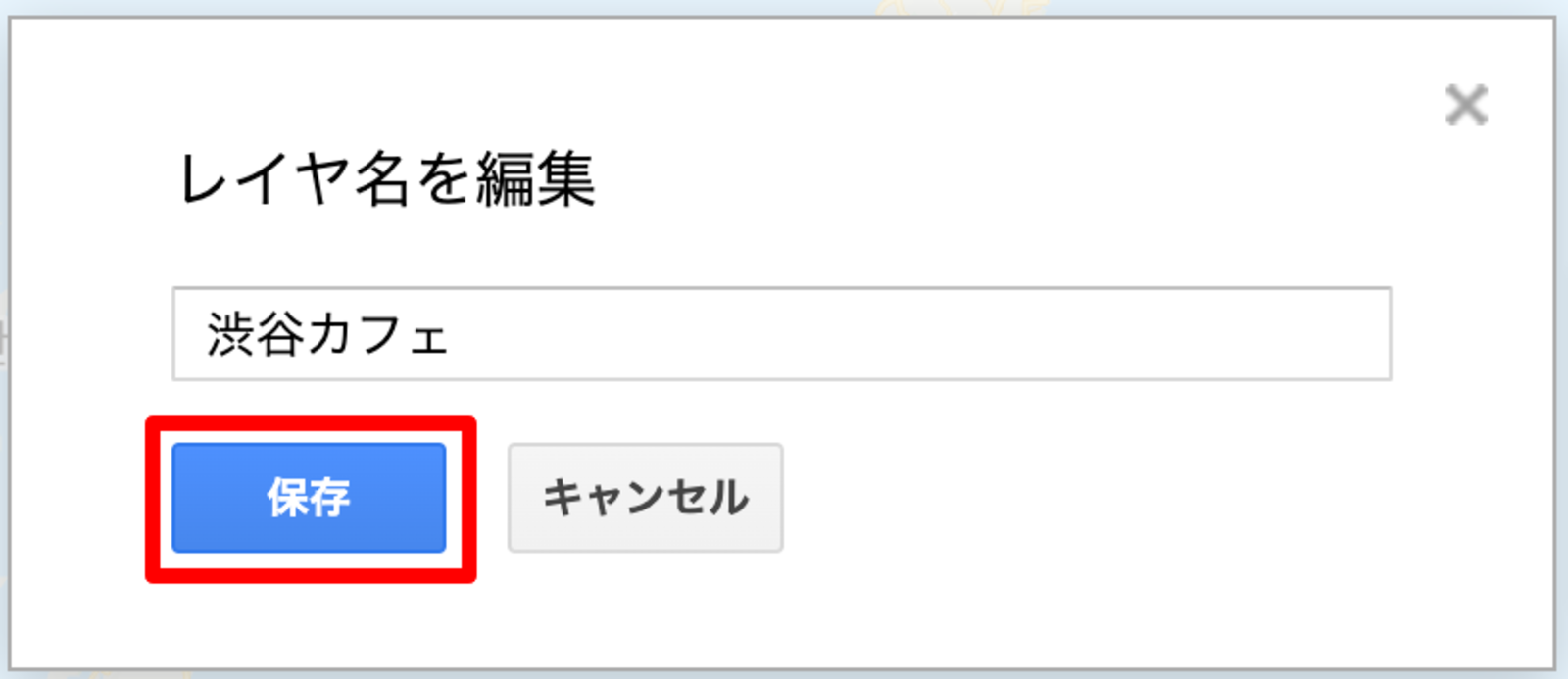
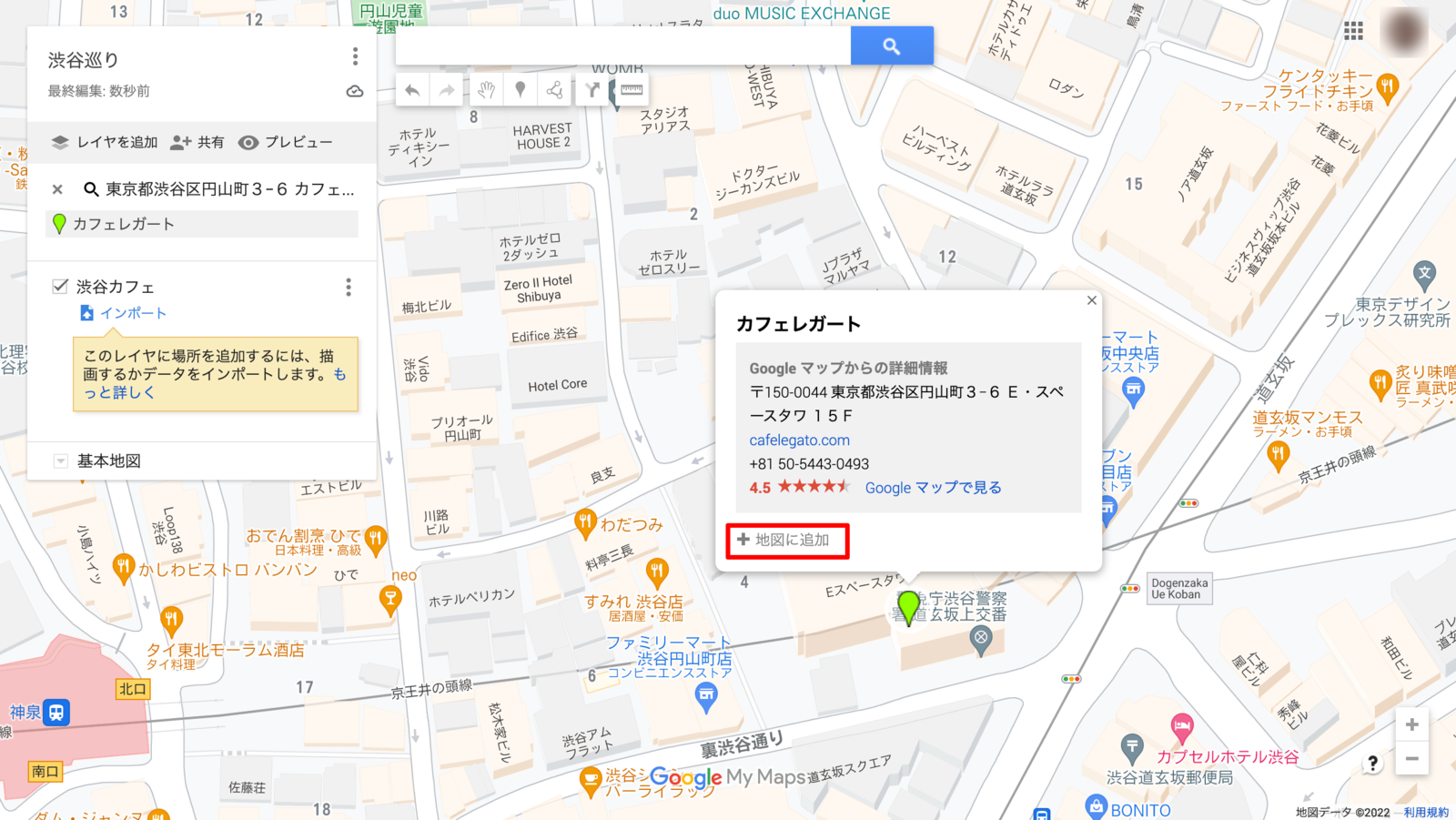
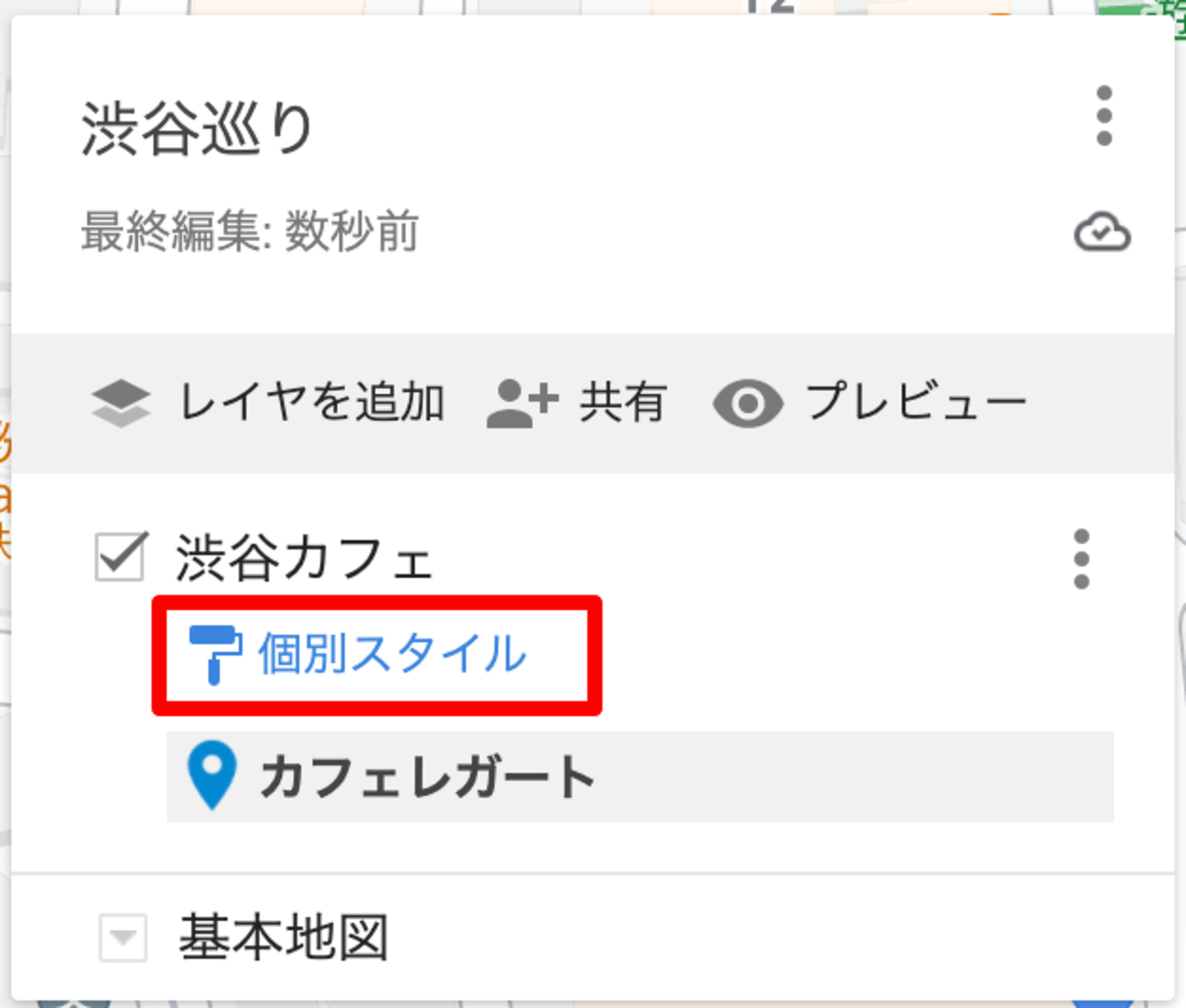
Googleマイマップに複数の場所を一括で登録したい場合
Googleマイマップに場所を登録する際に一つひとつ登録していく方法以外にも、複数の場所を一括で登録する方法があります。Googleマイマップのレイヤには外部のデータがインポートでき、インポートできるファイルの形式は、CSV、TSV、KML、KMZ、GPX、XLSX、Google スプレッドシート、Google ドライブ(またはGoogle フォト)に保存された写真などです。
ここでは、Google スプレッドシートのデータをインポートする方法を紹介します。
事前にGoogle スプレッドシートへインポートに必要なデータを入力しておきます。この時に、1行目を「地名や店名」「住所」などの属性名になるようにデータを整えます。
1. Google スプレッドシートに「地名や店名」「住所」などのデータを作成する
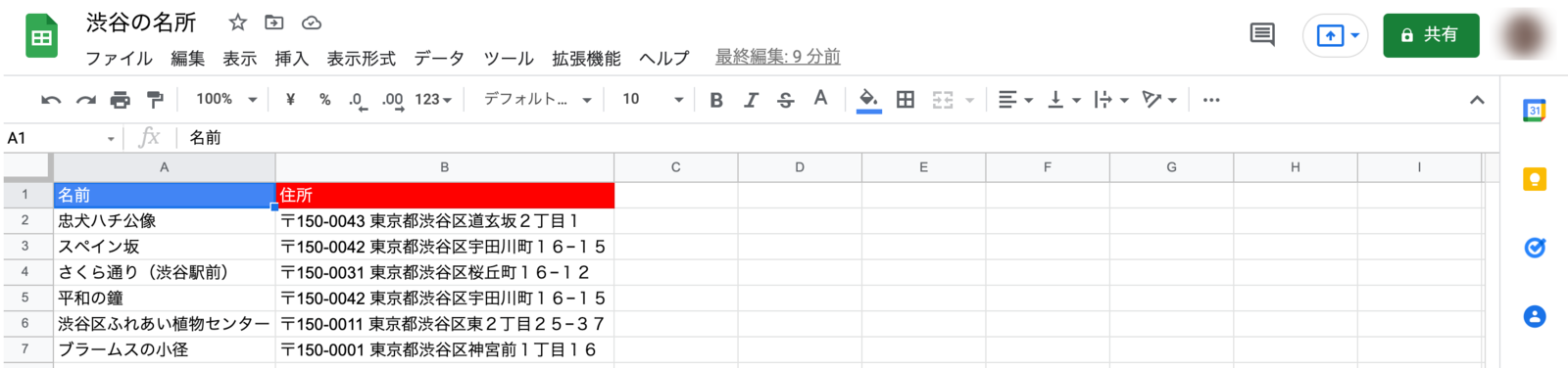
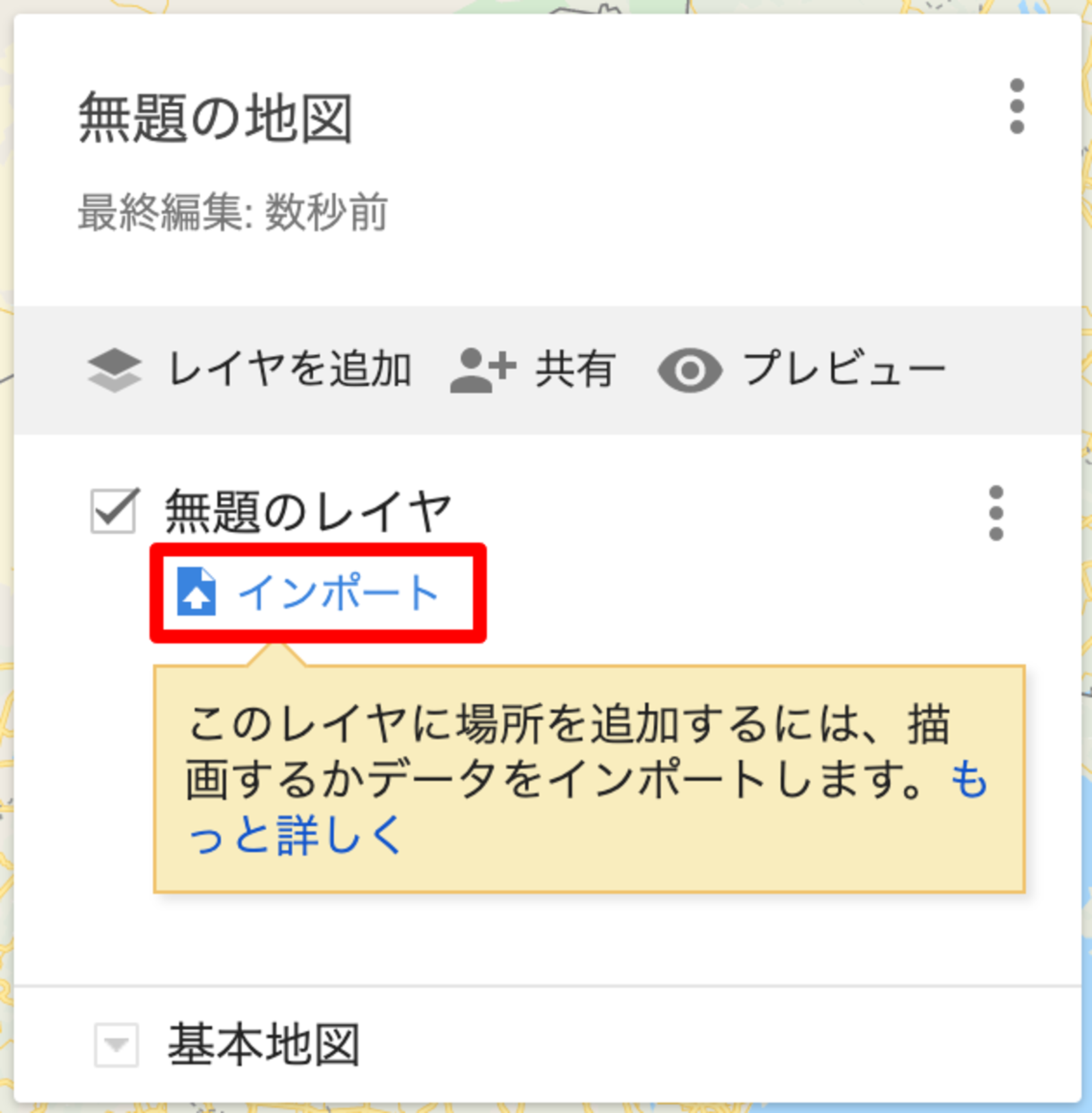
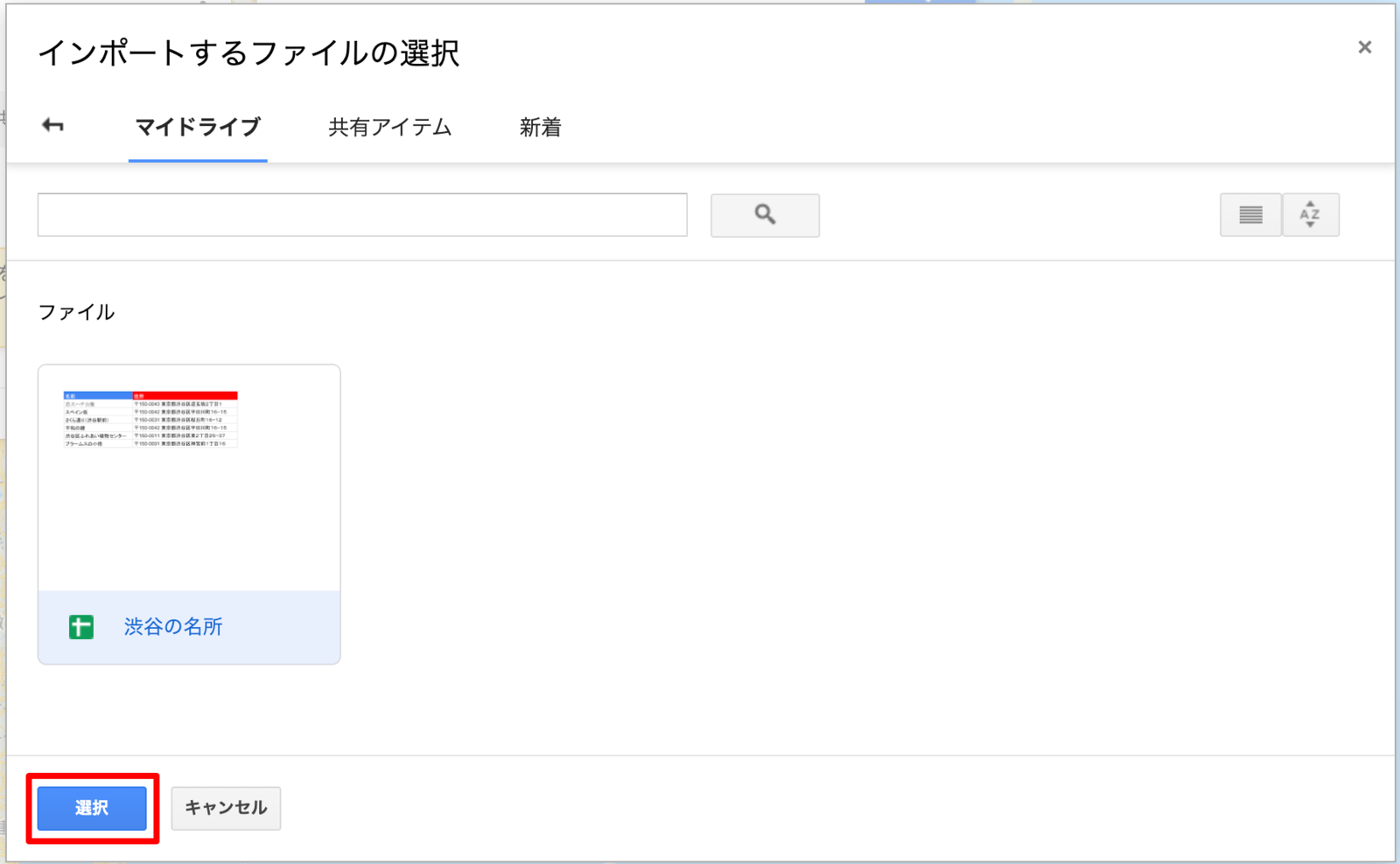
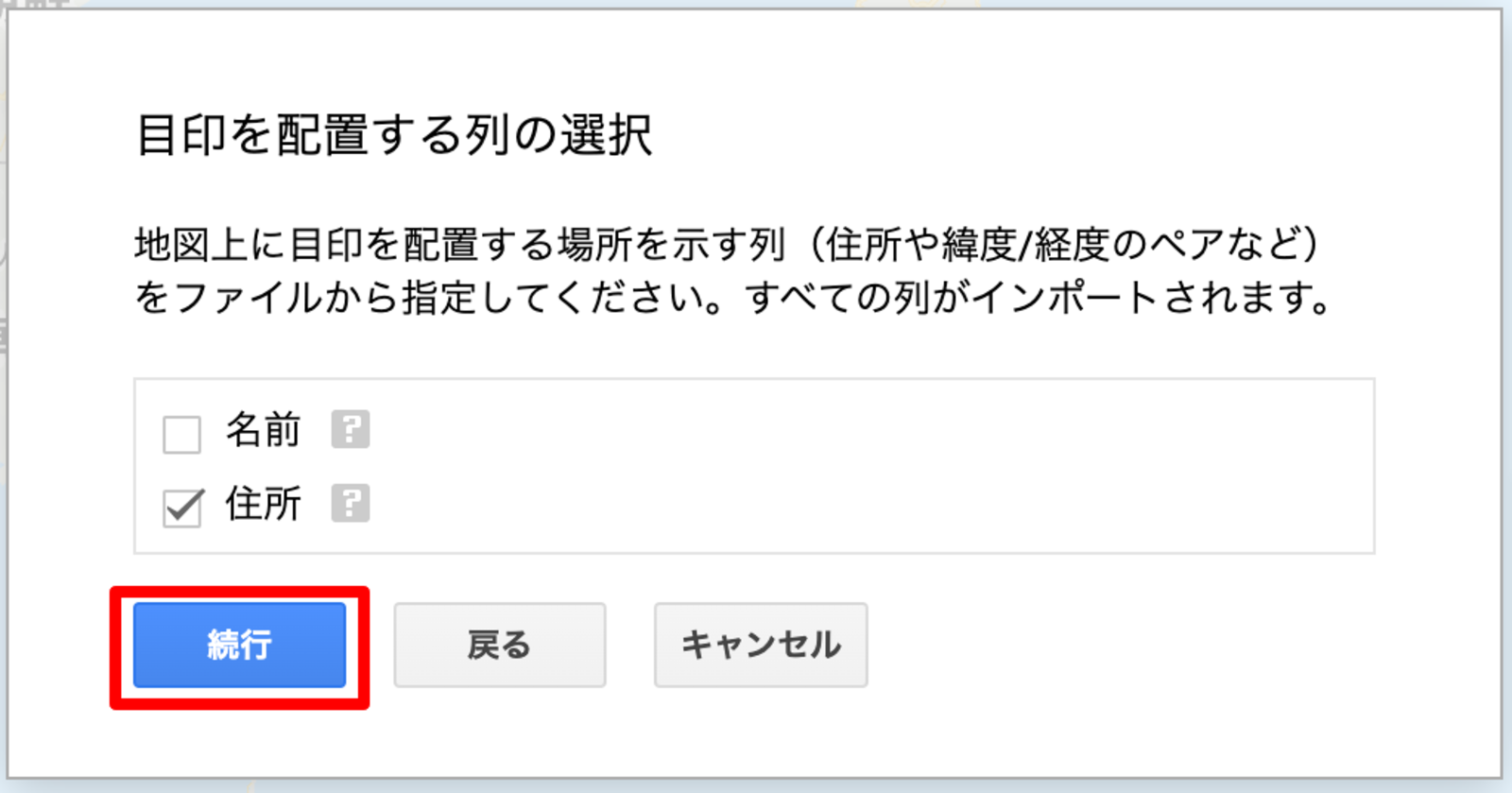
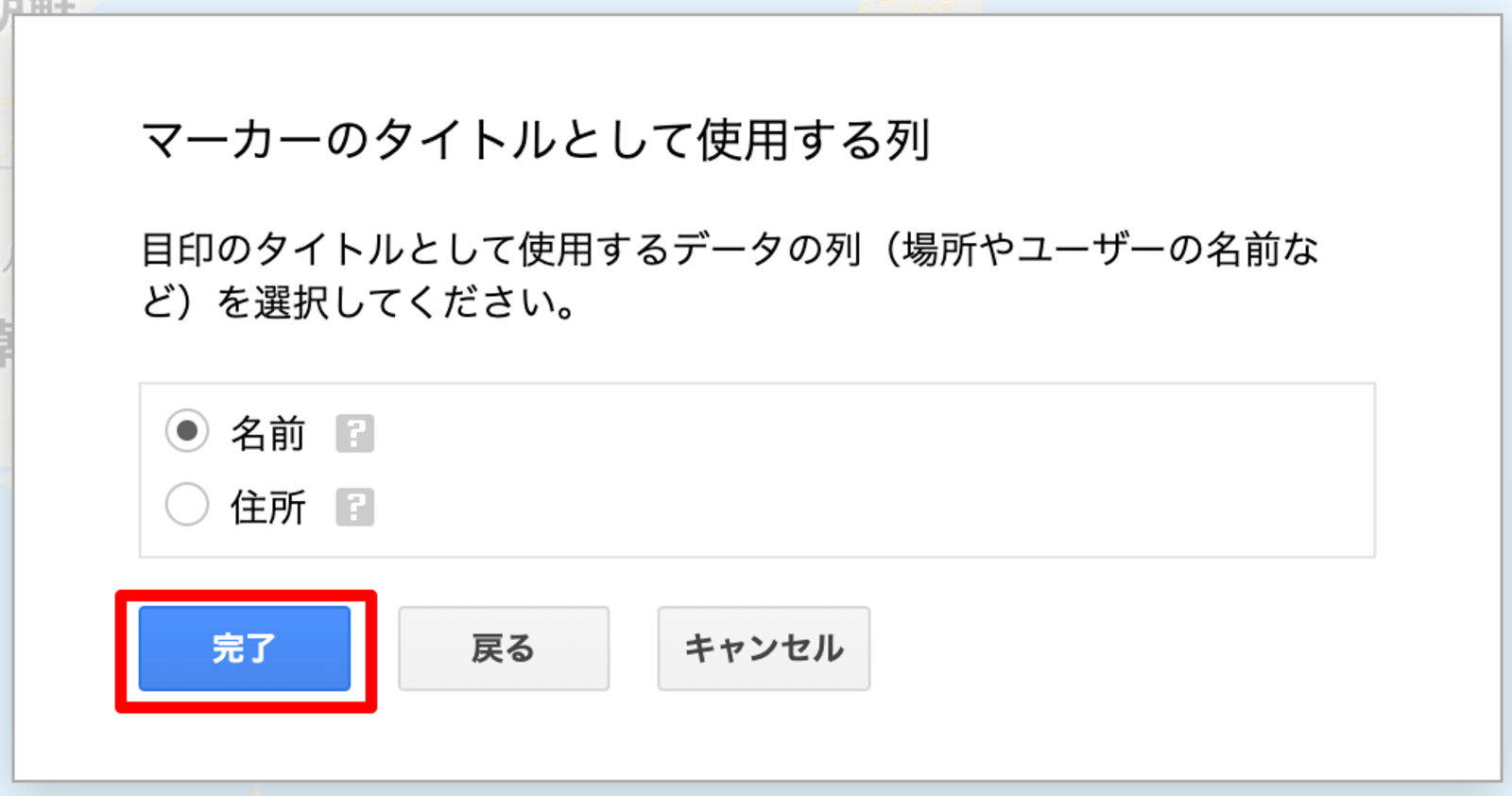
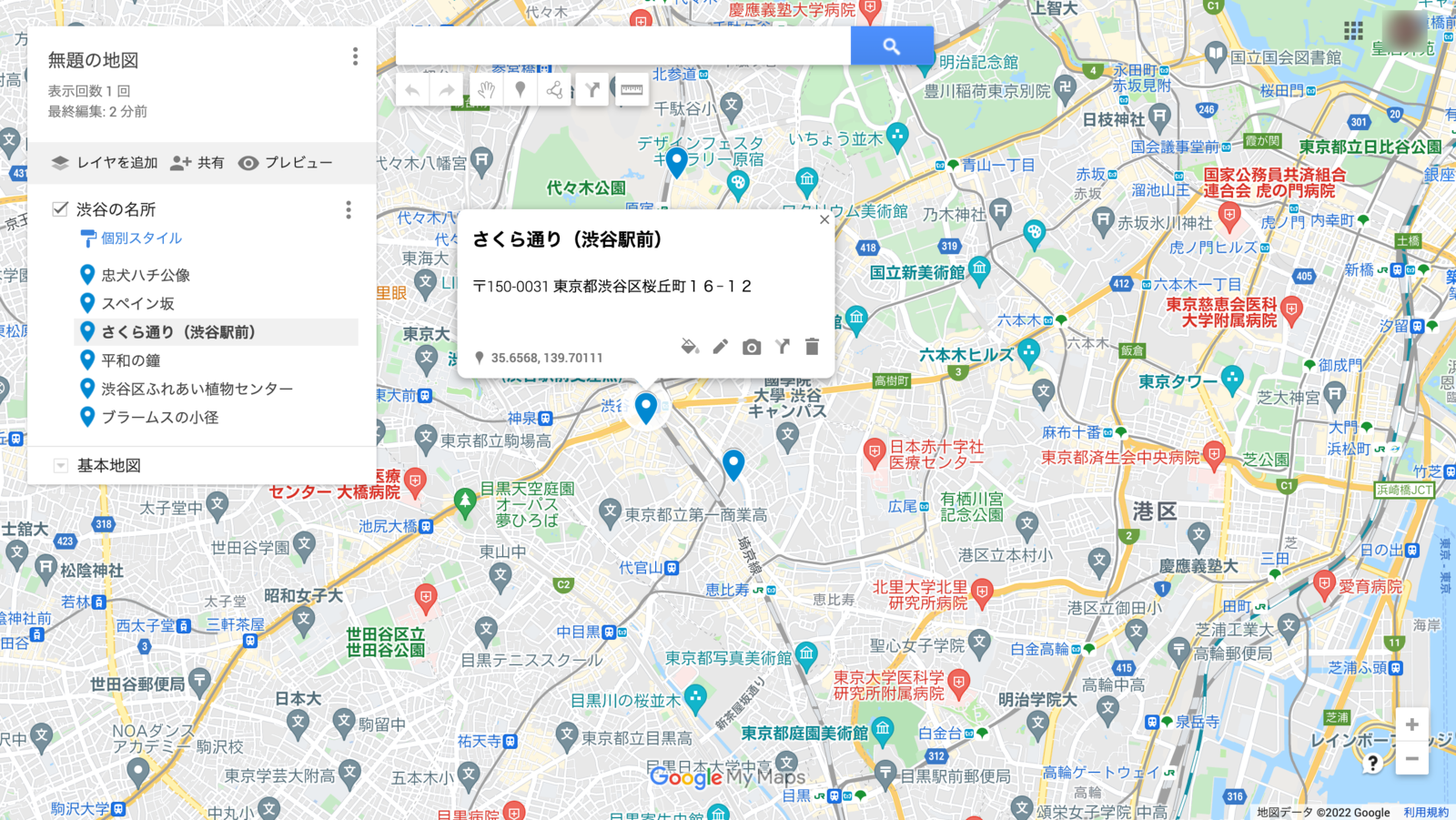
Googleマイマップを表示、削除する方法
Google マップのメニューから「マイプレイス」をクリックして「マイマップ」を表示すると、地図の一覧が表示されます。
ここに表示されている地図は、過去に閲覧した地図や自分で作成した地図が閲覧された順に表示されています。
表示したい地図の名前をクリックして「マイマップで開く」をクリックすると、Googleマイマップ上に選択した地図が表示されます。
また、過去に閲覧した地図や不要となった地図を一覧から削除したい場合は、以下の手順で削除できます。
1. Google マップのメニューから「マイプレイス」をクリック
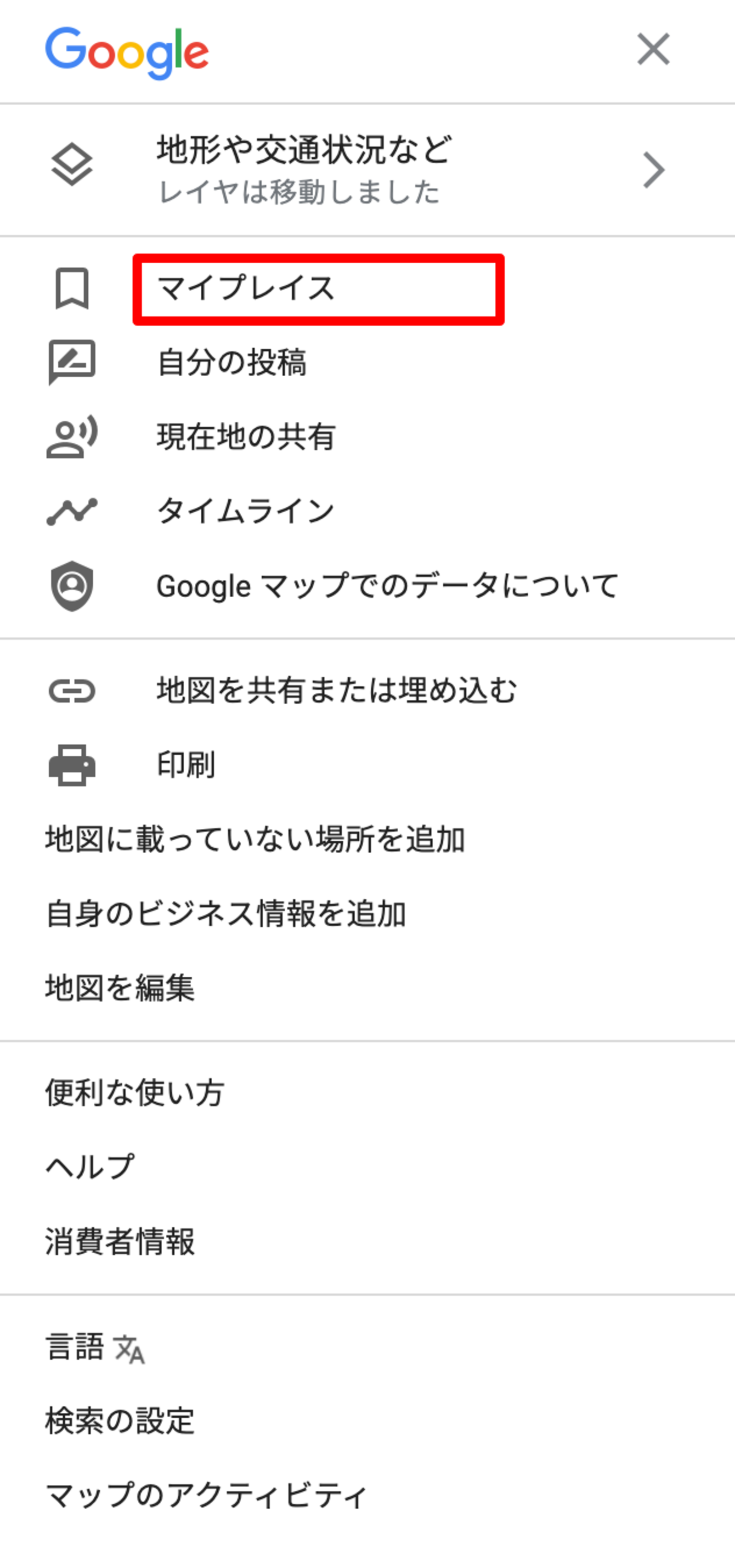
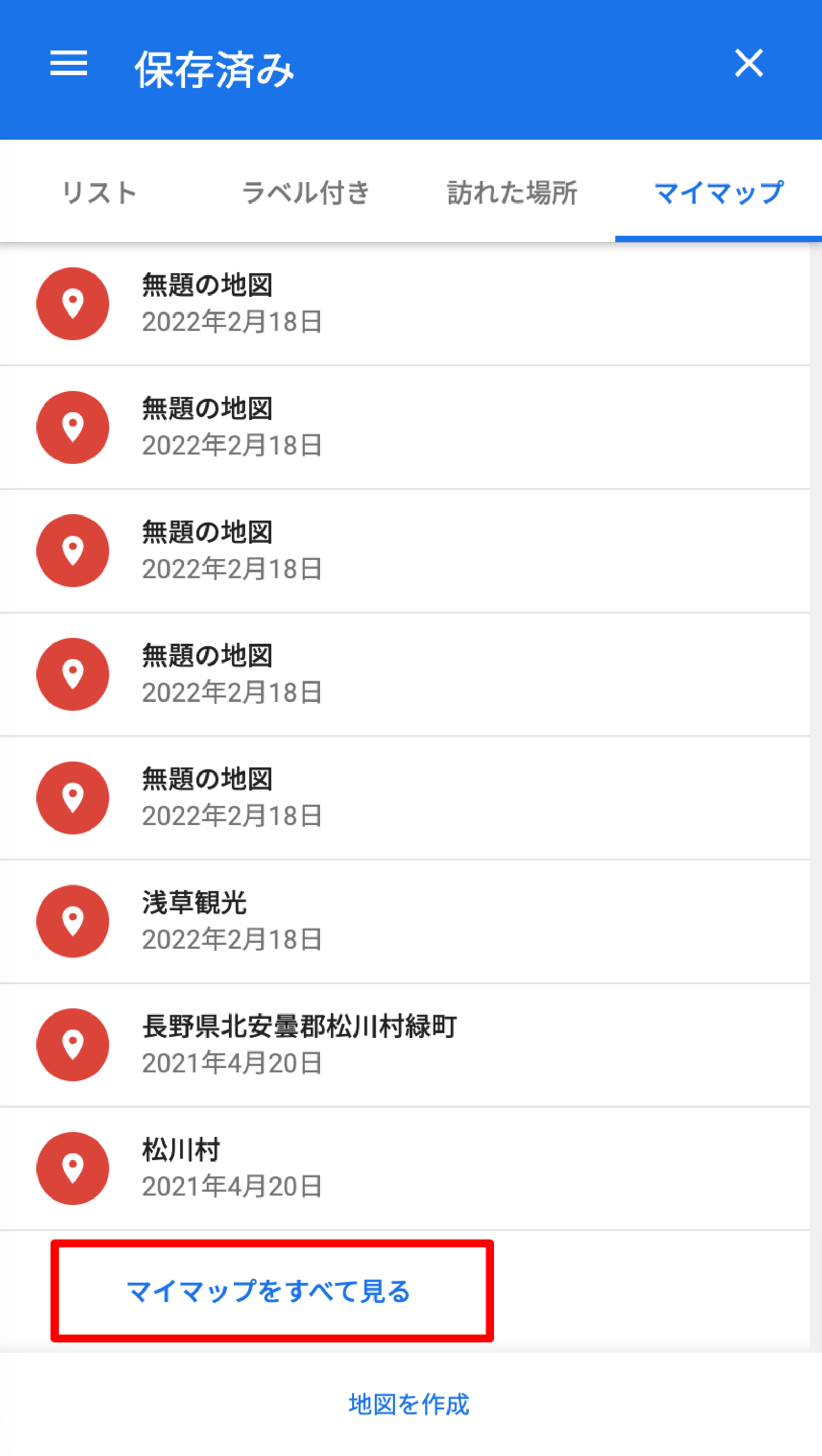
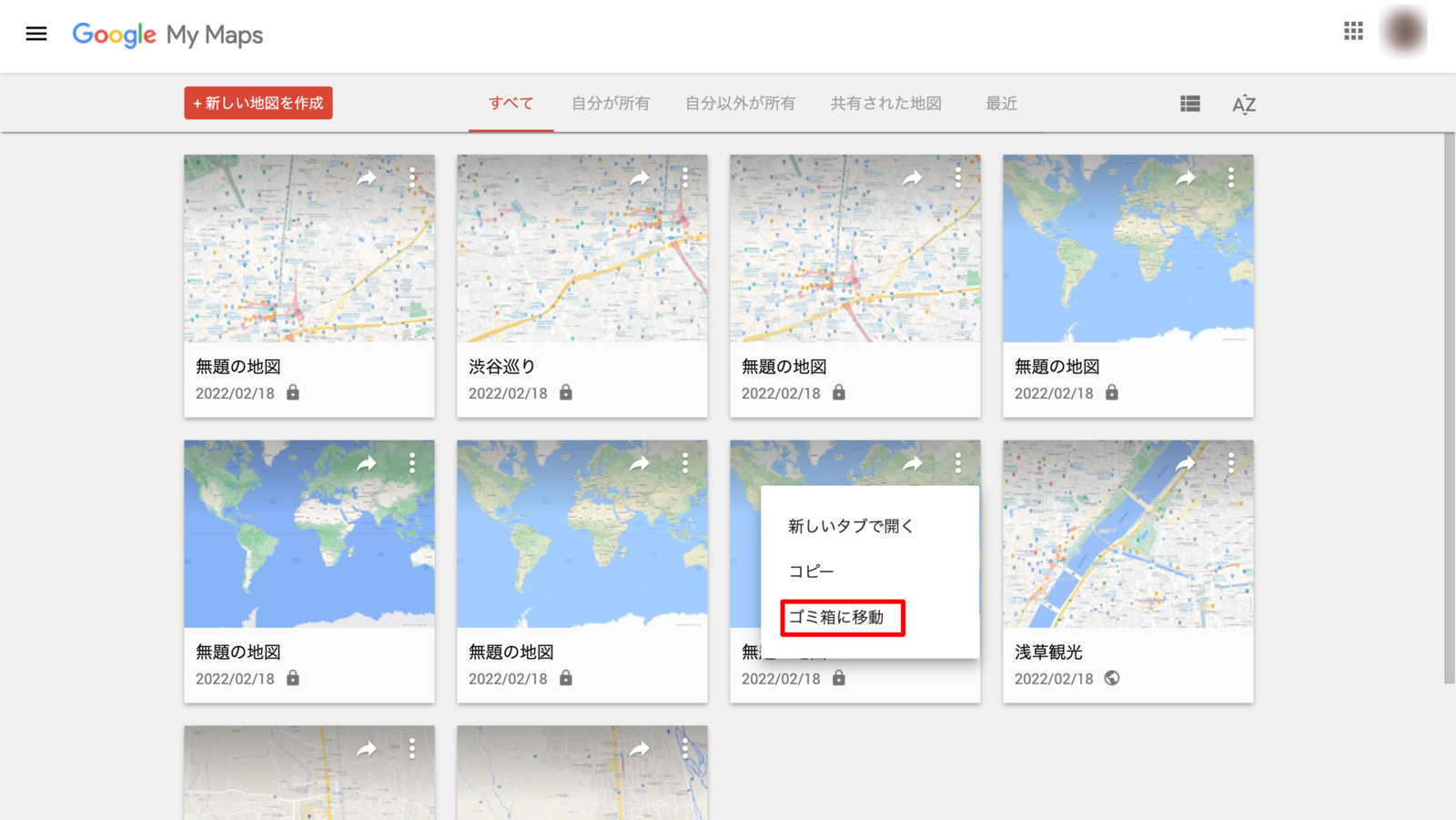
Googleマイマップの地図にルートを保存する方法
Googleマイマップの地図にルート(経路)を追加する方法を解説します。ルートの移動手段は「車」「自転車」「徒歩」が選択できます。1. ルートを追加したいGoogleマイマップの地図を表示し「ルートを追加」をクリック

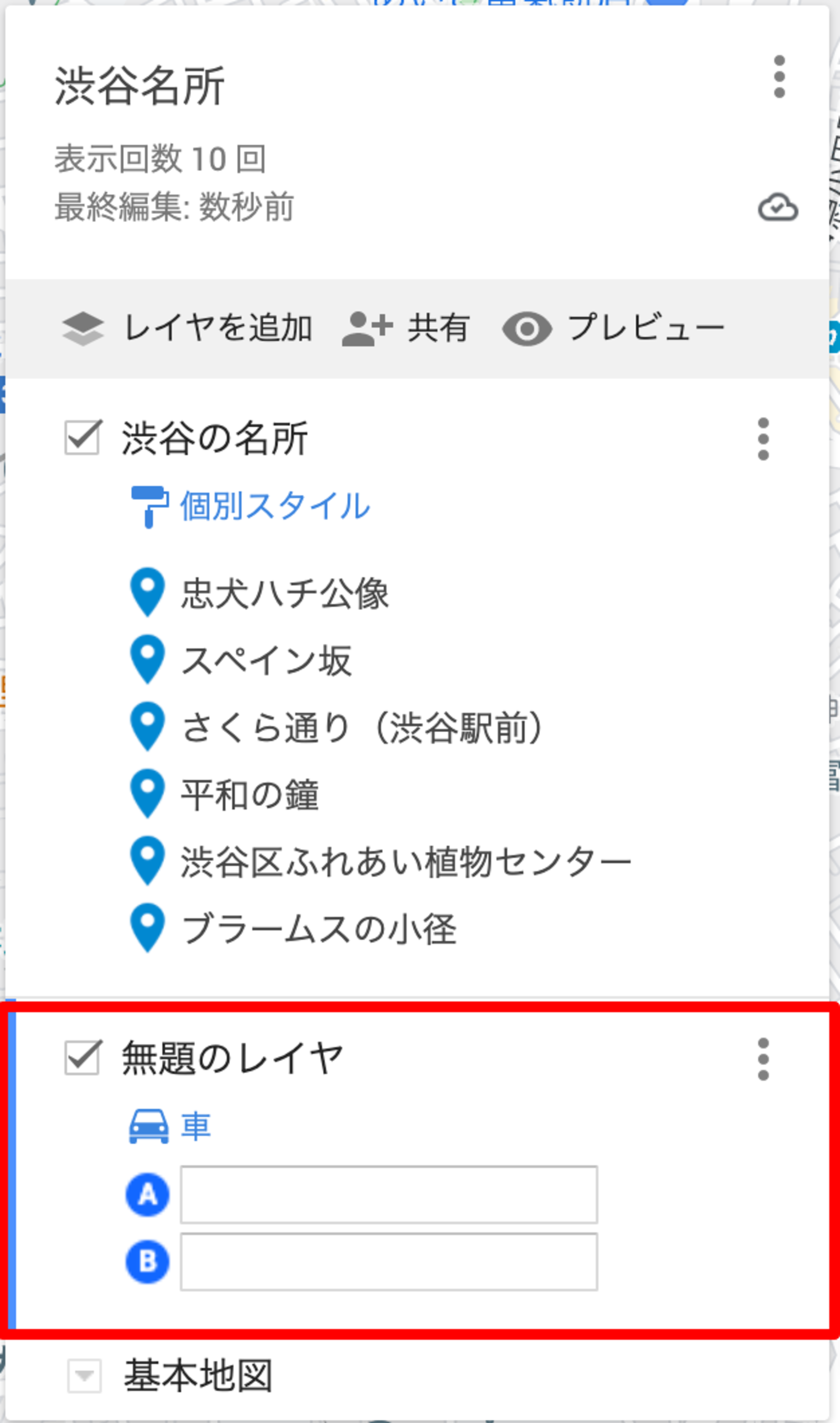
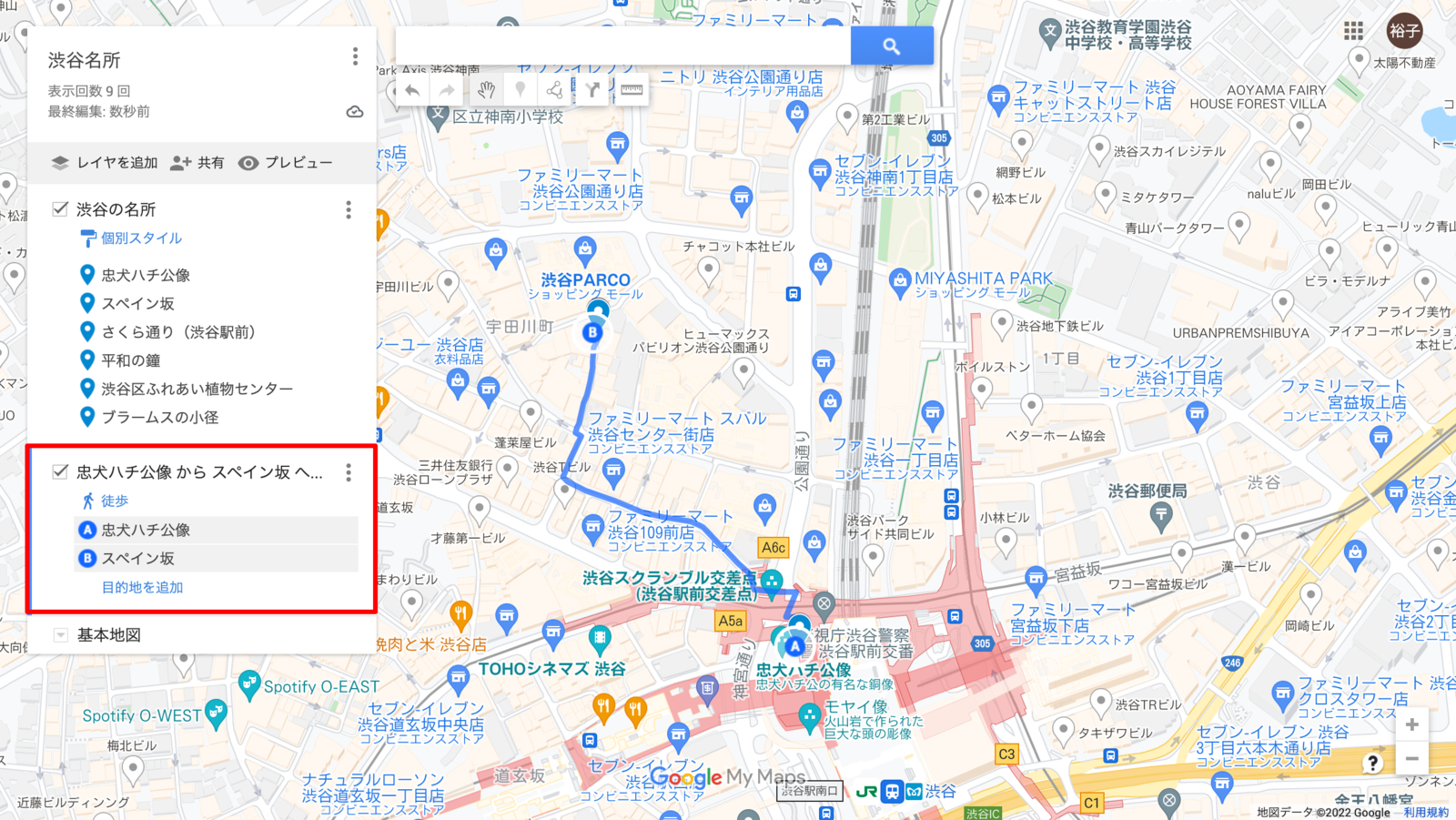
共同編集・共有の方法
Googleマイマップで作成した地図は、複数人での共有と共同編集が可能です。ここでは、地図の共有方法やその範囲、閲覧者と編集者の設定方法を解説します。1. 共有したいGoogleマイマップの地図を表示し「共有」をクリック
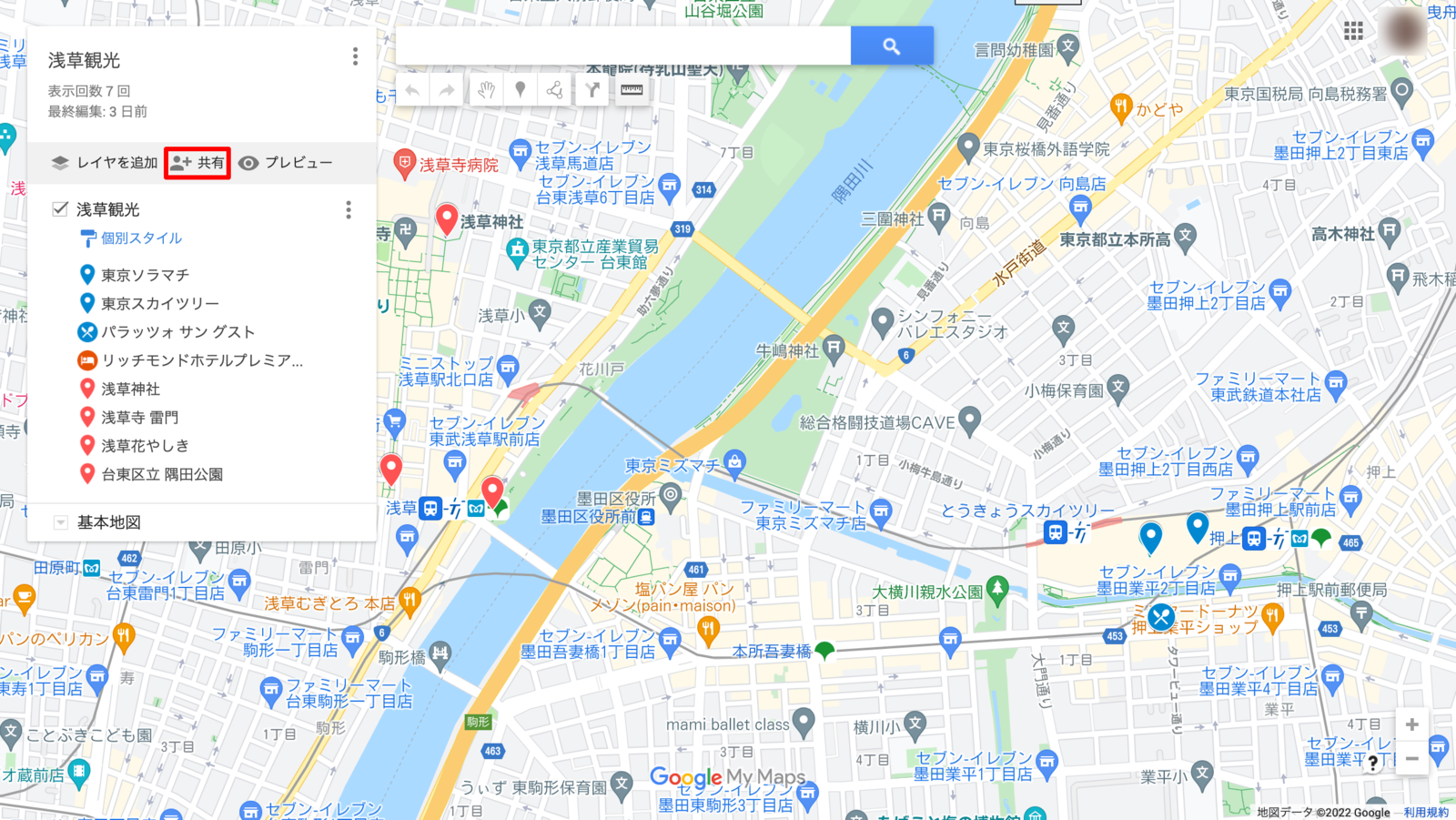
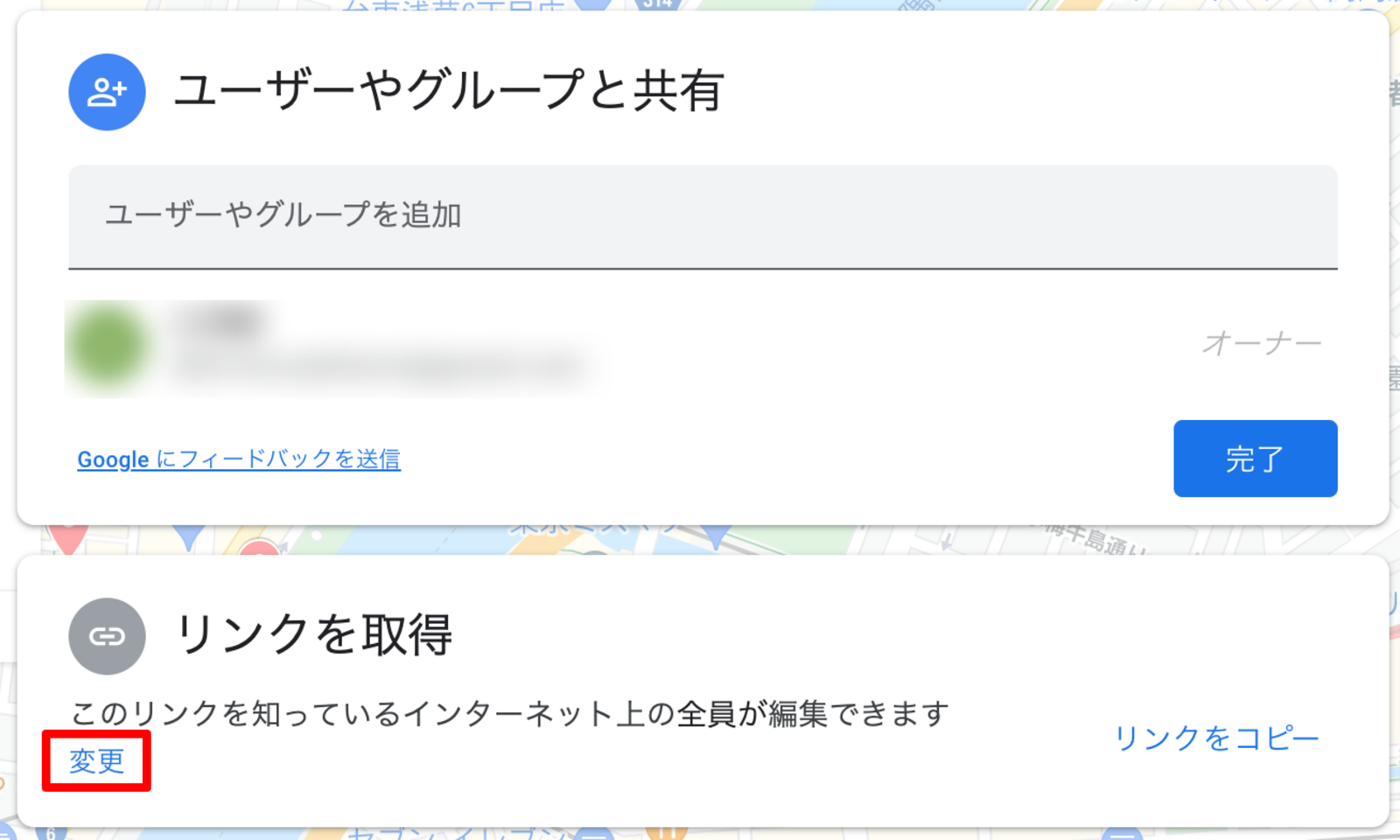
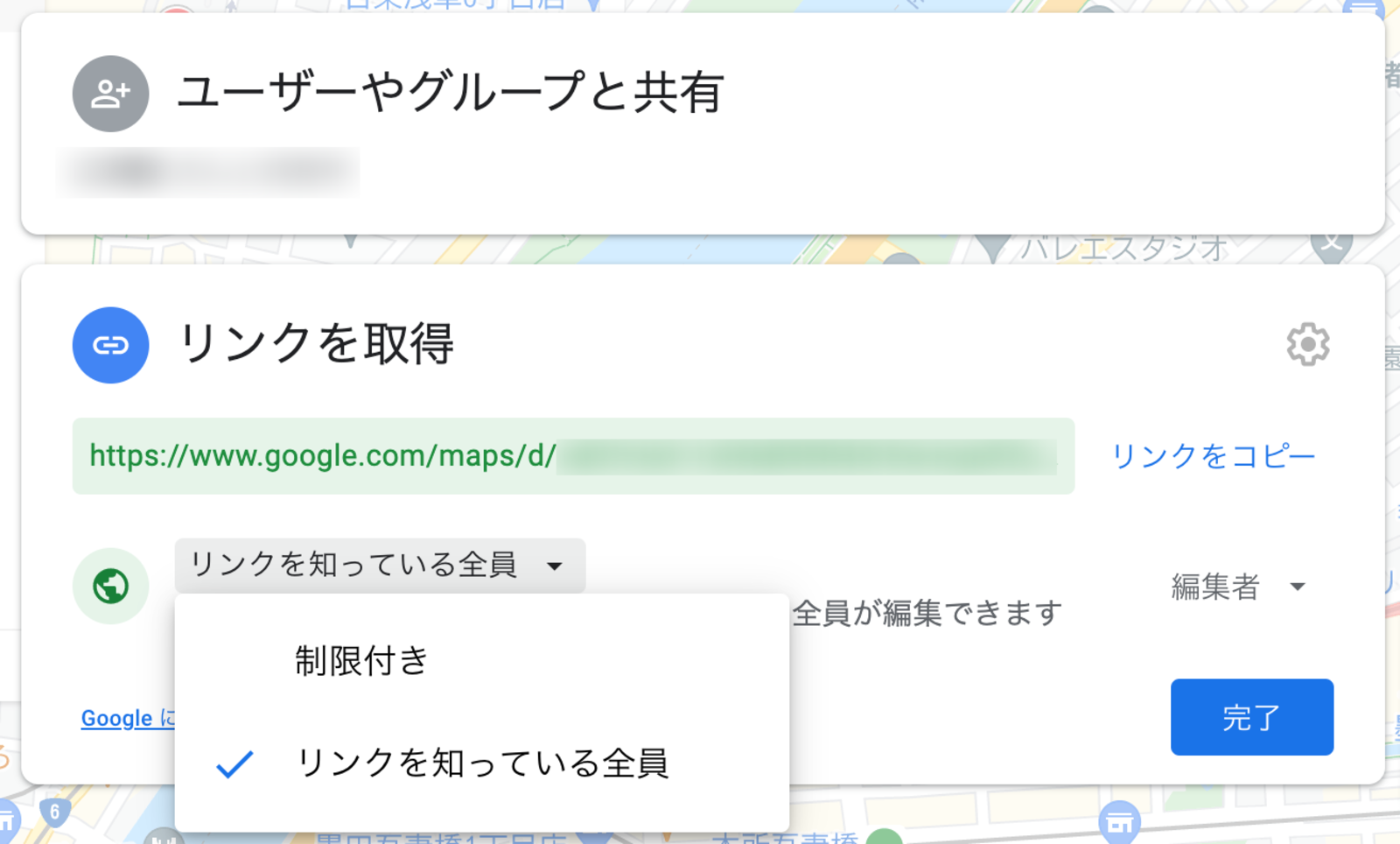
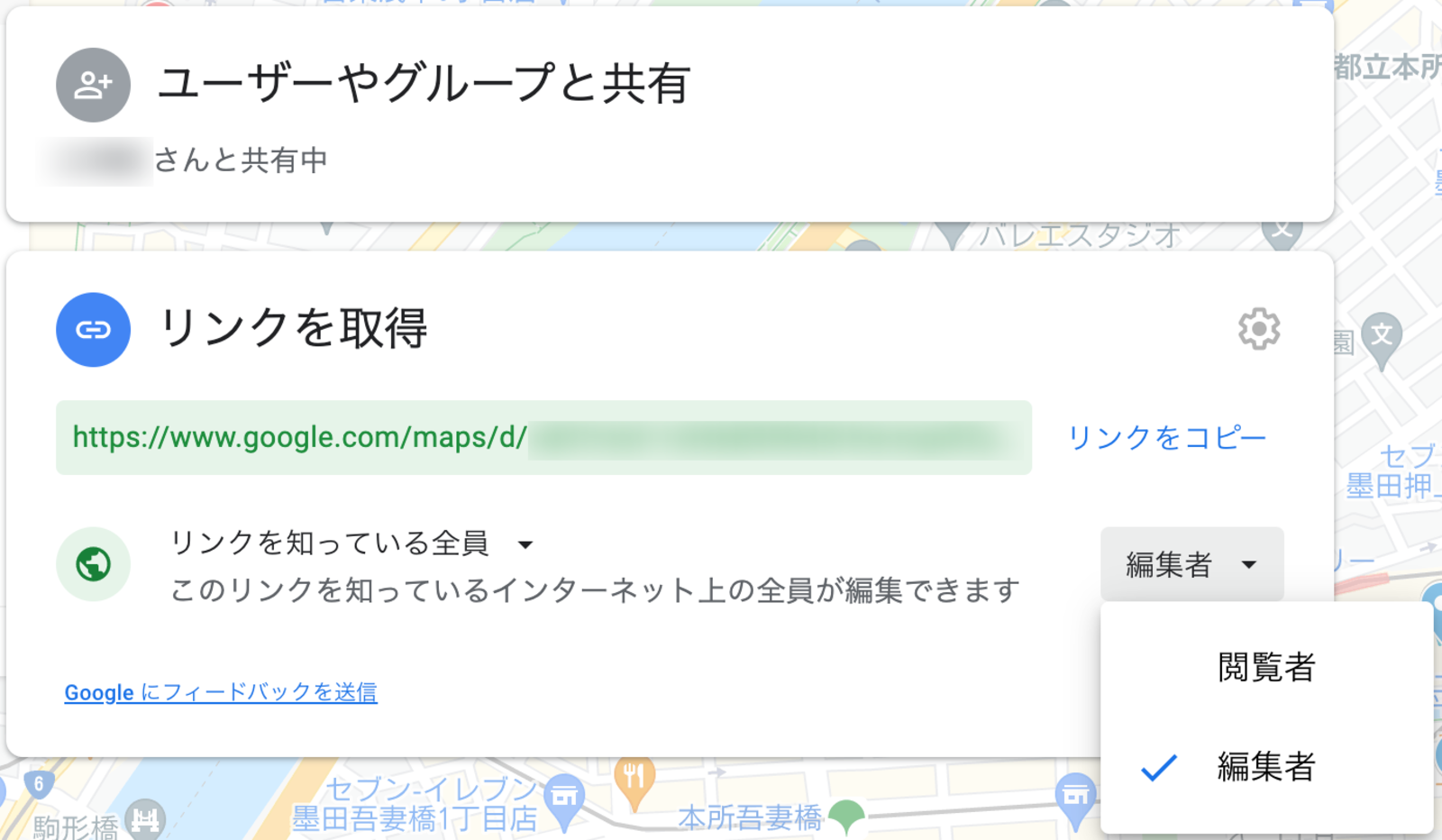
また、「リンクを知っている全員」を選択すると、その地図のURLを知っている人ならGoogleアカウントを持っていない人でも誰でも地図にアクセスできる状態となり、「リンクを取得」からURLをコピーして共有したい人へ送付できます。
「編集者」を選択すると、共有されたユーザーも地図の作成者と同じように地図を編集できるようになり、「閲覧者」を選択すると共有された地図に対して編集はできず閲覧のみできるようになります。
サイトにGoogleマイマップを埋め込む方法
作成したGoogleマイマップの地図を自分のブログや自治体のWebサイトなどで公開したい場合、HTMLコードを取得して埋め込むことができます。まず、公開したい地図をGoogleマイマップで表示し、「共有」から公開したい地図の共有する範囲を「リンクを知っている全員」に設定します。
その後、地図タイトルの右にある三点リーダーから「自分のサイトに埋め込む」をクリックし、表示されたHTMLコードをコピーしてブログやWebサイトに埋め込めば、そこにアクセスした人が皆Googleマイマップの地図を閲覧できるようになります。
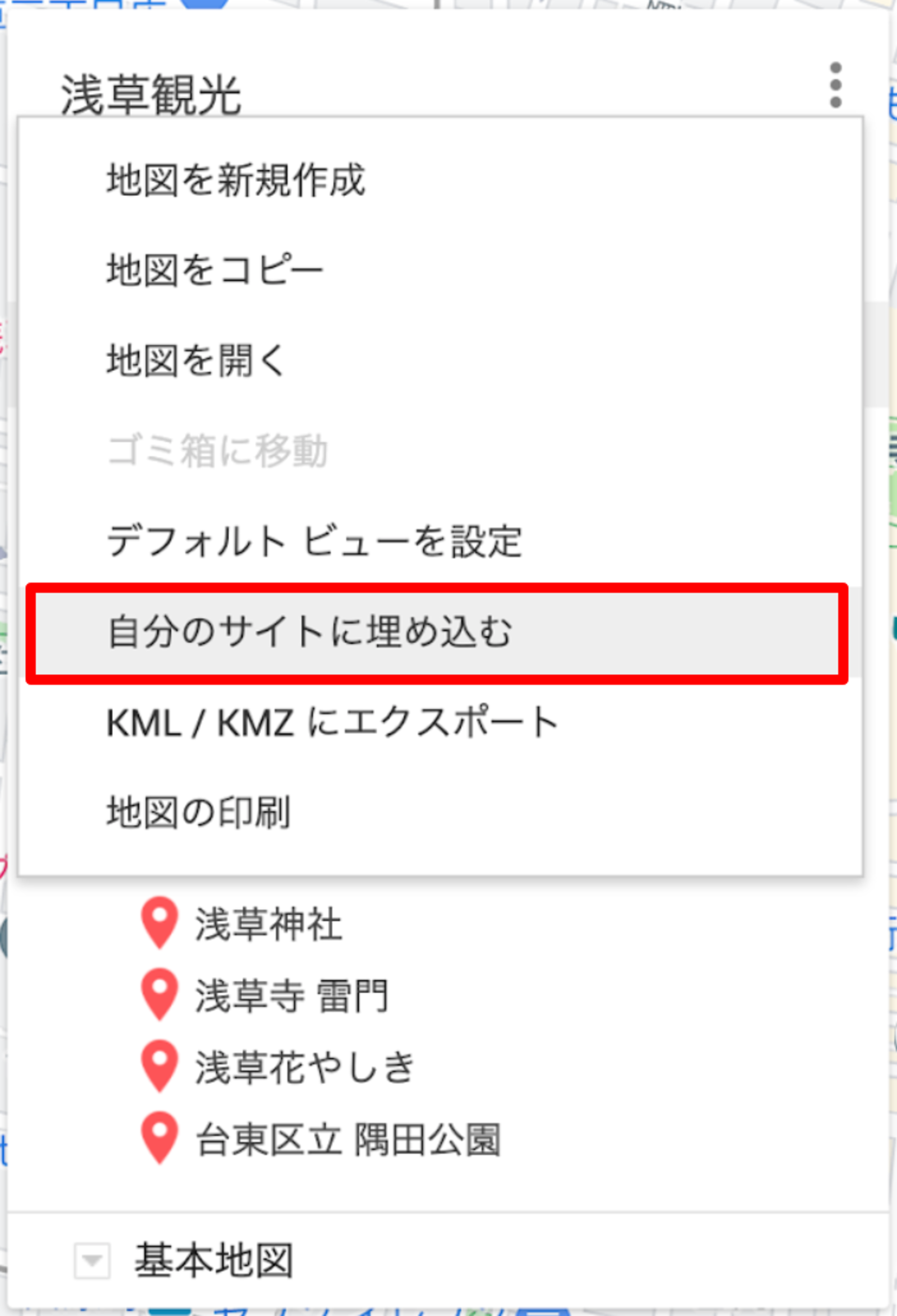
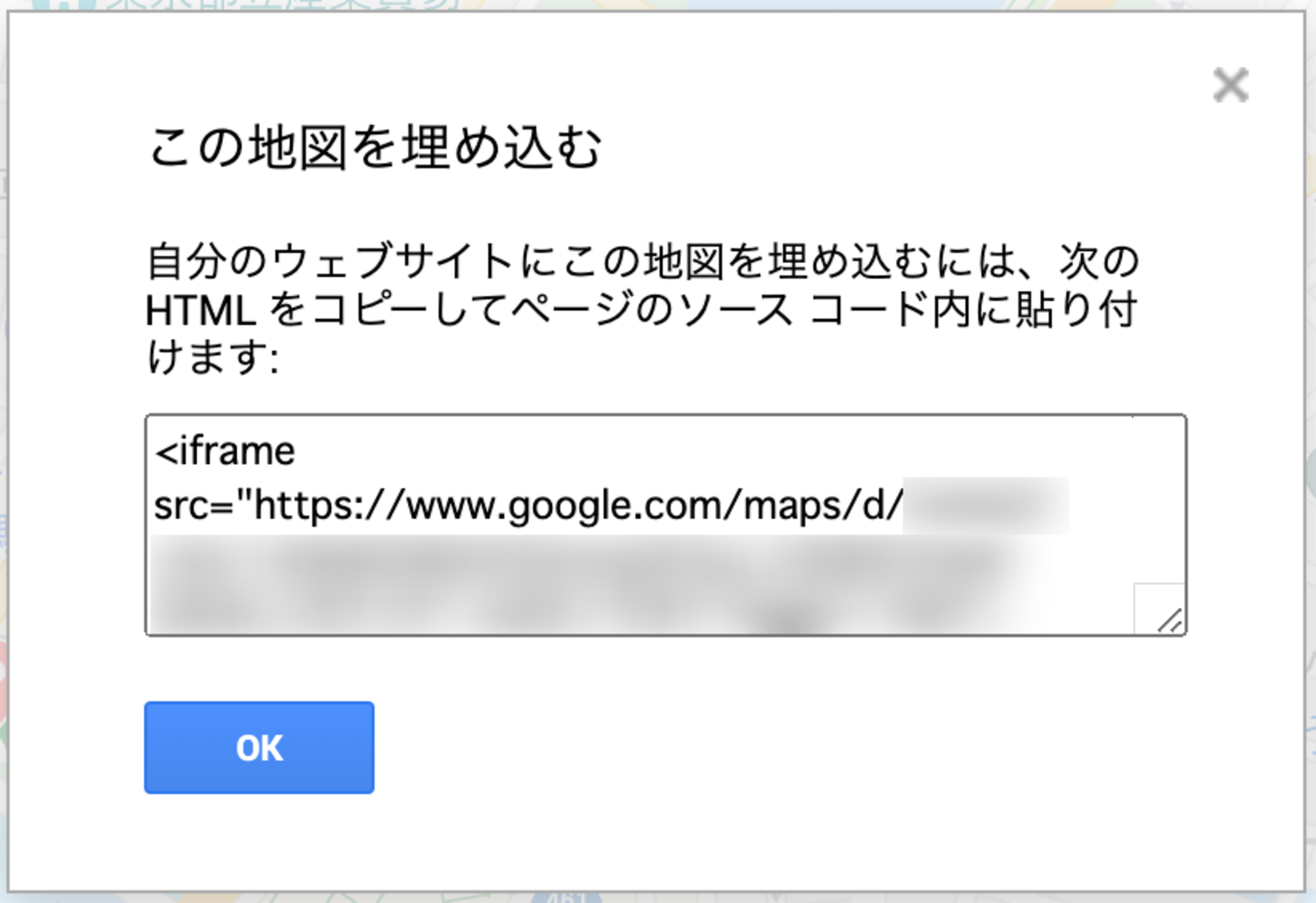
無料お役立ちコンテンツ 【Googleマップの教科書】で店舗集客のノウハウを学ぶ→こちらから
Googleマイマップの活用事例
Googleマイマップでは、個人の来店記録や旅行先のまとめとして便利に使われているほか、自治体が観光ガイドや避難マップとして公開するなど、さまざまに活用されています。ここでは、その事例を一部紹介します。
1. 特定のスポットをまとめて紹介
たとえば、ブログなどでおしゃれなカフェ巡りをテーマにしていたり、ラーメンの食べ歩きなどを趣味としている場合に、それぞれの店舗をGoogleマイマップの地図に追加していくことで、Googleマップ上でわかりやすく店舗と場所を表示して紹介できます。また、自分自身の来店の記録としても活用できます。
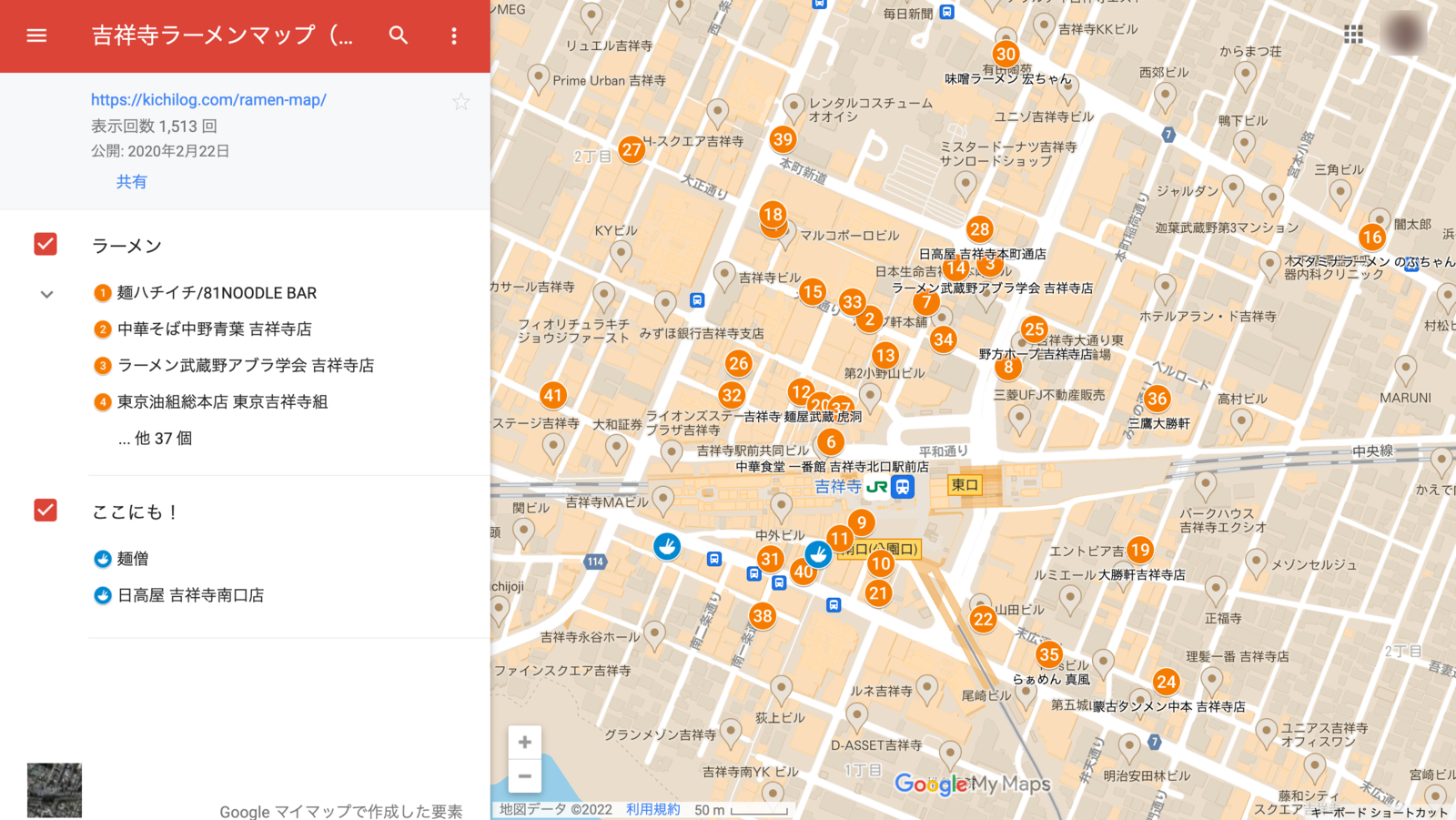
2. ガイドブックの作成
Googleマイマップで作成した地図のレイヤ名を「交通」「宿泊」「レストラン」などで設定し、家族や友人と共有すれば旅行のガイドブックのように活用できます。また、観光名所やスタンプラリーの場所をレイヤで分けて保存し、観光ガイドとして公開している自治体もあります。
広島県の呉市では、映画「この世界の片隅に」の2019年に開催されたスタンプラリーのスタンプポイントと、その近接の映画モデル地をGoogleマイマップにまとめて公開しています。
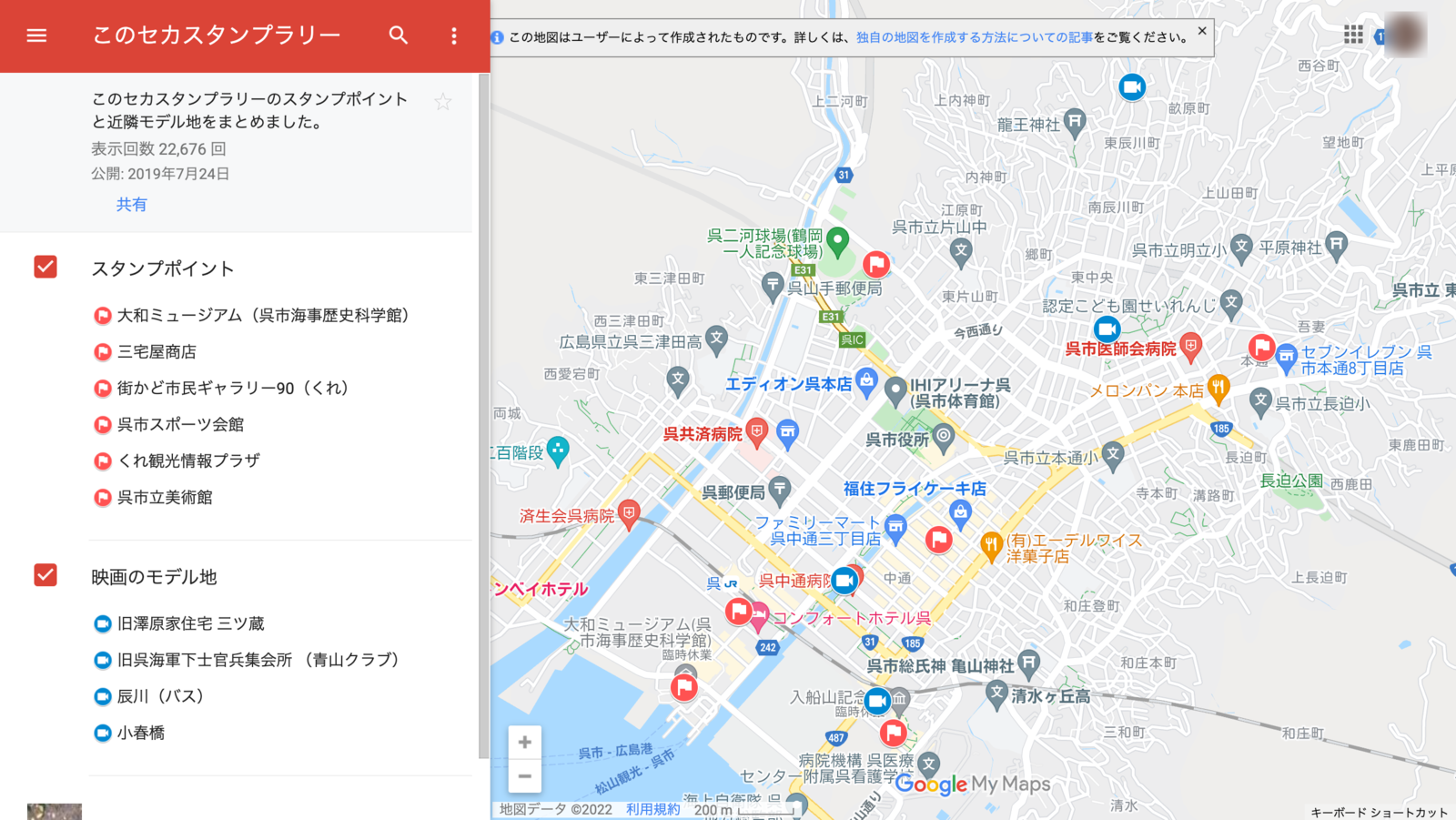
3. 避難所、避難場所
茨城県水戸市では、市内にある災害時の避難所や避難場所をGoogleマイマップの地図にまとめて公開しています。レイヤを「指定避難所」「福祉避難所」などで色分けして表示したり、災害の内容によって「緊急避難所(洪水)」「緊急避難所(津波)」とレイヤを分けたり、見る人にとって必要な情報がわかりやすいように作成されています。
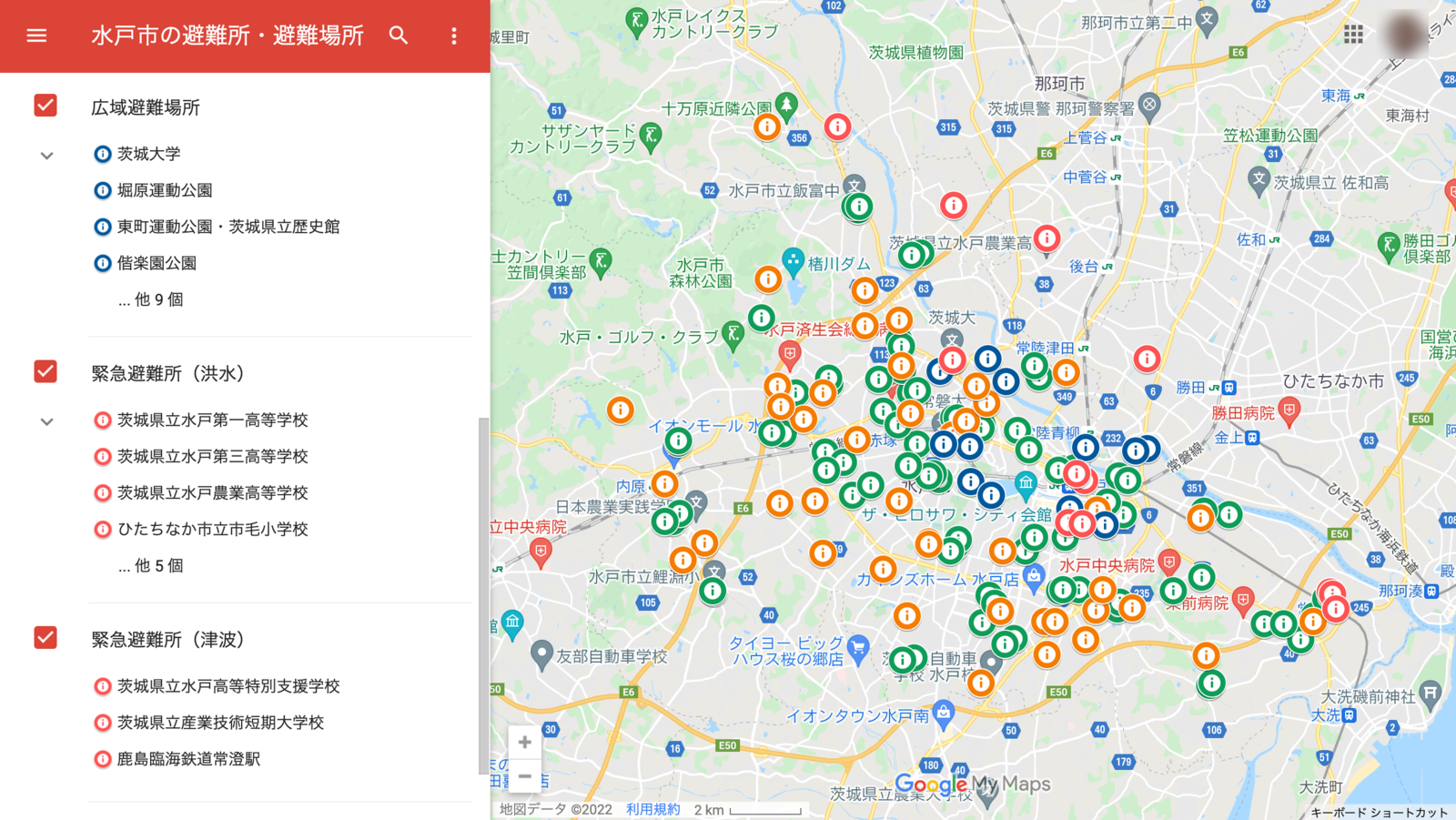
4. 送迎バスのルート案内
自治体や観光施設などが運用している送迎バスのルート案内にもGoogleマイマップが利用されています。群馬県のみなかみ町では水上駅かノルン水上スキー場までのシャトルバスの送迎ルートをGoogleマイマップでルートを表示してまとめています。
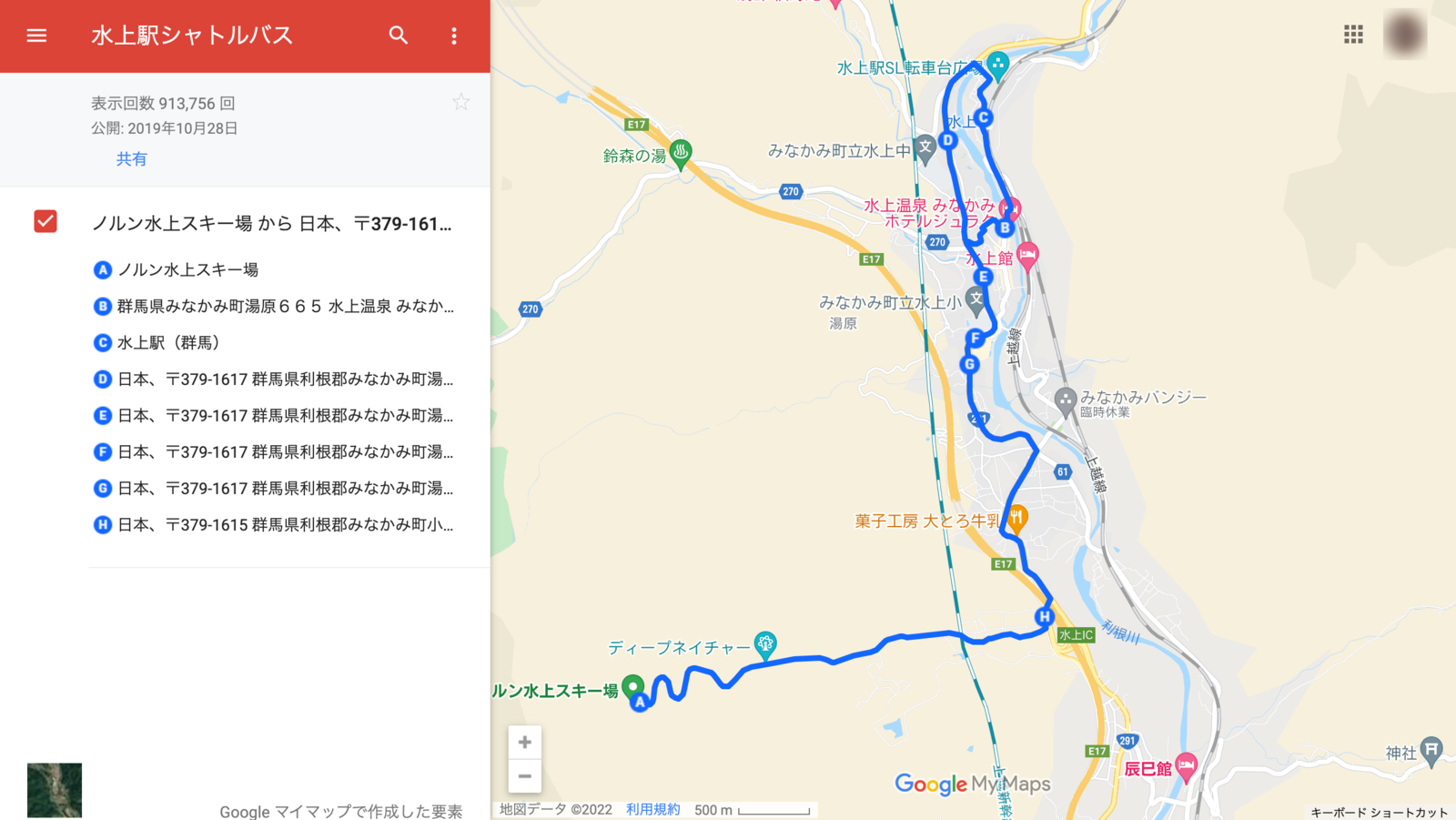
Googleマイマップでオリジナルマップを作成しよう
Googleマイマップではマーカーの色分けやナンバリングができたりルートを表示できたりなど、Googleマップ上にさまざまな情報をまとめることができます。個人での活用はもちろん、自治体が観光名所や避難場所などの有益な情報をまとめて公式サイト上で公開したり、事業者が消費者への有益なサービスとしてGoogleマイマップを提供したりなど、幅広く活用されています。
Googleのアカウントを持っていれば誰でも無料で利用できる機能ですので、ぜひオリジナルのGoogleマイマップの地図を作成、活用してみてください。
<参照>
Google:Googleマイマップ
マップ ヘルプ:場所のリストを作成する