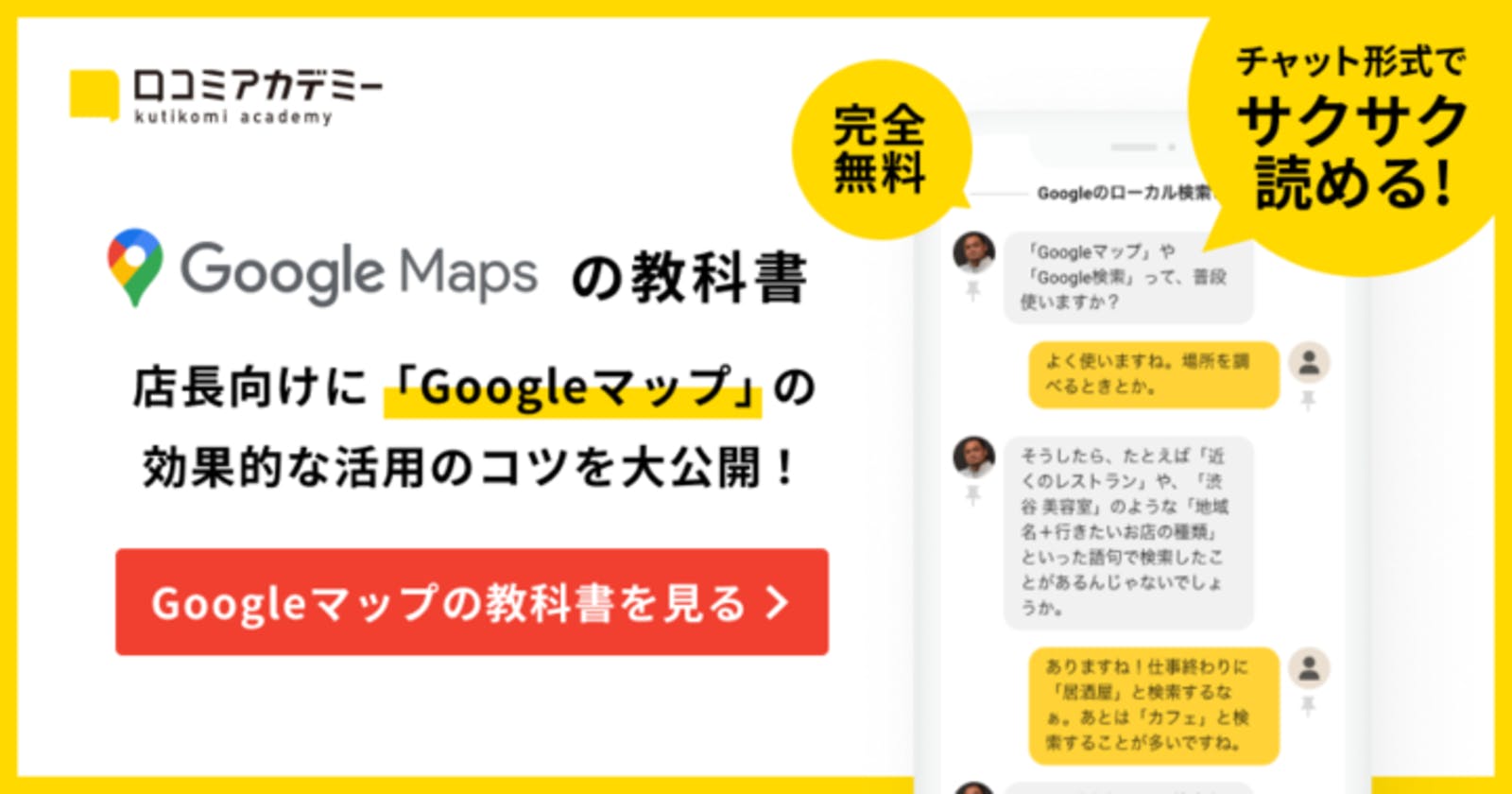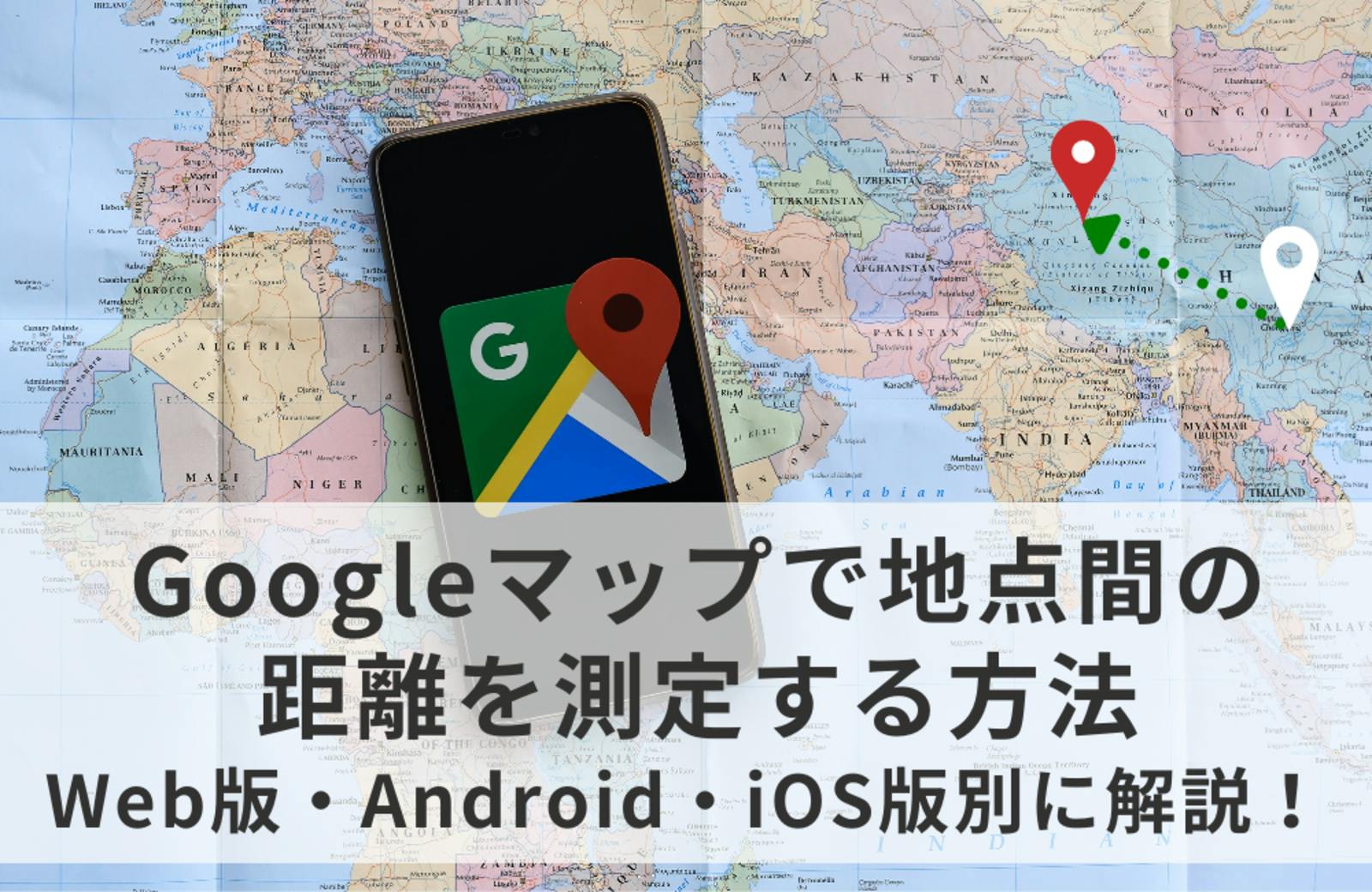
Google マップには周囲のお店などの詳細な情報や、目的地までの時間とルートの検索ができる他にもさまざまな活用方法があります。中でも便利な機能として地点間の距離測定があります。
距離測定では2点間、または3点以上の複数の地点間の距離を測定することが可能で、ウェブ版では面積の測定を行うこともできます。
この記事では、ウェブ版、Androidアプリ、iOSアプリ(iPhone)におけるGoogleマップでの距離測定の方法について解説します。
ウェブ版|Googleマップで地点間の距離を測定する手順を解説
Googleマップでは2点間の距離を計測することが可能です。また、ウェブ版では面積を計測することもできるため、あるエリアの面積を計測したい場合にも使えます。
Web版Googleマップで2点間の距離を測定する方法は簡単4step!
1. Googleマップを開く
2. 起点となる位置を右クリック。
3.「距離を測定」をクリック。
4. 終点となる位置をクリック
これだけで、直線距離が表示されます。
では、以下で測定方法を説明していきます。
1. 始点を右クリックする
パソコンのウェブブラウザで閲覧可能な、ウェブ版での距離測定方法について解説します。まずはじめに距離測定の始点で右クリックをすることでメニューを開きます。
メニューからは距離の測定以外にもルート検索や付近の場所や店舗の情報を追加することができます。
![▲[Google マップで距離を測定を開始する画面]:編集部スクリーンショット ウェブ版のGoogleマップで距離を測定する始点を指定する画面](https://static-media.kutikomi.com/uploads/editor_upload_image/image/34/main_c65e3481089de1fca06536e5f9739f06.png?auto=format)
2. 「距離を測定」をクリックする
メニューの1番下にある「距離を測定」をクリックします。これで距離を測定する際の始点が決定されます。
![▲[Googleマップで距離を測定する際の始点を指定する操作]:編集部スクリーンショット ウェブ版のGoogleマップで距離を測定する始点を指定する画面](https://static-media.kutikomi.com/uploads/editor_upload_image/image/35/main_0e30f697d8683cf3ea17a7b7eadb0ddc.png?auto=format)
3. 終点となる位置をクリックして、測定する経路を描く
地図上の任意の場所をクリックすることで測定する経路を描きます。![▲[Google マップで距離を測定するときの目的地設定]:編集部スクリーンショット ウェブ版のGoogleマップで距離を測定する経路を指定する画面](https://static-media.kutikomi.com/uploads/editor_upload_image/image/36/main_5b6bab23764b955d284154928b022957.png?auto=format)
クリック後に他の場所で再度クリックすることで2点間だけではなく3点以上の距離を測定することも可能です。直線距離だけでなく駅までの道のりや目的地までの道のりを測定したい場合にも役立ちます。
![▲[Google マップで距離を測定する際に経由地を設定する場合]:編集部スクリーンショット ウェブ版のGoogleマップで距離を測定する際に、経由地を設定する画面](https://static-media.kutikomi.com/uploads/editor_upload_image/image/37/main_3c65bd0026ae20100c1bf9f7d9fe63df.png?auto=format)
4. 出発地・目的地・経由地の変更や削除を行う場合
地点を表す白い丸を右クリックしたままドラッグすることで、線の長さはそのままに、目的地や経由地を移動させることもできます。地点を表す白い丸は、クリックすると削除されます。
![▲[Google マップで距離を測定する際に、一度設定した目的地を変更する操作]:編集部スクリーンショット Googleマップで距離を測定するために設定した目的地を変更している画面](https://static-media.kutikomi.com/uploads/editor_upload_image/image/38/main_30f673326b80afd95355b51f5cfcc20e.png?auto=format)
5. 地点間の総距離(マイルと km)が表示される
設定した点の間の距離は中央下部に合計距離として記載されます。マイルとキロメートルの二つの単位で表されています。
![▲[Google マップで測定した距離が表示されている]:編集部スクリーンショット Googleマップに測定した距離が表示されている画面](https://static-media.kutikomi.com/uploads/editor_upload_image/image/39/main_a38b24331b4c0ec94e8697c10c7631dc.png?auto=format)
無料お役立ちコンテンツ 【Googleマップの教科書】で店舗集客のノウハウを学ぶ→こちらから
スマホアプリのGoogleマップでの測定方法
スマホアプリでもウェブ版と同様に距離測定を行うことができます。ただし、面積の測定はできません。
以下では、Android、iOS(iPhone)のそれぞれについてGoogleマップアプリで距離測定を行う方法について解説します。
Androidの場合の測定方法
1. 地図上の任意の場所を押し、赤いピンが表示されるまで押し続けます。
![▲[AndroidアプリのGoogle マップで距離を測定する始点を指定]:編集部スクリーンショット スマホのアプリでGoogleマップを開いた画面](https://static-media.kutikomi.com/uploads/editor_upload_image/image/40/main_Screenshot_2019-06-28-14-20-06.jpg?auto=format)
2. 画面下部で場所の名前をタップします。
3. 場所のページを下へスクロールし、「距離を測定」を選択します。
![▲[AndroidアプリのGoogle マップで距離を測定する始点を設定]:編集部スクリーンショット スマートフォンアプリのGoogleマップ画面](https://static-media.kutikomi.com/uploads/editor_upload_image/image/41/main_Screenshot_2019-06-28-14-20-11.jpg?auto=format)
距離を測定する始点(白い丸)が設定されます。
![▲[AndroidアプリのGoogle マップで距離を測定するための始点の設定が完了]:スクリーンショット スマホアプリのGoogleマップ画面](https://static-media.kutikomi.com/uploads/editor_upload_image/image/42/main_Screenshot_2019-06-28-14-20-25.jpg?auto=format)
4. 画面をスクロールすると、黒い丸が移動します。距離を測定したい地点に重なったら、次に「地点を追加」をタップします。
5. さらに地点を追加する場合には、同じように終点(経由地)に黒い丸を重ね、「地点を追加」をタップで設定していきます。
![▲[AndroidアプリのGoogle マップで距離を測定するための地点を設定]:編集部スクリーンショット スマホアプリのGoogleマップで距離を計測するための画面](https://static-media.kutikomi.com/uploads/editor_upload_image/image/43/main_Screenshot_2019-06-28-14-20-55.jpg?auto=format)
6. 設定した地点を削除する場合には、右上の白い矢印を押します
![▲[AndroidアプリのGoogle マップで設定した地点を解除する方法]:編集部スクリーンショット スマホアプリのGoogleマップの画面](https://static-media.kutikomi.com/uploads/editor_upload_image/image/44/main_Screenshot_2019-06-28-14-21-06.jpg?auto=format)
iPhoneアプリの場合の測定方法
1. 始点となるところをタップします
![▲[iPhoneアプリのGoogle マップで距離を測定する始点を指定]:編集部スクリーンショット スマホアプリのGoogleマップ画面](https://static-media.kutikomi.com/uploads/editor_upload_image/image/45/main_Screenshot_2019-06-28-14-20-06.jpg?auto=format)
2. 下から情報ページを引き上げ「距離を測定」をタップします。
![▲[iPhoneアプリのGoogle マップで距離を測定する始点を設定]:編集部スクリーンショット スマホアプリのGoogleマップ画面](https://static-media.kutikomi.com/uploads/editor_upload_image/image/46/main_IMG_4388.PNG?auto=format)
3. 測りたいもう一方の点に合わせます。
![▲[iPhoneアプリのGoogle マップで距離を測定するための始点の設定が完了]:スクリーンショット スマホアプリのGoogleマップ画面](https://static-media.kutikomi.com/uploads/editor_upload_image/image/47/main_IMG_4389.PNG?auto=format)
4. 「地点を追加」を押し、終点や経由地を追加することができます。
![▲[iPhoneアプリのGoogle マップで距離を測定するための地点を設定]:編集部スクリーンショット スマホアプリのGoogleマップ画面](https://static-media.kutikomi.com/uploads/editor_upload_image/image/50/main_IMG_4392.PNG?auto=format)
5. 右上の白い矢印で一つ前の状態に戻すことができます。
![▲[iPhoneアプリのGoogle マップで設定した地点を解除する方法]:編集部スクリーンショット スマホアプリのGoogleマップ画面](https://static-media.kutikomi.com/uploads/editor_upload_image/image/49/main_IMG_4391.PNG?auto=format)
注意点としては、iPhoneのGoogle マップアプリでは上記の手順で距離測定を行うことができますが、Safariで開いたブラウザ版のGoogleマップでは距離測定ができません。距離を測定したい場合にはiOSアプリのダウンロードが必要です。
Googleマップで最寄り駅から店舗までの所要時間を測定する
Google マップの距離の測定機能を使えば、最寄り駅からお店までの距離を測ることができます。おおよその所要時間を計算することもできます。たとえば店舗情報をウェブサイトに掲載する際、最寄り駅から店舗までの所要時間も併せて掲載しましょう。初めて行く場所でも経路と距離がわかれば行きやすくなるため、来店につながりやすくなるかもしれません。
最寄り駅から店舗までの所要時間を測定する方法:道に沿って距離を測定
最寄り駅から店舗までの所要時間を測定する場合、直線距離では正確な所要時間が割り出せません。
距離を測定する地点を設定する際に、「+」か「地点を追加」をタップすると、曲がる箇所を設定して測定できます。
この機能を使うことで、最寄り駅から店舗までの道のりが直線でなくても、ほぼ正確な距離を測定できます。
![▲[Google マップで駅からお店までの距離を測定]:編集部スクリーンショット ウェブブラウザでのGoogleマップ画面](https://static-media.kutikomi.com/uploads/editor_upload_image/image/51/main_8f2e872611d0a1a0104dcbf94c5aa1ae.png?auto=format)
無料お役立ちコンテンツ 【Googleマップの教科書】で店舗集客のノウハウを学ぶ→こちらから
Googleマップなら簡単に店舗までの距離・所要時間を測定できる
紙の地図が使われていた頃には、縮尺や距離目安の線分を用いて定規や指で地図上の長さを測り、実際の距離を計算する必要がありました。Google マップではこうした手間が全く不要で、出発地点と目的地を選択するだけで瞬時に距離を測定できます。
ユーザーは目的地付近の飲食店や宿泊施設などを店舗の公式サイト上で見つけて、訪問を検討することもあると考えられます。そうしたサイト内に店舗までの距離・所要時間を掲載しておくと良いでしょう。