GoogleアナリティクスはGoogleが提供している無料で利用できるWebサイトを解析するツールです。
Googleアカウントがあれば、数ステップの設定で簡単にGoogleアナリティクスを使えるようになります。
Googleアナリティクスを活用することで、Webサイト上で行った施策が効果を発揮しているかなどをデータの解析を通じて判断し、改善に活かすことができます。
今回はGoogleアナリティクスの登録方法と詳細な設定方法、有効活用の方法まで解説します。
Googleアナリティクス導入時の設定
Googleアナリティクス導入の際には準備や設定が必要ですが、どれも簡単に行なうことができます。
アカウントの作成から、実際にGoogleアナリティクスがWebサイトのアクセス情報を収集する「トラッキングコード」の設置まで詳しく解説します。
アカウント開設からGoogleアナリティクスへの登録まで
Googleアナリティクスは Googleが提供しているサービスサービスであるため、Googleのアカウントを持っていない場合はGoogleアカウントの登録が必要です。
Googleアカウントの作成には、まずhttps://accounts.google.com/SignUpにアクセスし、必要情報を入力します。不備がなければGoogleアカウントを取得できます。
Googleアカウントの作成が完了した、もしくは取得済みだった場合はGoogleアナリティクスの登録に進めます。
Googleアナリティクスの登録はhttps://www.google.com/analytics/のページで行うことができ、アクセスすると以下の画面が表示されます。
![▲[Google マーケティング プラットフォームのトップ画面]:Google マーケティング プラットフォーム ▲[Google マーケティング プラットフォームのトップ画面]:Google マーケティング プラットフォーム](https://static-media.kutikomi.com/uploads/editor_upload_image/image/599/main_69139b30b3f3b16a93ee1bb947295cad.png?auto=format)
こちらのページ右上の「アナリティクスにログイン」ボタンを押します。そうすると以下の画面に遷移します。
![▲[Google アナリティクスのトップ画面]:Google アナリティクス ▲[Google アナリティクスのトップ画面]:Google アナリティクス](https://static-media.kutikomi.com/uploads/editor_upload_image/image/600/main_ba262b698a481fd6cced1c3ce3b659f4.png?auto=format)
中央部に表示されている「無料で設定」を押下し、次のページに進みます。
![▲[Google アナリティクスの入力画面]:Google アナリティクス ▲[Google アナリティクスの入力画面]:Google アナリティクス](https://static-media.kutikomi.com/uploads/editor_upload_image/image/601/main_c0d30987c282b8332ec202aa2aa496fc.png?auto=format)
ここではアカウント名を入力し、次のページへ進みます。アカウント名には何を入れなければいけないという決まりはないため、会社名やサイト名など自分が分かりやすいと思うアカウント名にするとよいでしょう。
![▲[Google アナリティクスの入力画面2]:Google アナリティクス ▲[Google アナリティクスの入力画面2]:Google アナリティクス](https://static-media.kutikomi.com/uploads/editor_upload_image/image/602/main_aa30ca5fbe4ea34508a3a53e83a9f584.png?auto=format)
アカウント名を設定した後は、測定の対象を選択します。これは、データ分析の対象がWebなのかアプリなのかを確認し、選択するようにしましょう。
![▲[Google アナリティクスの入力画面3]:Google アナリティクス ▲[Google アナリティクスの入力画面3]:Google アナリティクス](https://static-media.kutikomi.com/uploads/editor_upload_image/image/603/main_b3b62fe69cf61c387cdc72d6eb871d1d.png?auto=format)
最後にプロパティの設定で、分析するWebサイトの名前とURL、業種とタイムゾーンを設定します。
「作成」ボタンを押下するとトラッキングコードが発行されます。
トラッキングコードの設置
次に、発行されたトラッキングコードを分析する対象となるサイトに設置します。
Googleアナリティクスの登録が完了したらWebサイトへのアクセス情報を収集する「トラッキングコード」と呼ばれるコードをコピーします。
その後コピーしたトラッキングコードを、WebページのHTMLソースにある</head>タグ上に貼り付けることで完了します。
トラッキングコードを埋め込んだ後は、Webページの利用者のアクセス情報を自動的に収集し、収集された訪問状況や流入経路などのデータはGoogleアナリティクスの管理画面から閲覧できます。
確認まで行うことが重要
こうした設定作業でよく起きがちなのは、ちょっとしたミスが原因で正しく動作しない状況です。入力ミスやコピーミス、ペースト場所のミスなどが発生する可能性があります。
一連の設定作業を終えた後に、設定が正確に行われているかを再度確認することが重要です。
GoogleアナリティクスのトラッキングコードをWebサイトに設置後、Webページへのアクセスデータの収集が始まります。
しかし、データの収集が始まるまでにタイムラグがあるため、しばらく時間をおいてから管理画面でアクセスが反映されているか確認しましょう。
また、データの収集が開始されない場合は、トラッキングコードが適切に設置されているかソースコードを確認することも大切です。
3つの階層・対応する導入後の設定
初期設定が一通り済めば、今度はGoogleアナリティクスを利用する上で行ないたい「アカウント」「プロパティ」「ビュー」の3つの項目の設定を紹介します。これらは管理画面からアクセスすることができ、これら3つの項目を設定することで、より精度の高い分析が可能です。
最上位の階層「アカウント」と対応する設定項目
Googleアナリティクスの「管理」へアクセスすると一番左に「アカウント」という項目が表示されます。
「アカウント」では、たとえば「〇〇株式会社」のように、一般的に会社単位で作成します。
アカウントはGoogleアナリティクスの階層構造の最上位に位置し、実際に利用するユーザーなどを設定できます。
アカウントを設定することで、アカウントとしての企業の情報などを更新できるほか、下位階層である「プロパティ」の管理ができるようになります。
また、Googleアナリティクスを管理するユーザーや閲覧するユーザーなど、ユーザーごとの管理権限を変更することも可能です。
中間の階層「プロパティ」と対応する設定項目
Webサイトやアプリごとに設定されるのが「プロパティ」です。
1つのアカウントに対して複数のサイトやアプリなどをプロパティとして設定できます。
企業内の部門ごとに複数のWebページやサイト、アプリを開設している場合でも1つのアカウントに紐づけできるため、企業として一括で自社のWebサイトやアプリを管理できます。
また、Googleが提供するGoogle広告やGoogle AdSense、Google Search Consoleなどの各種サービスとの連携も設定できるため、利用しているものがあれば連携させておくのがよいでしょう。そうすることで各サービスの連携による効果を測定できるようになります。
最下位の階層「ビュー」と対応する設定項目
最下位の階層である「ビュー」という項目は、それぞれのWebサイトに対して分析の方法を設定できます。
デフォルトのビューはフィルターがなくすべてのデータを一覧で確認できますが、「PCサイトとスマホサイトのデータを分けて見たい」「内部からのアクセスは除外したデータを見たい」というように、必要なデータに合わせてフィルターをかけられます。
分析の用途に応じてフィルターを変更しビューを複数作成できるため、社内で必要な情報に合わせて設定するのが良いでしょう。
Googleアナリティクスを利用するにあたって
無料で簡単に導入できデータ解析を行えるGoogleアナリティクスですが、目標を明確にし、改善のための活用方法を知っておく必要があります。
Webサイトの目標設定を明確に
自社でWebサイトを運営するときに重要なのは、Webサイトの運用に関して目標を明確に定めることです。目標がなければ、どのようにWebサイトを運営するかといった指針がなくなってしまい、施策に取り組む際のガイドラインを見失うことになってしまいます。
Googleアナリティクスにより、訪問者が多かったページや1か月分のアクティブユーザーの動向が確認できます。それに加えて事前に設定した目標を、どの程度達成できたか(コンバージョン)を確認することができます。
訪問者の多いページを把握できれば、そのページから商品の紹介ページにリンクするボタンを作成して導線を確保する、といった施策が可能になります。
施策に取り組んだ後には、その施策が期待通りの効果が出たのかを検証することが必要です。目標を設定し施策に取り組み、結果を検証するというプロセスを回すためにも目標設定が重要です。
また、大きな目標に至るまでに小さな目標値を設定し、その都度検証する機会を設けることも大切です。 たとえば、年間のアクセス数を大きな目標として設定し、毎月どれだけ増やしていくかを小さい目標として設定するなどが挙げられます。
【初心者向け】Googleアナリティクスの基本的な使い方と用語を解説
サイト運営に関して「どのようにしてメディア訪問したのか」や「どんなページがよく読まれているのか」といったデータを管理しておくことは、サイト運営の課題を明確にしサイトの質の改善に非常に大切です。そこで役立つのが、Googleから無料で公開されているアクセス解析ツール「Google アナリティクス」です。様々な機能を有しており、きちんとデータを読み解くことが出来れば顧客との関係強化が期待できる「Googleアナリティクス」ですが、サイト運営が初めての場合、専門用語の多さや導入の複雑さに戸惑って...
データを整理・比較し施策の改善へ
データに基づいて施策の効果や目標の達成度を検討する際に、ただ単に集まったデータを比較するだけでは分析しづらいことがあります。
そうした場合、取得したデータを月ごとや四半期ごとに分割し、前月や前年同四半期の数値と比較することで効果検証をすることが重要です。
取り組んだ施策以外の条件が同じになるような期間を取り出すことで、施策の有無で効果を検証することが容易に可能になります。
前述の目標設定をあらかじめしておくことで、データの比較時に設定した目標と、目標に対する施策の効果をデータを元に具体的に検証できます。
導入後も目標設定、データの比較・分析は継続的に
GoogleアナリティクスはWebサイトのデータ解析を行なえるツールであり、施策の効果検証や改善に生かせます。
導入も容易で、データ解析の設定も自社のWebサイトの運営状況や、施策の効果検証などに合わせて詳細に変更できます。
Googleアナリティクスを有効活用する上で重要なのは、目標の設定と目標に合わせたデータの分析です。
Googleアナリティクスを導入したら、目標設定を明確に行い、目標に合わせたデータの収集と分析を継続的に行うことが大切です。
口コミラボ 最新版MEOまとめ【24年9月・10月版 Googleマップ・MEOまとめ】
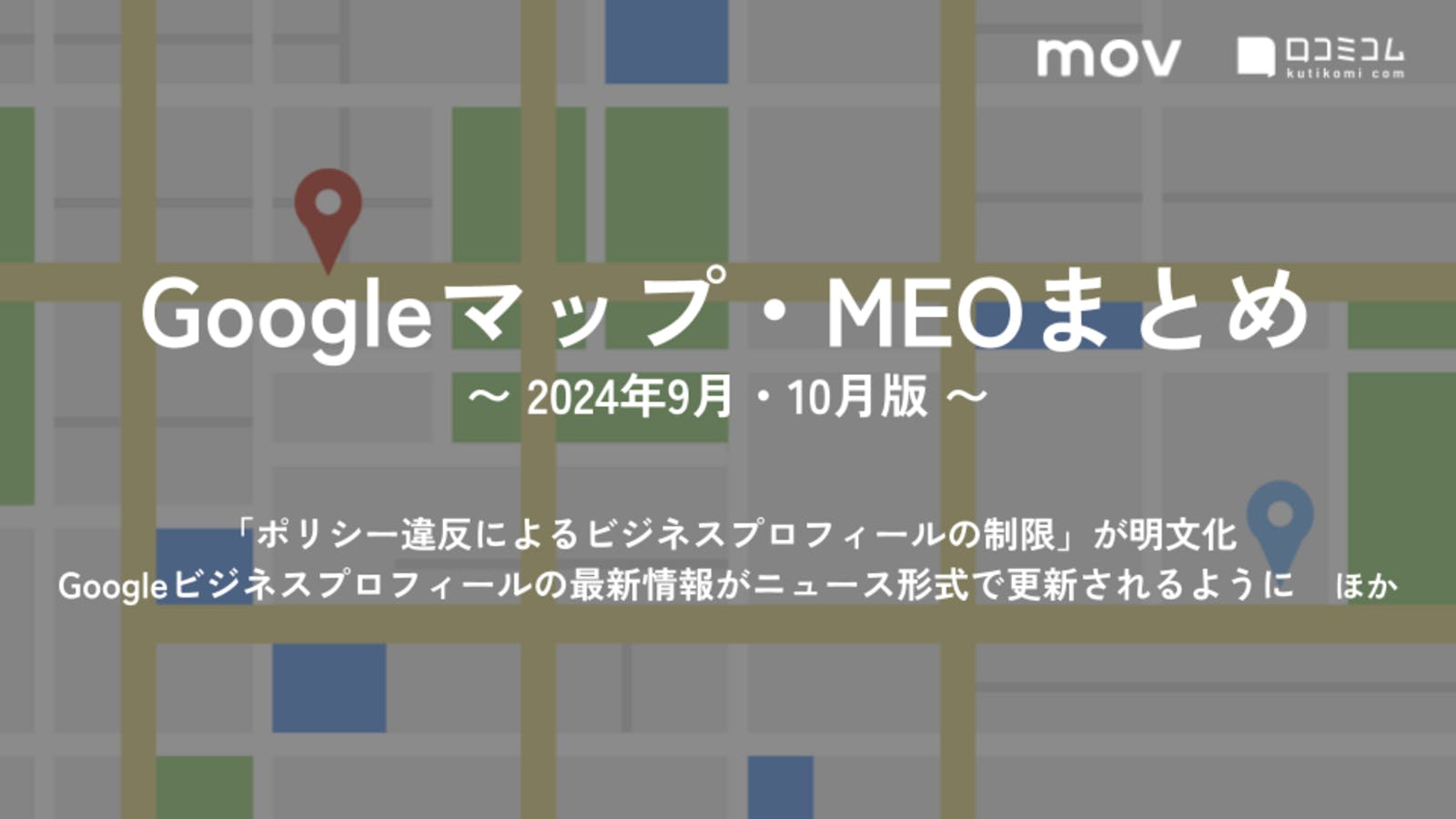
そこで口コミラボでは、MEO・口コミマーケティングに役立つ最新ニュースをまとめた「Googleマップ・MEO最新情報まとめ」を毎月発行しています。
本記事では、主に2024年9月・10月の情報をまとめたレポートのダイジェストをお届けします。
※ここでの「MEO」とは、Google上の店舗・施設情報の露出回数を増やしたり、来店行動につなげたりすることで、Google経由の集客を最大化させる施策を指します。
※『口コミアカデミー 』にご登録いただくと、レポートの全容を無料でご確認いただけます。
詳しくはこちらをご覧ください。
→「ポリシー違反によるビジネスプロフィールの制限」が明文化 ほか【2024年9月・10月版 Googleマップ・MEOまとめ】







